Актуализирано: Как да коригирам грешката 0x8007016A в Windows 10 (08.15.25)
OneDrive е най-новата онлайн облачна услуга на Microsoft. Той лесно се интегрира с определени системи на Windows, особено с Windows 8 и Windows 10. Основната функция на тази програма е да запазва файлове, свързани с акаунт в Microsoft чрез облака. Това означава, че те могат лесно да бъдат изтеглени и достъпни навсякъде, независимо дали използвате смартфон, таблет, лаптоп или компютър.
Колкото и перфектно да изглежда, OneDrive всъщност не е непознат за грешките. Вярвате или не, потребителите на OneDrive са докладвали за много проблеми. Едната е „Грешка 0x8007016A: Доставчикът на облачни файлове не работи.“
Каква е грешката 0x8007016A?Грешката 0x8007016A обикновено се задейства от съществуващ пакет на Microsoft Office, инсталиран на вашия компютър. Когато проблемът се появи, потребителите може да не могат да използват някои функции и функции на Microsoft Office, като изрязване, копиране и поставяне.
Други възможни виновници за проблема са следните:
Професионален съвет: Сканирайте компютъра си за проблеми с производителността, нежелани файлове, вредни приложения и заплахи за сигурността
, които могат да причинят системни проблеми или бавна производителност.
Специална оферта. Всичко за Outbyte, инструкции за деинсталиране, EULA, Политика за поверителност.
- Инсталирана е лоша актуализация на Windows 10 - Много потребители на Windows 10 съобщават, че лоша актуализация на Windows 10 е причинила грешка да се появи. Независимо дали е вярно или не, според тях инсталирането на скорошната актуализация е довело до пълно неуспешно автоматично синхронизиране на OneDrive.
- Функцията за файл при поискване на OneDrive е активирана - В други случаи проблемът се появява, когато е активирана функцията File On-Demand на OneDrive. Някои потребители на Windows 10 са разрешили проблема, като просто деактивират функцията.
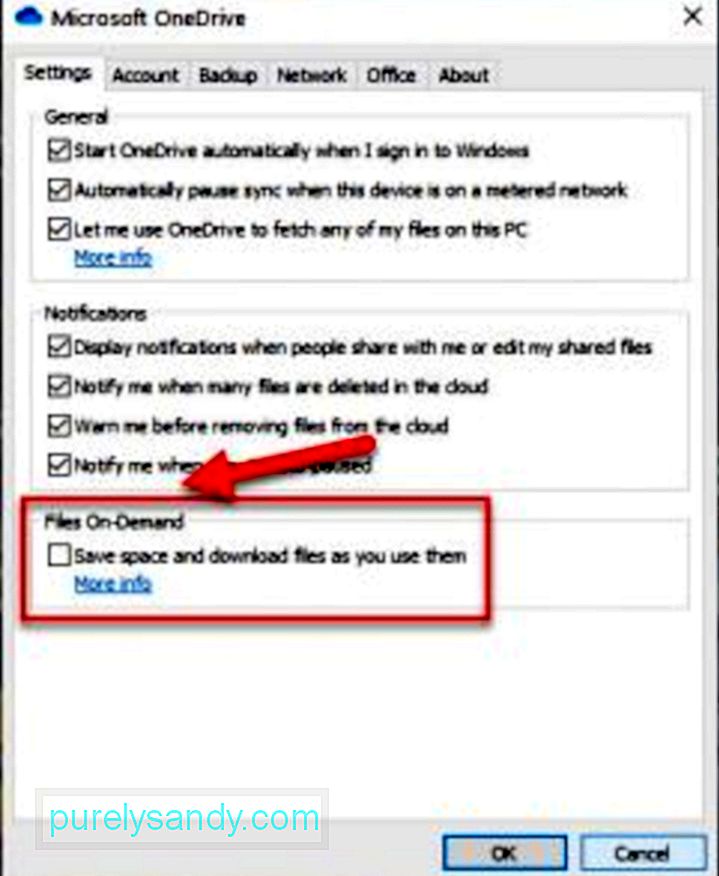
- Синхронизирането на OneDrive е деактивирано - Понякога инструментите и приложенията на трети страни се опитват да спестят силата на компютъра ви. В резултат на това фоновите системни процеси като синхронизирането на OneDrive са деактивирани. Повторното активиране на функцията за синхронизиране често може да разреши проблема.
- Повредени файлове съществуват в OneDrive - Повредата на файла в OneDrive може също да причини появата на кода за грешка. В този случай почистването на вашите файлове ще реши проблема.
- Текущият план за захранване поддържа функцията за синхронизация да работи - Активирахте ли плана за икономия на енергия на вашето устройство? Възможно е да деактивирате напълно функцията за синхронизиране, като го направите. Като бърза корекция всичко, което трябва да направите, е да преминете към план за висока производителност или балансирана мощност.
Разбира се, знаейки какво причинява проблема, няма да го реши. И така, как да се отървете от грешката? Е, първото нещо, което трябва да направите, е да останете спокойни и спокойни. След като възстановите самообладанието си, можете да продължите с изпробването на решенията по-долу за това как да коригирате грешката 0x8007016A в Windows 10.
Как да поправите грешката 0x8007016A в Windows 10 коригира грешката 0x8007016A в Windows 10 по-долу: Поправка # 1: Рестартирайте компютъра си.Понякога всичко, от което се нуждае вашият компютър, е пълно рестартиране. Много програми и приложения може да споделят едни и същи презаписвания, следователно съобщения за грешки на вашия компютър.
За да рестартирате компютъра си, изпълнете следните стъпки:
Ако има проблеми с OneDrive, можете да опитате да поправите Microsoft Office или да го деинсталирате от компютъра си. Обърнете внимание обаче, че процесът на поправяне или деинсталиране на Microsoft Office варира в зависимост от вашата операционна система. За подробно ръководство как да го направите, вижте по-долу:
Windows 7:Освен това можете да извършите бързо сканиране, за да коригирате грешката. За това можете да използвате помощната програма за проверка на системни файлове (SFC), която е вградена във вашия компютър. Тази програма се използва широко за сканиране, ако във вашата система има повредени файлове или папки.
За да стартирате бързо SFC сканиране, изпълнете следните стъпки:
Ако първите три корекции не работят, преинсталирайте OneDrive. Може да попитате как можете да преинсталирате OneDrive, когато архивирането му изглежда проблематично.
При по-новите версии на Windows данните ви в OneDrive се показват като онлайн файлове. Тези файлове, макар и да изглеждат като обикновени файлове, спестяват място на локалния твърд диск, тъй като те са просто заместители, които съхраняват информация за миниатюри и метаданни за действителните файлове. Истинските файлове всъщност не са на вашия компютър, освен ако не ги отворите.
След като файлът бъде отворен и запазен на вашия компютър, той автоматично става достъпен офлайн. Това означава, че се запазва локално на вашия компютър и може да се използва без достъп до интернет. За да архивирате само онлайн файлове, можете да използвате приложения на трети страни, които можете да намерите в Google.
Като алтернатива можете да създадете резервно копие на вашите OneDrive файлове, като ги изтеглите на външно устройство за съхранение.
Следвайте указанията по-долу, за да знаете как:
След като създадете резервно копие на вашите OneDrive файлове, можете да продължите с преинсталирането на OneDrive. Направете това, като следвате инструкциите по-долу:
- 32-битова:% systemroot% \ System32 \ OneDriveSetup.exe / деинсталиране
- 64 -Bit:% systemroot% \ SysWOW64 \ OneDriveSetup.exe / деинсталиране
- 32-битова:% systemroot% \ System32 \ OneDriveSetup.exe
- 64-битова:% systemroot% \ SysWOW64 \ OneDriveSetup. exe
Има моменти, когато нежеланите файлове, които се крият във вашата система, могат да причинят грешки да се случи на вашия компютър. Така че е добър навик да се отървете от тях от време на време.
За да изтриете системните боклуци бързо и лесно, използвайте надежден надежден инструмент за ремонт на компютър. Само с няколко щраквания всички ненужни файлове във вашата система ще бъдат идентифицирани и изтрити.
Поправка # 6: Актуализирайте Windows 10 до най-новата версия.Както бе споменато по-горе, лоша актуализация може да доведе до появата на грешка 0x8007016A. Поради тази причина Microsoft пуска актуални корекции и ги включва в най-новите компилации.
Ако сте инсталирали актуализацията KB4457128, може да се наложи да стартирате Windows Update ръчно, за да инсталирате актуалната корекция. Ето как:
Някои потребители на Windows 10 са успели да разрешат проблема, като са деактивирали функцията File On-Demand на OneDrive. След като го направиха, те изтриха полусинхронизираните файлове (тези, които имат миниатюри, но показват 0 KB като техен размер) в OneDrive и рестартираха компютрите си. Толкова е лесно.
Ето кратко ръководство за това:
старт% LOCALAPPDATA% \ Microsoft \ OneDrive \ OneDrive.exe / client = Personal
Работи ли компютърът ви с ограничителен план за захранване? Вероятно това е виновникът за грешката 0x8007016A. За щастие можете лесно да промените настройките на плана за захранване, за да сте сигурни, че нищо не блокира функцията за синхронизиране на OneDrive.
Ето как да превключите към друг план за захранване на компютър с Windows 10:
Ако нито една от горните корекции не е работила, е време да потърсите помощ от професионалисти в Windows 10. Оставете ги да идентифицират и отстранят проблема и да потърсят съвет от експерт как да го отстранят. Ако решението е твърде сложно за вас, оставете работата на тях. Те могат да разрешат проблема от ваше име, за да гарантират, че нищо няма да се счупи в процеса.
Имайте предвид, че поправянето на нещата самостоятелно може да причини необратими щети на вашия компютър. Ако не сте уверени в това, което правите, настоятелно ви препоръчваме да послушате нашия съвет и да следвате тази последна корекция.
ЗаключениеНадяваме се, че поне една от горните корекции ви е помогнала да се отървете от 0x8007016 Грешка на вашия компютър с Windows 10. Ако никой от тях не е работил, винаги можете да потърсите помощ от професионалисти. По този начин можете да избегнете нанасяне на необратими щети на вашия компютър, което може да ви струва много.
Знаете ли други ефективни решения за отстраняване на грешката 0x8007016A? Споделете ги с нас по-долу.
YouTube Video.: Актуализирано: Как да коригирам грешката 0x8007016A в Windows 10
08, 2025

