4 начина за нулиране на заключен iPad без парола / парола (09.15.25)
Без съмнение Apple предлага една от най-добрите настройки за защита на своите устройства. Ако вашият iPad е защитен с парола, никой няма достъп до личните ви данни. Не е нужно да се притеснявате за вашите данни, дори ако устройството е откраднато, тъй като устройството може да бъде отключено само с правилната парола.
Защитата с парола / парола в устройствата на Apple е похвална функция. Той защитава вашите данни и държи нарушителите далеч. Това е причината почти всички да използват опцията за отключване на парола / парола. Но какво, ако забравите паролата си? Ако забравите паролата си, ще бъдете в окаяно положение. Не можете да използвате своя iPad, освен ако не въведете правилната парола.
Единственото решение на проблема е нулирането на вашия iPad. Ако не си спомняте паролата, трябва да нулирате устройството, за да я използвате отново. Затова ще споделим четири метода за нулиране на вашия iPad. До края на тази статия ще можете да нулирате своя iPad самостоятелно.
Четирите метода, които ще обсъдим, са:
Всички горепосочени методи могат да бъдат полезни за различна ситуация за нулиране на заключен iPad без парола. Те имат различни изисквания, степен на успех и сложност.
| Методи | Предпоставки | Подходящ за | Изисква се интернет | Сложност | Необходимо време | Степен на успех |
| iTunes | iPad трябва да се синхронизира | Забравена парола | Да | Висока | 30 минути | Ниско |
| iCloud | Find My iPad трябва да бъде активиран | Забравена парола | Да | Средно | 35 минути | Ниско |
Режим на възстановяване | участва iTunes | iPad втора ръка | Не | < td> Високо45 минути | Средно | |
| iMyFone LockWiper | Няма | Забравена парола и iPad втора ръка | Не | Ниско | 5-10 минути | Високо |
Трябва да изберете подходящия метод според ситуацията. Нека да се потопим в подробностите за всеки метод, за да можете да изберете най-доброто за нулиране на вашия iPad.
1. Нулирайте заключен / деактивиран iPad без парола чрез iTunes (официално решение)Ако някога сте синхронизирали своя iPad с iTunes, можете да използвате този метод. Това е един от най-лесните методи, които можете да опитате и ще отнеме няколко минути, в зависимост от времето, необходимо за прехвърляне на данни. За този метод ви е необходим компютър с iTunes.
Как да използвате iTunes за нулиране на вашия iPadСтъпка 1: Уверете се, че имате най-новата версия на iTunes. Ако софтуерът ви поиска актуализация, актуализирайте я, преди да продължите по-нататък.
Стъпка 2: След актуализиране на iTunes свържете вашия iPad към компютъра с помощта на USB кабела.
Стъпка 3: Отворете iTunes и изберете вашето устройство. На екрана ще видите две опции: Архивиране сега и Възстановяване на архивиране. Ако имате стар архив на вашите файлове, можете да щракнете върху Възстановяване на резервно копие. 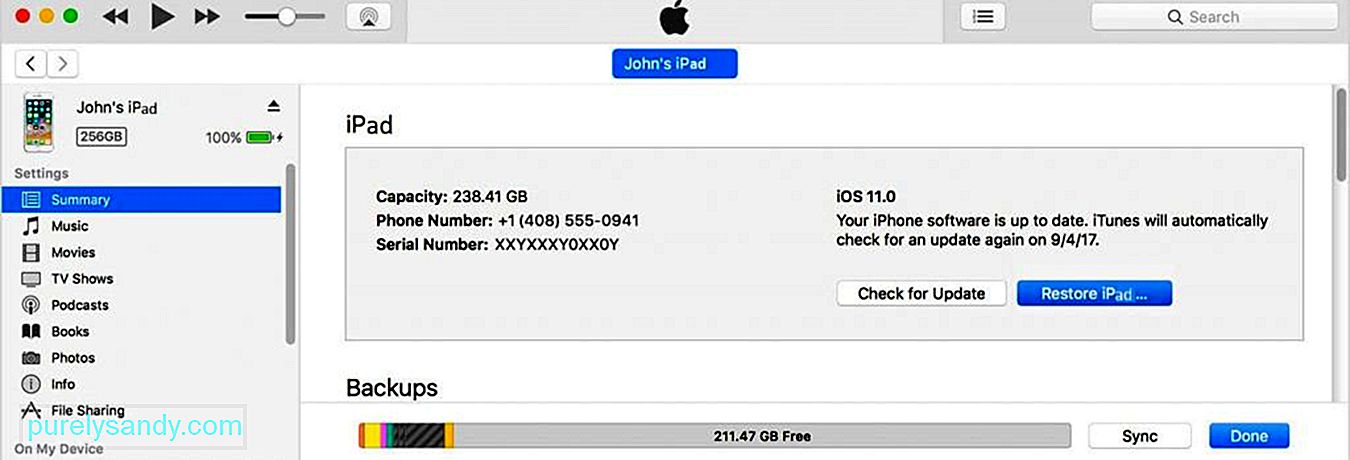
Стъпка 4: Ако има повече от едно архивиране, ще видите списък. Изберете скорошния и започнете възстановяването.
Стъпка 5: Трябва да изчакате файловете да се прехвърлят. След като приключите, можете да използвате своя iPad.
2. Нулирайте заключен / деактивиран iPad без парола чрез режим за възстановяванеВъзможно е никога да не сте синхронизирали своя iPad преди. В този случай няма да можете да върнете данните си, но можете да нулирате устройството си. Това ще изтрие данните, но всичко ще се оправи и ще можете да използвате устройството като ново. Подходящ е и за iPad втора ръка.
Как да използвате режима за възстановяване за нулиране на вашия iPadСтъпка 1 (За iPad с бутона Начало): Преди да започнете процеса, трябва да стартирате режима за възстановяване на iPad. Ако вашият iPad има бутон за начало, трябва да натиснете и задържите горния бутон. Ще се появи плъзгачът за изключване. Плъзнете плъзгача и изключете устройството си. Задръжте бутона за начало и свържете устройството към компютъра. Не пускайте бутона за начало, докато не видите екрана за режим на възстановяване на iPad.
Стъпка 1 (За iPad с Face ID): Ако имате iPad, който има Face ID, натиснете и задръжте горния бутон и някой от бутоните за сила на звука. Ще видите плъзгача за изключване. Плъзнете го и изключете устройството си. Сега задръжте горния бутон и свържете вашия iPad към компютъра и отпуснете бутона, след като видите екрана за възстановяване.
Стъпка 2: iTunes автоматично ще стартира, след като свържете устройството към вашия компютър. Трябва да имате най-новата версия на iTunes. Ще видите опциите за актуализиране или възстановяване на вашето устройство. Изберете възстановяването.
Стъпка 3: iTunes автоматично ще възстанови устройството и ще изтегли софтуера. 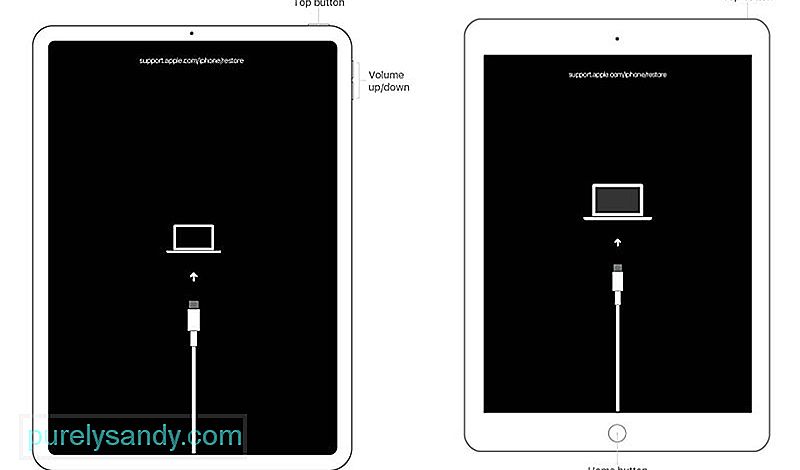
Забележка: Имайте предвид, че режимът на възстановяване ще излезе, ако стъпката, ако процесът отнема повече от 15 минути. След като устройството влезе в режим на възстановяване, направете всичко възможно най-бързо. В противен случай ще трябва да стартирате процеса отново.
3. Нулиране на заключен / деактивиран iPad без парола чрез iCloud’s Find My iPad FeatureiCloud може да се използва и за нулиране на iPad или всяко друго устройство на Apple. Ако Find My iPad е активиран на вашето устройство, можете да използвате този метод. Най-хубавото е, че не е задължително да имате нужда от компютър, за да използвате този метод. Трябва ви само браузър или мобилно приложение; можете да го направите както на мобилния си телефон, така и на компютъра си.
Как да използвате iCloud за нулиране на вашия iPadСтъпка 1: Инсталирайте приложението Find My iPhone на всяко устройство, като iPhone или Ай Пад. Въведете своя Apple ID и парола, за да влезете.
Стъпка 1 (алтернативна): Отидете на iCloud.com, като използвате всеки браузър. Влезте във вашия акаунт. Отидете в раздела Намери моя iPhone. 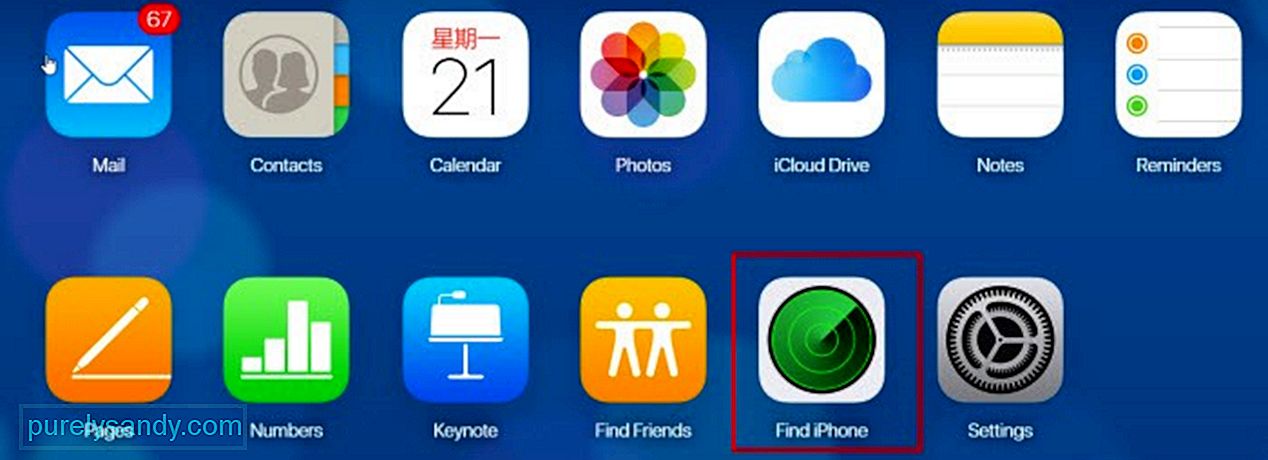
Стъпка 2: Щракнете върху Всички устройства. Изберете своя iPad от всички устройства.
Стъпка 3: Ще видите три опции: Възпроизвеждане на звук, Изгубен режим и Изтриване на iPad. Кликнете върху Изтриване на iPhone.
Стъпка 4: Въведете паролата си за Apple ID и изпълнете стъпките. Това ще стартира процеса и трябва да изчакате няколко минути. След това можете да използвате своя iPad.
4. Нулиране на заключен / деактивиране на iPad без парола чрез iMyFone LockWiperИ трите изброени метода имат някои предпоставки. Ако използвате iTunes, вашето устройство трябва да бъде синхронизирано и ако използвате функцията Find My iPad на iCloud, Find My iPad трябва да бъде активирана на вашето устройство. И така, има някои ограничения за всички методи и степента на успех е ниска до средна.
За разлика от това, iMyFone LockWiper има много висока степен на успех и може да работи без никакви предпоставки . Ако сте забравили паролата си или имате iPad втора ръка, той може да работи най-добре. Можете да нулирате заключен или деактивиран iPad, без да са необходими идентификационните данни за вашия акаунт. Също така ще се отървете от предишния Apple ID.
Характеристики:
- LockWiper е просто софтуерно решение за заключени или деактивирани устройства на Apple, включително iPad, iPhone и iPod. Не се нуждаете от опит или опит, за да използвате софтуера. Това е просто и ясно.
- След като отключите устройството си, можете да използвате всеки Apple ID или да създадете нов. Можете да го използвате както искате и няма да има връзка с предишния ID.
- LockWiper поддържа всички версии на iOS до 14. Не е нужно да се притеснявате за съвместимостта. Можете да изтеглите безплатната пробна версия и да проверите дали е съвместима или не.
- Може да се използва и за отключване на Apple ID, MDM заключване и парола за времето на екрана. Това е едно решение за много проблеми.
Преди да опитате LockWiper да реши проблема, моля, прочетете бележката по-долу. Ако сте добре с това, което се е случило с вашия iPhone след използване на LockWiper, можете да започнете да нулирате своя iPad с помощта на iMyFone LockWiper.
Забележка:
- Данните от вашия iPad ще бъдат изтрити, когато премахнете паролата.
- Вашата версия на iOS ще бъде актуализирана до най-новата.
- Моля, уверете се, че устройството е свързано към компютъра през цялото време по време на процеса.
Стъпка 1: Обядвайте iMyFone LockWiper и кликнете върху опцията „Отключване на парола на екрана“. 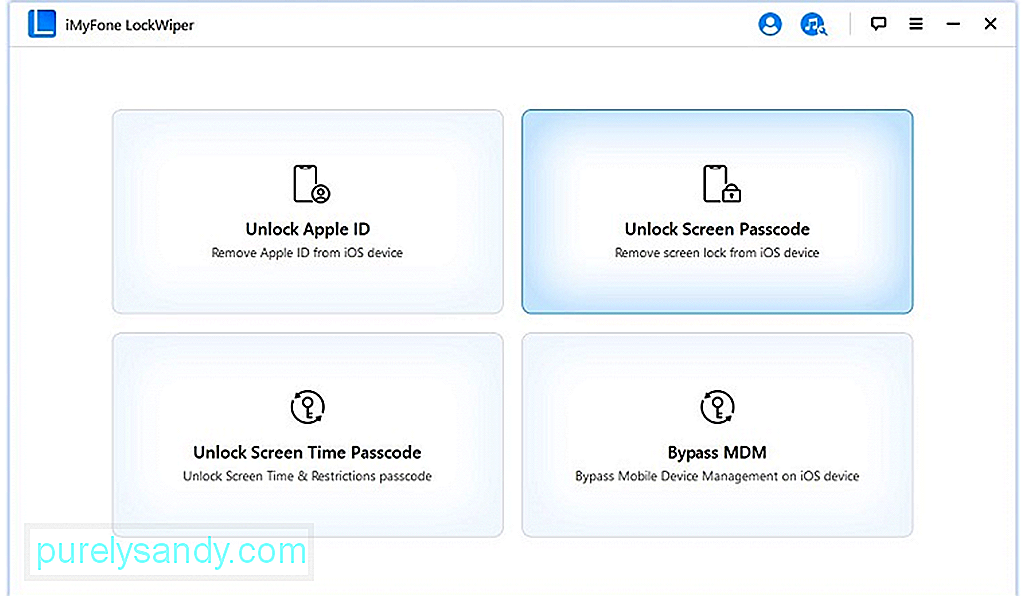
Стъпка 2: Щракнете върху старт и свържете устройството си чрез USB кабел. След като свържете устройството, щракнете върху Напред. 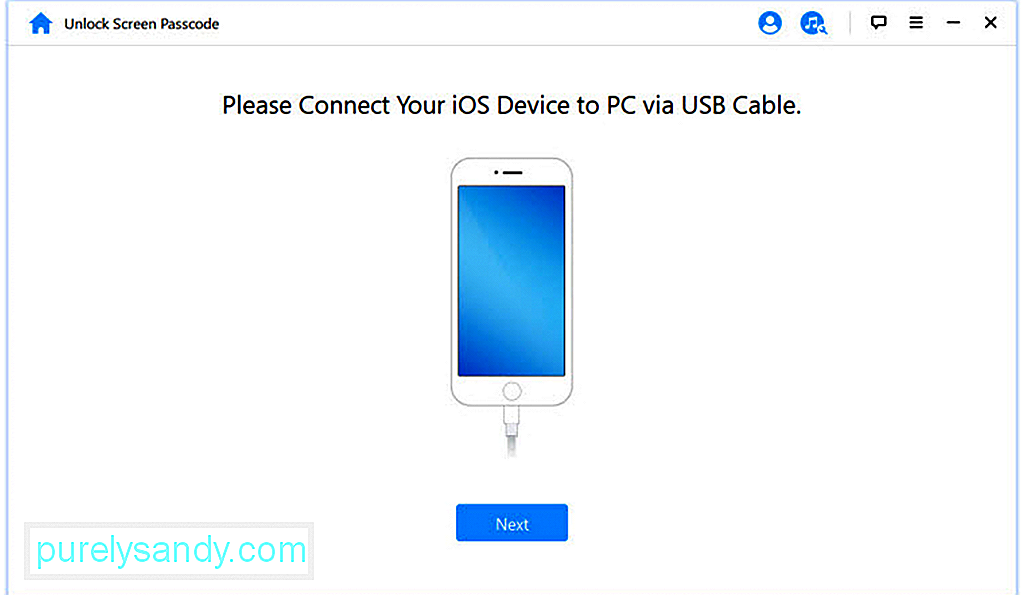
Стъпка 3: LockWiper автоматично ще открие устройството и версията на iOS. Щракнете върху Изтегляне. 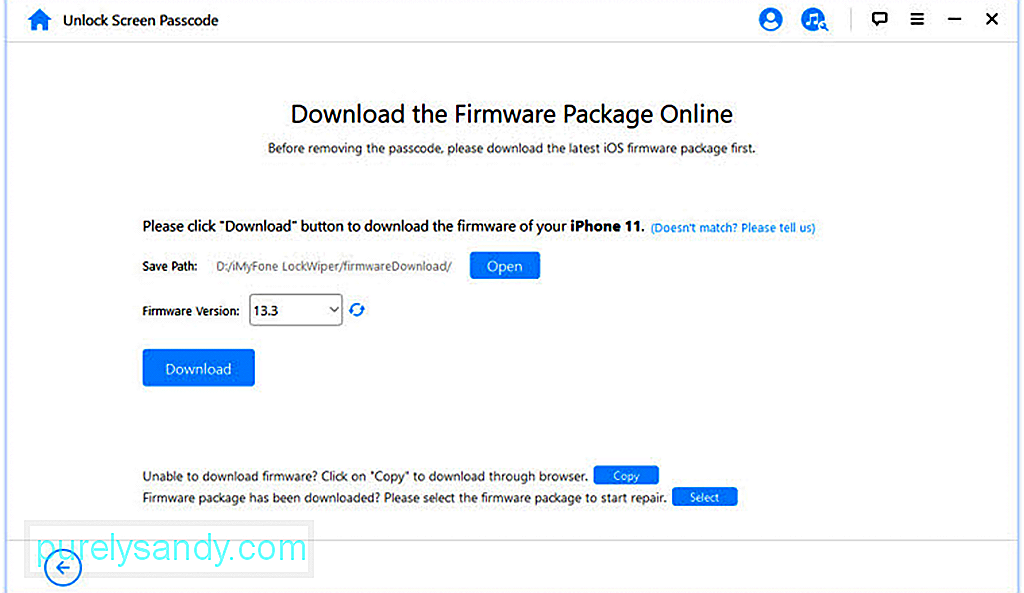
Той ще изтегли фърмуера сам. След като приключите, кликнете върху бутона „Старт за извличане“. 
Стъпка 4: След извличането трябва да кликнете върху Стартиране на отключване. Той ще покаже съобщение за потвърждение; можете да въведете „000000“ за потвърждение. По време на процеса, ако устройството ви не успее да влезе в режим на възстановяване, ще получите инструкции за ръчно влизане в режим на възстановяване, като натиснете бутоните на iPad. 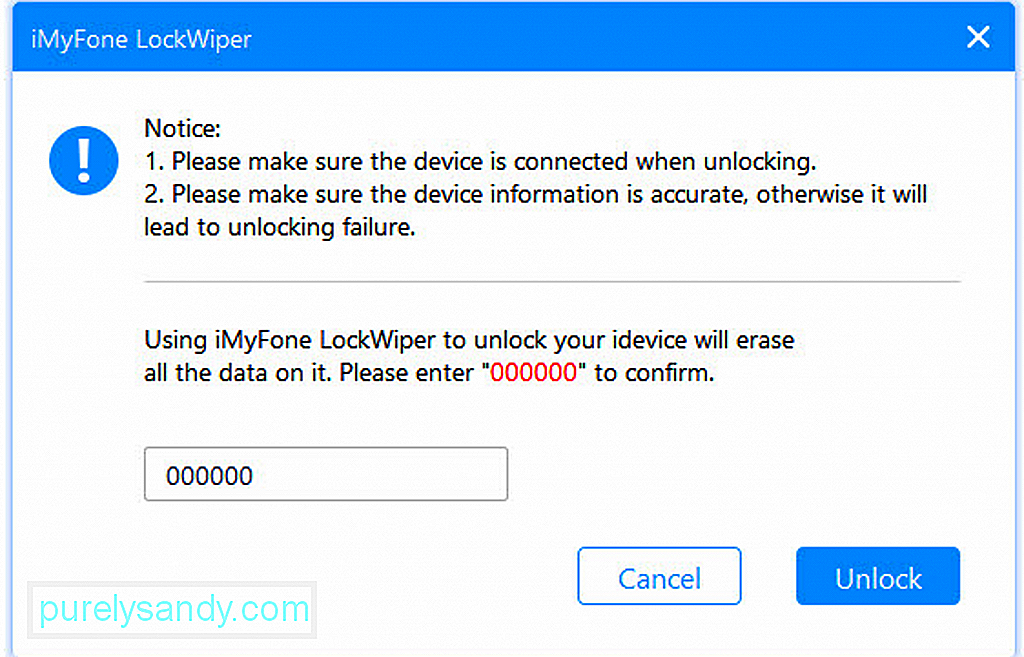
Стъпка 5: Трябва да изчакате няколко минути и вашият iPad ще бъде отключен. Когато отключването приключи, щракнете върху Готово. 
Не, няма начин да нулирате заключен iPad, без да загубите данните си. Обсъдихме 4 метода и всички те ще изтрият данните, но ако имате резервно копие, можете да го възстановите. Така че това е доста важно за постоянно архивиране на вашите данни.
Мога ли да отключа iPhone, без да знам Apple ID?Да, можете да отключите iPhone, без да знаете Apple ID. Можете да използвате iMyFone LockWiper. Той не изисква нищо и можете лесно да се отървете от предишния Apple ID.
Колко пъти можете да опитате да отключите iPad?Не можете да опитате неограничено време, за да отключите своя iPad. След 6 грешни опита вашето устройство временно е деактивирано за минута. Ако въведете грешна парола отново, времето се увеличава до 5 минути. Този път се увеличава, докато увеличавате броя на грешните опити. Но след 10-ия грешен опит устройството може да бъде унищожено, ако е активирана опцията Изтриване на данни; в противен случай устройството ще бъде деактивирано за постоянно след твърде много опити.
Защо iPadът ми е деактивиран без причина?iPad се деактивира, ако правите твърде много опити с грешна парола. Ако някой се е опитал да отвори вашия iPad с грешна парола, той може да бъде деактивиран. Малките деца също могат да деактивират устройството, след като са въвели грешна парола твърде много пъти.
Каква е паролата по подразбиране за iPad?Няма стандартна парола за iPad. Ако сте забравили паролата, трябва да нулирате устройството си. Можете да използвате всеки от методите, които сме обсъждали. Ако имате резервно копие, можете да възстановите файловете си след нулирането.
YouTube Video.: 4 начина за нулиране на заключен iPad без парола / парола
09, 2025

