Понастоящем Minecraft не е наличен във вашия акаунт (09.15.25)
Магазинът на Microsoft има много популярни игри, на които потребителите на Windows определено са се радвали и играли. LEGO Legacy, Roblox и Candy Crush са само сред тях. Въпреки че всички тези игри са забавни и вълнуващи, има една игра, която предизвика интереса на мнозина: Minecraft .
Какво е Minecraft? 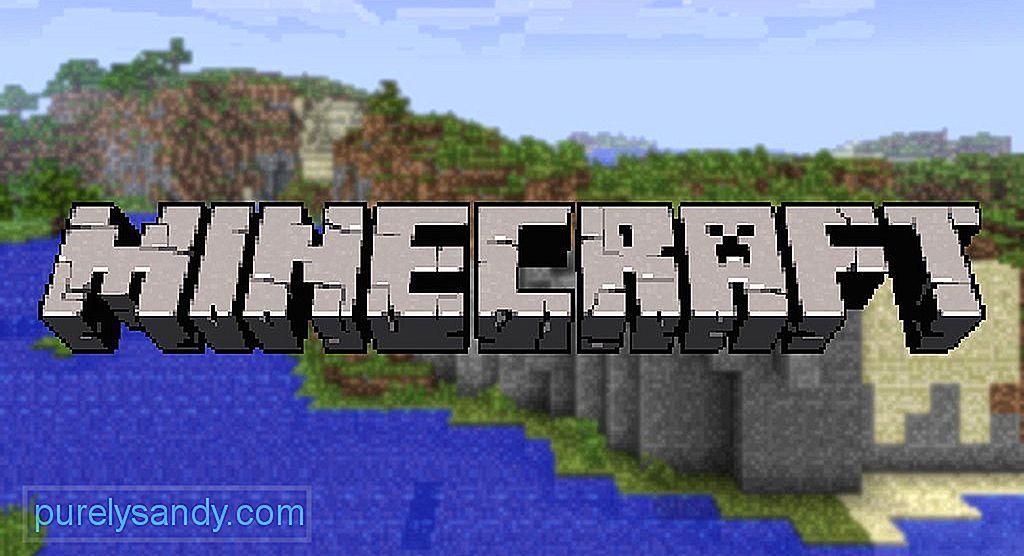 Разработено от Mojang, Minecraft е забавна видео игра, където играчите съществуват в триизмерен свят. Тук те могат да изработват и да строят нови предмети. Те също могат да разделят различни видове блокове.
Разработено от Mojang, Minecraft е забавна видео игра, където играчите съществуват в триизмерен свят. Тук те могат да изработват и да строят нови предмети. Те също могат да разделят различни видове блокове.
Той има два основни режима, които са Creative и Survival. В режим на оцеляване играчите намират собствена храна и строителни материали. Те също така могат да взаимодействат с други движещи се същества. В творческия режим, от друга страна, играчите вече са снабдени с консумативи и оборудване. Те също не трябва да ядат, за да оцелеят.
И така, каква е точната цел на играта? Е, това е само за изграждане, изследване и оцеляване.
Професионален съвет: Сканирайте компютъра си за проблеми с производителността, нежелани файлове, вредни приложения и заплахи за сигурността
, които могат да причинят системни проблеми или бавна производителност.
Специална оферта. Всичко за Outbyte, инструкции за деинсталиране, EULA, Декларация за поверителност.
Minecraft може да се възпроизвежда на различни устройства, като Mac, Xbox 360 и компютри. Играта може да бъде изтеглена от официалния уебсайт.
Как да играете MinecraftИграта на Minecraft е лесна. Първо закупете и инсталирайте приложението за игра. След като играта е инсталирана успешно, стартирайте я. След това влезте с вашите идентификационни данни на Microsoft, отидете в главното меню на приложението и изберете типа на играта си. И тогава, можете да започнете да играете! Толкова е лесно.
ВлизанеСлед като приложението за игра бъде стартирано, ще ви отведе до секцията Новини . Тук ще видите всички най-нови актуализации на игри и други подходящи връзки. Посочете потребителското си име и парола в определения раздел. След това натиснете бутона Вход .
Сега ще бъдете отведени в главното меню. Тук ще има няколко опции: SinglePlayer, MultiPlayer, Languages и Options , за да назовем само няколко.
SinglePlayer ви позволява да стартирате основна игра, докато MultiPlayer позволява на други потребители да се присъединят към вас в играта. Езици ви позволява да изберете език, който да използвате. Опции ви позволява да управлявате опциите на играта, включително контроли на мишката, звук, графика и други настройки.
Стартиране на играта в режим за един играчПрез 2014 г. Minecraft е придобит от технологичния гигант Microsoft. Това обяснява защо използва интегрирания Microsoft Store като основен метод за разпространение.
За съжаление, след придобиването някои потребители забелязват, че играта не работи правилно, особено при покупки в приложение или при добавяне го към техните акаунти в Microsoft. Според тях този проблем идва със съобщението за грешка: „Проверете акаунта си. Понастоящем Minecraft не е наличен във вашия акаунт. Ето кода за грешка, в случай че имате нужда от него: 0x803F8001. ”
И така, за какво става въпрос в това съобщение за грешка? Какво го причинява и как го поправяте? Прочетете, за да намерите отговори.
Какво представлява грешката „Minecraft в момента не е наличен във вашия акаунт“ в Windows?Както казаха експертите, съобщението за грешка е уникално не само за самата игра. Съобщава се, че други потребители са срещнали грешката, след като са се опитали да изтеглят или актуализират приложението Minecraft чрез Microsoft Store.
Но какво причинява грешката „Minecraft в момента не е наличен във вашия акаунт“? Е, има много възможни задействания на грешката с повредени игрови файлове като най-честият виновник. Някои потребители също така отбелязват, че са изпитали грешката след инсталирането на най-новата актуализация на Windows.
Други потенциални причини за тази грешка са както следва:
- Използван е неправилен ключ за активиране .
- Имейл адресът, свързан с акаунта в Microsoft, е променен.
- Вирусната инфекция е причинила щети на системните файлове.
- Самият Microsoft Store е проблематичен.
- Приложението е повредено или повредено.
Тъй като има различни причини за грешката, поправките също варират. Така че, за да спестите време, важно е първо да идентифицирате виновника. Оттам нататък ще бъде по-лесно да се намери поправка.
Като цяло това са поправките, които са работили за много засегнати потребители на Minecraft:
Поправка # 1: Стартирайте помощната програма за отстраняване на неизправности на Microsoft Store Apps Minecraft е приложение на Microsoft Store, така че силно се препоръчва първо да стартирате инструмента за отстраняване на неизправности на Microsoft Store Apps, преди да опитате други решения. Ето как да използвате инструмента за отстраняване на неизправности: 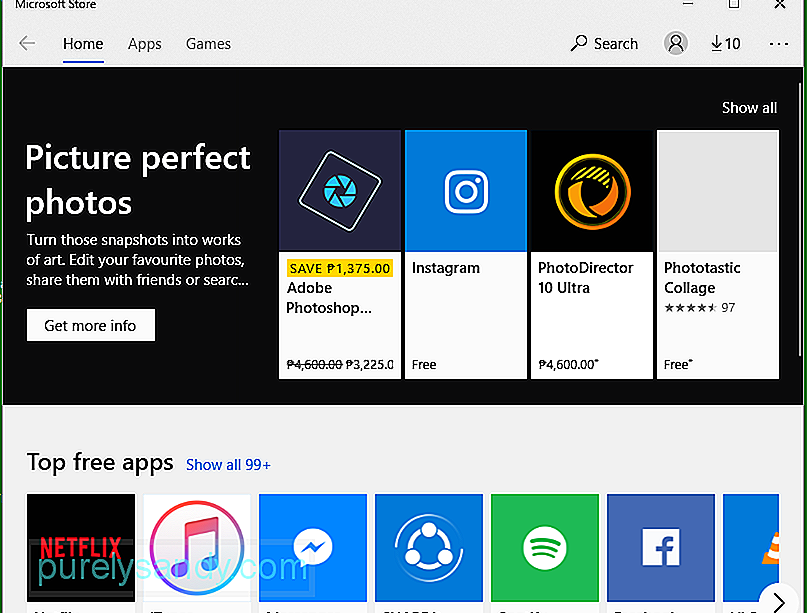
Ако използвате остаряла версия на Windows (всичко под версия 17134.0), е невъзможно да играете Minecraft. Това е така, защото не се поддържа от играта. Така че, за да поправите това, трябва да инсталирате всяка чакаща актуализация на Windows. 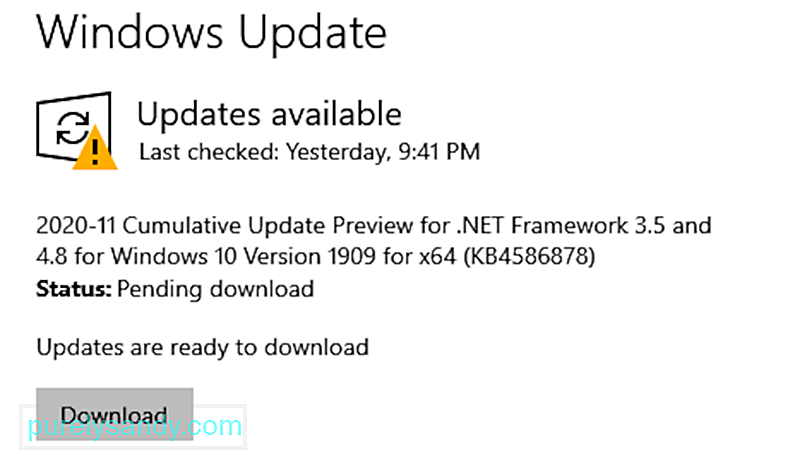
За да актуализирате Windows, изпълнете следните стъпки:
Друга корекция, която може да искате да опитате, е да нулирате опцията на приложението Minecraft. Тази корекция работи за някои засегнати потребители, така че можете да опитате и нея.
Ето как да го направите:
Понякога проблемът е самият Minecraft. Приложението може да е бъги или може би сте го инсталирали неправилно. Какъвто и да е проблемът с приложението, преинсталирането му може да го поправи.
Ето как да преинсталирате Minecraft: 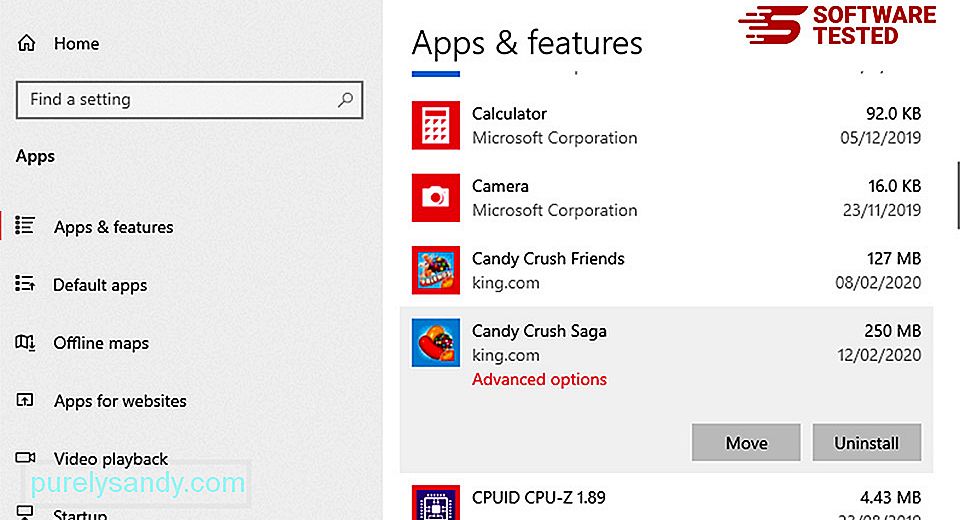
Ако все още получавате Minecraft в момента не е наличен в грешката на вашия акаунт, тогава нулирането на Microsoft Store може да работи. Не се притеснявайте, защото е лесно да се направи. Просто следвайте тези инструкции:
Съобщението за грешка може също да е индикация, че приложението Minecraft не е свързано с акаунт, който използвате. Ето как да поправите това:
Ако все още не сте разрешили проблем, след това опитайте временно да деактивирате антивирусната си защита. Често пъти антивирусните програми са прекалено чувствителни, като маркират действията ви като заплахи.
За да деактивирате антивируса си, изпълнете следните стъпки:
Има случаи, когато Microsoft Store не разпознава вашия акаунт. В резултат на това срещате грешки, докато се опитвате да стартирате играта. И в този случай просто излизане и влизане могат да направят чудеса.
Следвайте инструкциите по-долу, за да излезете и да влезете в Microsoft Store:
Въпреки че това се случва рядко, субектите на зловреден софтуер могат да атакуват вашата система, като пречат на важни системни процеси и повреждане на жизненоважни системни файлове. Това може да доведе до това приложенията да не работят по начина, по който са проектирани, и съобщенията за грешки да се появяват произволно.
За да коригирате това, просто извършете пълно сканиране за вируси. За това можете да използвате вградения инструмент за защита на защитата, който е Windows Defender . 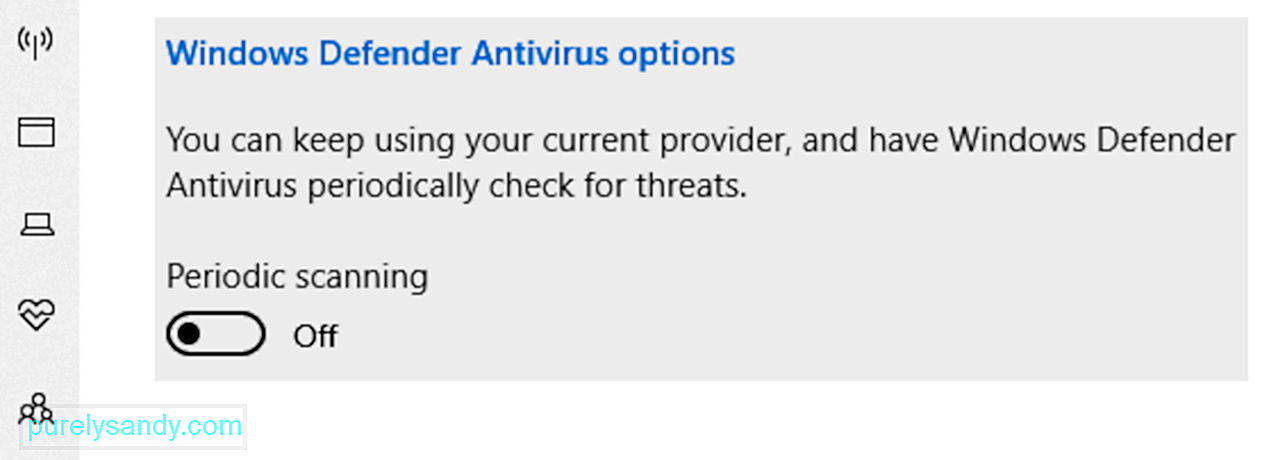
Ако не сте запознати с използването на Defender, можете да използвате софтуерна програма на трети страни за защита срещу злонамерен софтуер по ваш избор. След извършване на сканиране, вижте резултатите и приложете препоръчаните корекции.
В обобщениеТова е! Ако срещнете Minecraft понастоящем не е наличен в проблема с вашия акаунт, просто издърпайте тази статия. Започнете с помощта на инструмента за отстраняване на неизправности, създаден от Microsoft. Ако не работи, продължете с други решения като актуализиране на вашата операционна система, нулиране на приложението Minecraft, преинсталиране на играта, временно деактивиране на вашата антивирусна защита или нулиране на Microsoft Store.
Сега, ако не го направите доверете се на уменията си за отстраняване на неизправности, не се колебайте да потърсите помощ от Microsoft. Екипът трябва да бъде повече от готов да съдейства и да ви предостави правилното решение, специфично за вашия случай.
Какви други грешки в Minecraft сте срещали? Уведомете ни в коментарите!
YouTube Video.: Понастоящем Minecraft не е наличен във вашия акаунт
09, 2025

