Как да коригирам грешка 0x8900002A в Windows 10 (09.15.25)
Microsoft пуска редовни корекции за сигурност за Windows 10 под формата на актуализации на Windows. Тези актуализации са предназначени за отстраняване на грешки, подобряване на производителността, въвеждане на нови функции и повишаване на сигурността на операционната система. За да поддържате компютъра си в оптимално състояние, трябва да инсталирате тези системни актуализации, когато станат налични.
Windows Update е основна услуга, която автоматично изтегля и инсталира актуализации на защитата на компютри с Windows. За съжаление има моменти, когато идват проблеми с тези актуализации. Достига дори до точка, в която потребителите на Windows не могат да ги инсталират. Един често срещан проблем на Windows Update е грешката на Windows Update 0x8900002A в Windows 10.
Какво представлява грешката 0x8900002A в Windows 10?0x8900002 Грешка е проблем с Windows 10, свързан с дефектна актуализация или системен проблем. Възможно е да има някои грешки или проблеми с актуализацията, които трябва да бъдат инсталирани в системата на Windows. Ако случаят е такъв, актуализирането или връщането на последната актуализация трябва да помогне.
Когато се появи съобщение за грешка 0x8900002, то не показва нищо друго освен код или индикация за проблема. Потребителите не могат да разберат какъв е проблемът, когато видят известието само на екрана. Съобщението за грешка гласи само:
Професионален съвет: Сканирайте компютъра си за проблеми с производителността, нежелани файлове, вредни приложения и заплахи за сигурността
, които могат да причинят системни проблеми или бавна производителност.
Специална оферта. Всичко за Outbyte, инструкции за деинсталиране, EULA, Декларация за поверителност.
Исканата операция не се поддържа от хардуера, подкрепящ тома. (0x8900002A)
Възможно е устройството да има грешки, които пречат на компютъра ви да завърши актуализацията. Това може да се дължи и на системни папки или файлове, които са се повредили поради различни причини, включително кибер инфекции, неправилна инсталация на програма и проблеми със съвместимостта. Бърз и лесен начин за отстраняване на грешката 0x8900002A в Windows е стартирането на сканиране с помощта на Outbyte PC Repair, оптимизатор на компютър, който отстранява често срещана грешка на Windows.
Такива инструменти за ремонт на компютър и подобни приложения за оптимизация могат да показват засегнати или повредени файлове в различни машинни части като регистър на Windows и системни файлове. Ако наскоро сте променили нещата на машината или сте инсталирали приложения, преди да е възникнала грешката - това може да е спусъкът за този проблем. Трябва да прецените тези факти, да отстраните системни проблеми и след това да преминете към изброените методи, ако нищо не е дало необходими резултати.
Какво причинява грешка 0x8900002A в Windows 10?Грешката на Windows Update 0x8900002A може да бъде причинена от широк спектър фактори, включително:
- бъг на Windows Update - Този проблем може да възникне поради повтарящ се проблем с WU. При определени обстоятелства компонентът за актуализиране ще се забие и няма да може да инсталира нова изчакваща актуализация.
- Услугата за актуализиране на Windows е заседнала в цикъл - Този проблем може да възникне и ако една или повече услуги на Windows са стартирани или спрян.
- DLL, свързани с WU, не са регистрирани правилно - Windows Update разчита на десетки файлове с библиотека Dynamic Link, когато търси и инсталира изчакващи актуализации. Ако някой от тези файлове липсва, тогава WU няма да работи правилно.
- Повреда на системния файл - Windows Update е част от системните помощни програми. Един повреден файл може ефективно да разчупи целия компонент на WU. Следователно, ако някои от нейните файлове са повредени, системата е длъжна да покаже съобщението за грешка. За да поправи това, засегнатият потребител трябва да изпълни SFC сканиране през менюто за възстановяване.
- AV на трета страна затваря портове, използвани от Windows Update - Инструментите за защита на трети страни могат да бъдат толкова свръхзащитни, че да имат тенденция да затварят легитимни портове, използвани от Windows Update.
- Конфликт на трета страна - това обикновено се случва, когато има програма за защита на трета страна, която блокира Windows Update от достъп до MS сървъри. В други случаи това може да е общ драйвер, заменен с еквивалент от трета страна. Ако това е сценарият, можете да разрешите проблема, като използвате Възстановяване на системата, за да върнете компютъра си до точка, в която този проблем не е възникнал.
Всеки от тези фактори изисква различен подход към решаване на проблема. Ако обаче не сте сигурни в действителния фактор, отговорен за кода за грешка на Windows Update 0x8900002A, можете да приложите тези решения хронологично.
Какво да направите с грешката 0x8900002A в Windows 10? Поправка # 1: Рестартирайте компютъра сиТази грешка в Windows Update 0x8900002A е определено най-лесната. Понякога бъговете, които причиняват грешка при актуализацията, могат да бъдат отстранени чрез рестартиране на компютъра. Затворете всички приложения и документи, по които работите, за да не загубите напредък. Рестартирайте компютъра, след което опитайте и стартирайте актуализацията отново.
За да рестартирате компютъра си, изпълнете следните стъпки:
вашата мрежова връзка може да попречи на изтеглянето на актуализацията и следователно да доведе до тази грешка. За да поправите това, опитайте да превключите към LAN конектор, ако сте на Wi-Fi или обратно. След като приключите, опитайте да изтеглите и инсталирате актуализацията отново.
Поправка # 3: Проверете регистрационните файлове на Windows Update Първото решение, което трябва да опитате, е да проверите регистрационните файлове на Windows Update. За да получите достъп до това, просто натиснете и задръжте клавишите Windows + R. След това направете следното: 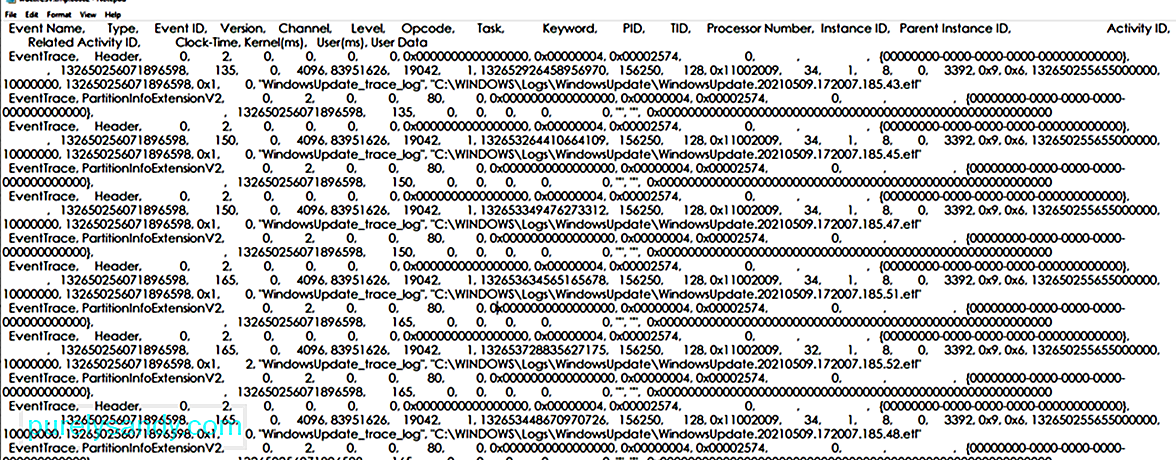

Понякога неправилни настройки за дата и час могат да попречат на актуализацията файлове от изтегляне или инсталиране. Така че, уверете се, че сте ги настроили правилно. За целта изпълнете следните стъпки:
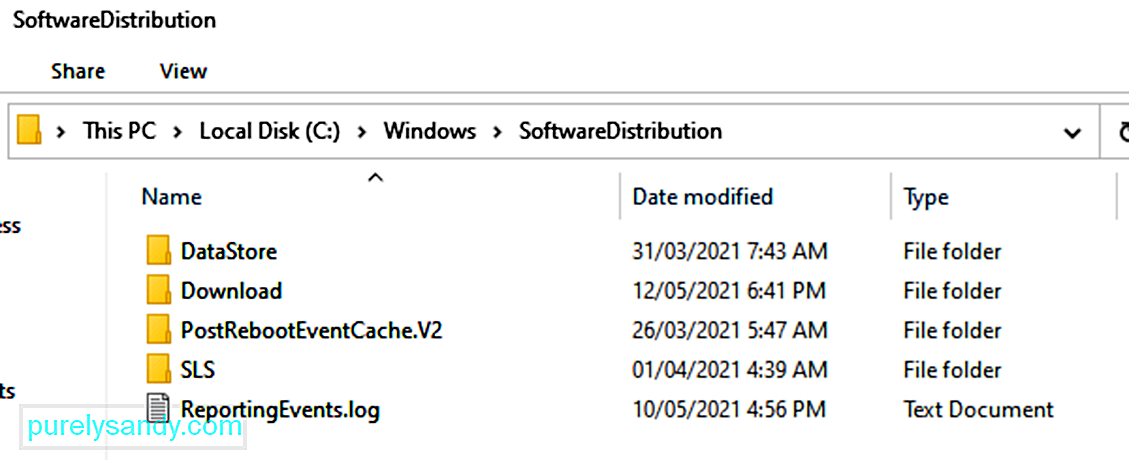
Всяка операционна система Windows 10 папка за разпространение на софтуер, намираща се в директорията на Windows. Тук временно се съхраняват файловете, необходими за инсталиране на актуализации на Windows.
В това решение може да се наложи да изтриете съдържанието на тази папка и да опитате отново процеса на актуализация.
Ето как:
Папката Catroot2 е от съществено значение за актуализациите на Windows, тъй като съдържа критични компоненти на Windows Update. В случай че има проблеми с тази папка, всяка Windows Update може да се провали. По този начин, за да поправите проблеми, свързани с Windows Update, можете да опитате да нулирате папката Catroot2.
Ето как:
- net stop cryptsvc
- md% systemroot% \ system32 \ catroot2.old
- xcopy% systemroot% \ system32 \ catroot2% systemroot% \ system32 \ catroot2.old / s
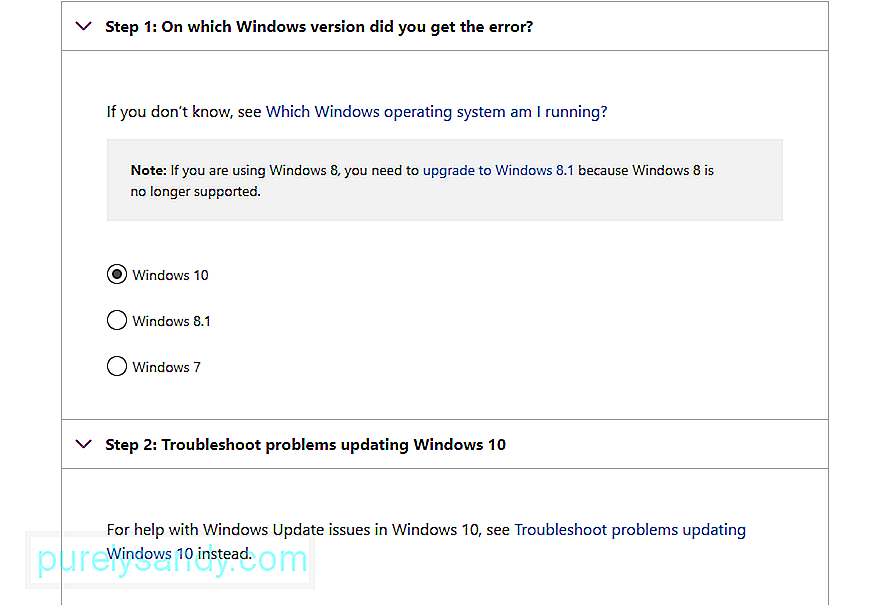
Знаете ли, че Microsoft е създала инструмент за отстраняване на неизправности, който може да се използва в случай, че възникнат проблеми с Windows Update? Използвайте го, за да разрешите проблема.
Ако имате някакви проблеми, свързани с Windows Update, това е първият подход за намиране на решението. Това е автоматизирано решение, което не изисква голяма част от вашия принос. Инструментът за отстраняване на неизправности на Windows Update е полезна вградена помощна програма за Windows 10, разработена от Microsoft.
Инструментът е предназначен за сканиране и откриване на всички проблеми, които може да са причина за системна повреда при изтегляне и инсталиране на всички чакащи актуализации на Windows. Инструментът е способен да изчисти свързани временни файлове, да изтрие съдържанието на папката SoftwareDistribution и да провери състоянието на Windows Update Services. Той може също да нулира или поправи всички повредени компоненти на Windows Update.
Има два начина за стартиране на инструмента за отстраняване на неизправности. Първият включва използването на онлайн инструмента за отстраняване на неизправности на Microsoft. Онлайн инструментът за отстраняване на неизправности на Microsoft ще ви помогне да поправите грешката 0x8900002A и други често срещани. За да започнете:
Ето как да стартирате инструмента за отстраняване на неизправности ръчно:
Ако подозирате, че защитната стена на Windows задейства код за грешка да се появи, след което го изключете временно. Можете да направите това, като изпълните следните стъпки:
Опитайте да актуализирате Windows отново и проверете дали кодът за грешка 0x8900002A все още се появява.
Поправка # 9: Проверете настройките на Windows UpdateАко настройките за дата и час на вашето устройство са правилно зададени, възможно е неправилна настройка на Windows Update да обърка целия процес на Windows Update. За да проверите и направите необходимите промени, направете следното:

Ако услугата Windows Update не работи, това може да е причината за грешката 0x80246002. За да проверите дали услугата работи:
Временните файлове се съхраняват в папката за разпространение на софтуер на Windows, намираща се в директорията на Windows. Ако в папката за разпространение на софтуер има повредени временни файлове, те могат да повлияят на Windows Update и да причинят грешка на Windows Update 0x80246002.
За да изчистите временния кеш на Windows Update:
Забележка: Преди да изчистите временния кеш на Windows Update, уверете се, че Windows Update Services не работи. Можете да следвате горните стъпки, за да го спрете. След това го рестартирайте, след като изчистите кеша.
Поправка # 12: Стартирайте Проверка на системни файлове (SFC).Друга полезна програма от Microsoft, която се предлага като вграден инструмент за Windows 10, е Проверка на системни файлове. Помощната програма се използва успоредно с инструмента за управление на изображения и внедряване на внедряване (DISM). И двете помощни програми правят една и съща задача, използвайки различни подходи. SFC извлича свежи копия, за да замени или поправи повредени / липсващи OS файлове от локална кеширана папка на Windows. DISM, от друга страна, изтегля свежи копия от онлайн сървър на Microsoft, за да замени липсващи или повредени.
За да стартирате помощната програма SFC, ето как:
Имайте предвид, че за да работи тази процедура, системата ви трябва да е свързана към стабилна интернет връзка и може да поеме до 15 минути или повече, в зависимост от това колко са повредени системните файлове. След като приключите, рестартирайте системата, за да влязат в сила промените.
Поправка # 13: Стартирайте Windows Update под Clean BootClean Boot е процес, използван за стартиране на операционната система Windows, използвайки минималния набор от reimgs, които включват драйвери и програми. Този подход помага за предотвратяване на софтуерни конфликти, които могат да възникнат по време на инсталиране на програма, актуализация или при изпълнение на определена програма.
Обърнете внимание, че има разлика между безопасен режим и чисто стартиране, като предишният се ангажира с допълнителна миля за отстраняване и диагностика на разширени проблеми, свързани със системата Windows 10.
Ето как да стартирате системата под Почистване на състоянието на стартиране:
След това можете да опитате за да инсталирате чакащите актуализации на Windows, без да изпитвате кода за грешка 0x8900002A.
Поправка # 14: Нулиране на всички раздели за актуализации на WindowsОпитайте ръчно да нулирате своите раздели за актуализации на Windows. За да направите това, следвайте тези команди:
- net stop bits
- net stop wuauserv
- net stop appidsvc
- net stop cryptsvc
- Ren% systemroot% \ SoftwareDistribution SoftwareDistribution.bak
- Ren% systemroot% \ system32 \ catroot2 catroot2.bak
- sc.exe sdset битове D: (A ;; CCLCSWRPWPDTLOCRRC ;;; SY) (A ;; CCDCLCSWRPWPDTLOCRSDRCWDWO ;;; BA) (A ;; CCLCSWLOCRR; ; AU) (A ;; CCLCSWRPWPDTLOCRRC ;;; PU)
- sc.exe sdset wuauserv D: (A ;; CCLCSWRPWPDTLOCRRC ;;; SY) (A ;; CCDCLCSWRPWPDTLOCRSDRCWDWO;; ; CCLCSWLOCRRC ;;; AU) (A ;; CCLCSWRPWPDTLOCRRC ;;; PU)
- regsvr32.exe atl.dll
- regsvr32.exe urlmon.dll
- regsvr32.exe mshtml .dll
- regsvr32.exe shdocvw.dll
- regsvr32.exe browseui.dll
- regsvr32.exe jscript.dll
- regsvr32. exe vbscript.dll
- regsvr32.exe scrrun.dll
- regsvr32.exe msxml.dll
- regsvr32.exe msxml3.dll
- regsvr32.exe msxml6.dll
- regsvr32.exe actxprxy.dll
- regsvr32.exe softpub.dll
- regsvr32.exe wintrust.dll
- regsvr32.exe dssenh.dll
- regsvr32.exe rsaenh.dll
- regsvr32.exe gpkcsp.dll
- regsvr32.exe sccbase.dll
- regsvr32.exe slbcsp.dll
- regsvr32.exe cryptdlg.dll
- regsvr32.exe oleaut32.dll
- regsvr32.exe ole32.dll
- regsvr32.exe shell32.dll
- regsvr32.exe initpki.dll
- regsvr32.exe wuapi.dll
- regsvr32.exe wuaueng.dll
- regsvr32.exe wuaueng1.dll
- regsvr32.exe wucltui.dll
- regsvr32.exe wups.dll
- regsvr32.exe wups2.dll
- regsvr32.exe wuweb.dll
- regsvr32.exe qmgr.dll
- regsvr32.exe qmgrprxy.dll
- regsvr32.exe wucltux.dll
- regsvr32.exe muweb .dll
- regsvr32.exe wuwebv.dll
- netsh winsock reset
- netsh winsock reset proxy
- net start bits
- net start wuauserv
- net start appidsvc
- net start cryptsvc
Рестартирайте компютъра си с Windows, за да влязат всички промени, направени по-горе. Това е дълъг, ръчен начин за решаване на кода за грешка на Windows Update 0x8900002A.
Поправка # 15: Изтеглете и инсталирайте Windows Update ръчноАко не сте променили нищо на вашия компютър, дори не сте инсталирали приложение наскоро, тогава можете да опитате да изтеглите и инсталирате Windows Update ръчно.
Следвайте тези стъпки за повече информация:
Въпреки че субектите със зловреден софтуер са по-малко склонни да причинят тази грешка, не бива да премахваме факта, че те също могат да повлияят на актуализациите на Windows. Така че, в този случай трябва да стартирате сканиране за злонамерен софтуер.
За това може да използвате антивирусно решение на трета страна. След като изтеглите и инсталирате такъв, изпълнете пълно сканиране, за да се уверите, че устройството ви няма никакви заплахи, които могат да предизвикат кодове за грешки, за да се покажат.
Поправка # 17: Отмяна на Windows Update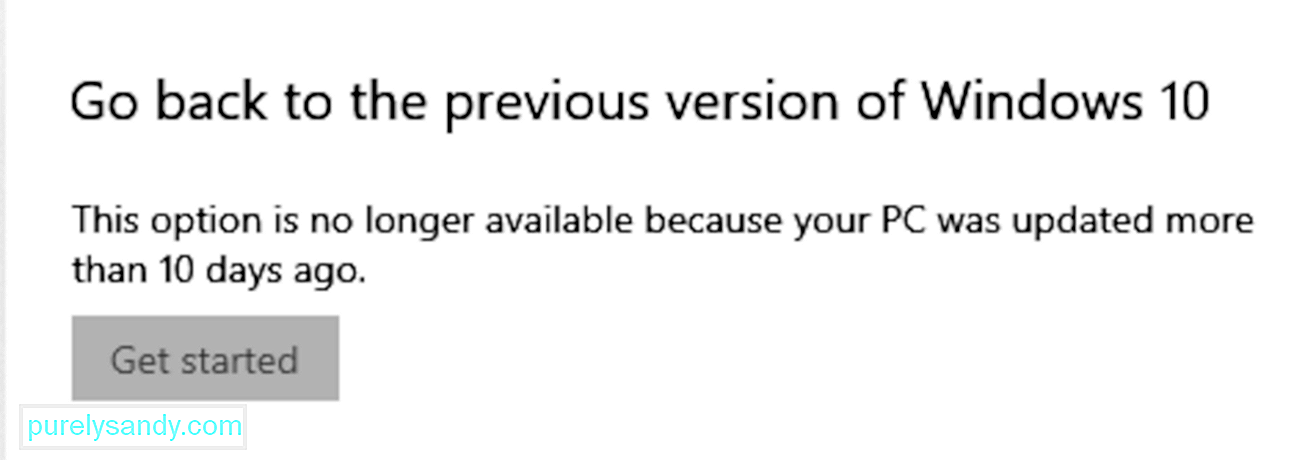
Ако всичко останало не успее, можете да опитате да отмените Windows Update. Следвайте стъпките по-долу и проверете дали всичко се връща към нормалното, както преди:
Ако срещнете проблеми след модифициране на вашата система, можете да се върнете към предварително създадена точка за възстановяване, вместо да губите време за отстраняване на проблема. Ако все още имате достъп до работния плот, отворете прозореца Свойства на системата и изпълнете следните стъпки:
Постигането на тази точка е силен сигнал, че най-вероятно имате работа с разширено сортиране на системната корупция, която не може да бъде решена по конвенционален начин. В такъв сценарий е най-добре да изпълните Cloud Reset.
Това решение ви позволява да възстановявате файлове на операционната система от Cloud, без да се налага да използвате ISO образ. По-ранната версия на тази функция изискваше от потребителя да използва ISO, ако системата е повредена без поправка. За разлика от това, новата функция е пригодена да издържа на всяко ниво на системни повреди.
Ето как можете да нулирате или преинсталирате операционната система Windows 10 чрез облака:
Независимо какви мерки за безопасност предприемете, не можете да избегнете грешки на Windows Update, особено ако самата версия на Windows Update е виновна. Но за късмет за вас има поправки, които могат да ви помогнат да се отървете от тях. Що се отнася до случая с грешката 0x8900002A, можете просто да се обърнете към решенията по-горе и трябва да сте добре за нула време. След това отново, ако не сте сигурни какво да направите, оставете специалистите на Windows да решат проблема вместо вас.
Какви други грешки в Windows Update сте срещали? Как се справихте с тях? Споделете своя опит в коментарите!
YouTube Video.: Как да коригирам грешка 0x8900002A в Windows 10
09, 2025

