Как да използвам друг лаптоп на Apple за възстановяване на Mac, който не реагира (09.15.25)
Има моменти, когато въпреки всичките ни усилия, нашият Mac среща грешки поради някои непредвидени обстоятелства. Това може да е системна актуализация, която се е объркала поради прекъсване на захранването в средата на процеса или вирусна атака, насочена към macOS. Има и други бъгове, които могат да се случат, включително грешки, които не могат да се диагностицират.
Ако вашият Intel Mac с чип за защита T2 или Mac с M1 не се стартира нормално, дори когато използвате recoveryOS, можете да изберете да го съживите, като промените фърмуера вътре в тези чипове, който управлява аспекти на защитата и стартовите задачи, като същевременно запазва всичките ви данни. Ако това не работи, можете да изберете да го възстановите. Това ще накара вашия Mac да заработи отново, но имайте предвид, че този процес изтрива машината. И двата процеса са създадени за системни администратори, но могат да бъдат използвани от всеки потребител.
Можете да стартирате средата recoveryOS, като стартирате или рестартирате вашия Mac, като задържите натиснат Command + R . Или можете да изключите напълно своя M1 Mac, след което задръжте бутона за захранване за около 10 секунди, докато се появи зъбното колело Опции.
Имайте предвид, че процесът на съживяване или възстановяване работи само за Intel Mac, оборудвани с T2 чип, който включва всички модели на Mac Intel, пуснати през 2018 г., 2017 iMac Pro и трите базирани на M1 Mac-ове, доставени през 2020 г. От всички тези модели, само Mac Pro 2019 показва визуална индикация, когато има нещо нередно със своя фърмуер или стартиращ процес. Ще видите светлината на състоянието му да стане жълта и SOS мига в Морзовата азбука, ако трябва да се съживи.
Apple предлага сложен набор от инструкции за засегнатите Intel Mac и всички Mac базирани на M1, но те са насочени към училищни и компютърни експерти. Това е много за обработка за обикновените потребители на Mac, така че ние опростихме ръководството за вас, за да ви помогне да го преодолеете. Също така изброихме локаторите на портове Thunderbolt на Apple, за да ви улесним.
Как да съживите или възстановите неотговарящ Mac от друг Mac  Има случаи, в които вашият Mac може да не работи правилно, до степен че изобщо няма да се зареди. Това се случва, ако спиране на тока се случи по време на надстройка на macOS или бъг е повредил нещо във фърмуера на Apple. Apple предостави инструкции, за да даде възможност на потребителите да съживят засегнатия Mac, като му позволяват да стартира и да функционира нормално.
Има случаи, в които вашият Mac може да не работи правилно, до степен че изобщо няма да се зареди. Това се случва, ако спиране на тока се случи по време на надстройка на macOS или бъг е повредил нещо във фърмуера на Apple. Apple предостави инструкции, за да даде възможност на потребителите да съживят засегнатия Mac, като му позволяват да стартира и да функционира нормално.
Но потребителите, които трябва да съживят своите оборудвани с M1 Mac mini, MacBook Air или 13-инчови MacBook Pro срещна проблеми вследствие на същия процес, като Apple Configurator 2 показва грешки в някои ситуации.
Apple предостави актуализирани инструкции за възстановяване на Mac, с конкретни подробности, посочени за M1 Macs. Подобно на версията на Intel, версията на Mac на Apple Silicon все още се нуждае от Apple Configurator 2, инсталиран на вторичния Mac. Те също се нуждаят от поддържани USB-C и USB-A кабели за зареждане и трансфер на данни, както и за конфигуриране на техните прокси и защитни стени, за да позволят целия мрежов трафик да работи с мрежата на Apple.
Инструкциите включват основно:
Налични са и опции за пълно изтриване на Mac и преинсталиране на операционната система от нулата. Но преди да продължим, нека разгледаме пълните инструкции, за да разберем повече за процеса на съживяване и възстановяване.
Revive vs RestoreПо-рано говорихме за процесите за съживяване и възстановяване, но какво всъщност означават тези термини? Просто казано, Revive актуализира фърмуера на вашия Mac, както и recoveryOS до най-новата версия. Това се прави, когато вашият Mac не реагира и не може да стартира нормално. Например, ако надстройката на macOS е била прекъсната от прекъсване на захранването или повредени файлове в някои много редки случаи, вашият Mac може да замръзне и трябва да бъде съживен. Не е нужно да се притеснявате за загуба на данни, защото тя е проектирана да не прави промени в стартовия ви обем, обема на данните на потребителя или други томове на вашия Mac.
Възстановяване, от друга страна ръка, е много по-сложно. Възстановяването на фърмуера и изтриването на вътрешната флаш памет е необходимо, ако компютърът не стартира от стартовия том или възстановяването OS или когато съживяването на фърмуера не работи.
Уверете се, че архивирате данните си преди да започнете възстановете вашия Mac. Възстановяването на Mac включва:
- Възстановяване на фърмуера
- Актуализиране на recoveryOS до най-новата версия
- Изтриване и инсталиране на последната версия на macOS във вашето вътрешно хранилище
След като приключат, всички данни за всичките ви вътрешни томове ще бъдат изчезвайте.
Възстановяването работи за следните компютри Mac със силиций на Apple:
- Mac Mini (M1, 2020)
- MacBook Pro (13- инч, M1, 2020)
- MacBook Air (M1, 2020)
За да извършите процес на съживяване или възстановяване, трябва да имате готово следното:
Последната версия на Apple Configurator 2, инсталирана на един от вашите Mac-ове
- Стабилен достъп до интернет (Може да се наложи да конфигурирате вашия Mac уеб прокси или портове за защитна стена за маршрутизиране на целия мрежов трафик от устройства на Apple към мрежата на Apple 17.0.0.0/8.)
- Поддържан USB-C към USB-C кабел за зареждане
- A Кабел USB-A към USB-C
USB-C кабелът трябва да може да поддържа както захранване, така и данни. Кабелите Thunderbolt 3 също не се поддържат.
Процесите за съживяване или възстановяване обикновено включват следните стъпки:
- Съживете фърмуера и преинсталирайте последната версия на recoveryOS.
- Възстановете фърмуера, изтрийте всички данни и преинсталирайте последната версия на recoveryOS и macOS.
Ето пълните стъпки за съживяване или възстановяване на вашия Фърмуер на Mac M1:
Стъпка 1: Настройте Apple Configurator 2. 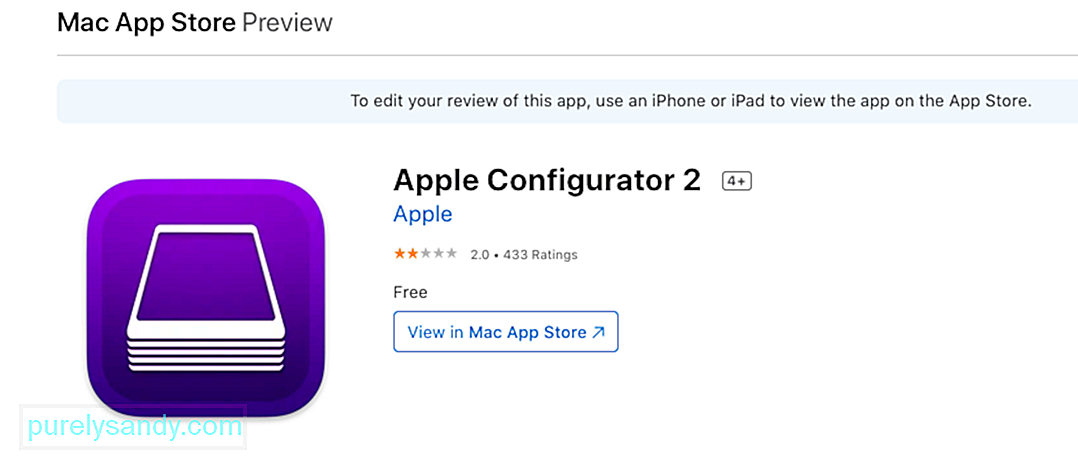 Преди да продължите, трябва да проверите, че:
Преди да продължите, трябва да проверите, че:
- Имате актуализираната версия на Apple Configurator 2 инсталиран
- Вашият Mac е включен в power img
- Имате стабилна интернет връзка
След като сте готови, включете USB-C кабела, за да свържете двата Mac. След това стартирайте Apple Configurator 2 на компютъра, където е инсталиран.
Стъпка 2: Подгответе своя Mac mini.Не трябва да виждате никаква активност на екрана от вашия Mac mini. Ако го направите, повторете стъпките по-горе.
За да подготвите вашия преносим компютър на Apple, следвайте стъпките по-долу:
- Десен клавиш Shift
- Ляв клавиш Опция
- Ляв клавиш за управление
Не трябва да виждате никаква активност на екрана от вашия преносим компютър на Apple. Ако го направите, повторете стъпките по-горе.
Стъпка 3: Съживете фърмуера и актуализирайте recoveryOS.На вашия Mac с прозореца на устройството Apple Configurator 2 изберете Mac, чийто фърмуер на чипа искате да съживите и възстановите OS искате да актуализирате до последната версия.
Направете някое от следните:
- Щракнете върху Действия & gt; Разширени & gt; Revive Device , след това щракнете върху Revive.
- Control-щракнете върху избраното устройство, след което изберете Advanced & gt; Съживете устройство , след което щракнете върху Съживи.
Ако вашият Mac се изключи по време на този процес, започнете процеса на съживяване отново.
Изчакайте процесът да приключи. Не се притеснявайте дали логото на Apple ще се появи и изчезне по време на този процес, това е нормално. След като завършите, вашият Mac ще се рестартира. Излезте от Apple Configurator 2, след това изключете всички адаптери и кабели.
Имайте предвид, че когато съживявате фърмуера, трябва да потвърдите, че процесът е бил успешен, тъй като Apple Configurator 2 няма да ви уведоми.
Стъпка 4: Възстановете фърмуера.Ако съживяването не работи, следващата ви опция е да изтриете всички данни и да преинсталирате най-новата версия на recoveryOS и macOS. За да направите това, следвайте инструкциите по-долу:
В прозореца на устройството на Apple Configurator 2 изберете Mac за възстановяване.
Направете някое от следните:
- Изберете Действия & gt; Възстановяване , след което изберете Възстановяване.
- Щракнете с мишката върху избраното устройство, след което щракнете върху Действия & gt; Възстановяване , след което изберете Възстановяване.
Ако вашият Mac се изключи по време на този процес, започнете отново процеса на възстановяване.
Изчакайте процесът да приключи. Не се притеснявайте дали логото на Apple ще се появи и изчезне по време на този процес, това е нормално. След като завършите, вашият Mac ще се рестартира. Излезте от Apple Configurator 2, след това изключете всички адаптери и кабели.
Имайте предвид, че когато възстановявате фърмуера, трябва да потвърдите, че процесът е бил успешен, тъй като Apple Configurator 2 няма да ви уведоми.
Ако процесът на възстановяване е бил успешен, ще видите прозореца на macOS Setup Assistant.
Как да съживите Mac, който не реагира, като използвате друг Mac с грешка при персонализацияВъпреки че основните инструкции по-горе работят за повечето потребители на M1 Mac, е необходим специален набор от инструкции за справяне с конкретна грешка при персонализирането, която може да се появи по време на процеса. Според Apple, тази специфична грешка възниква, ако сте изтрили M1 Mac преди надстройка до macOS Big Sur 11.0.1, което подтиква да се появи следното съобщение:
„Възникна грешка при подготовката на актуализацията. Неуспешно персонализиране на актуализацията на софтуера. Моля, опитайте отново. "
Когато това се случи, Apple препоръчва да използвате вторичен Mac и външен твърд диск, за да създадете стартиращ инсталатор. Наличен е вторичен набор от инструкции за потребители, които не могат да използват първата опция.
Втората версия включва преминаване през менюто за стартиране и достъп до терминала, преди да премине през поредица от стъпки, които включват копиране на команди и стартиране чрез терминала. 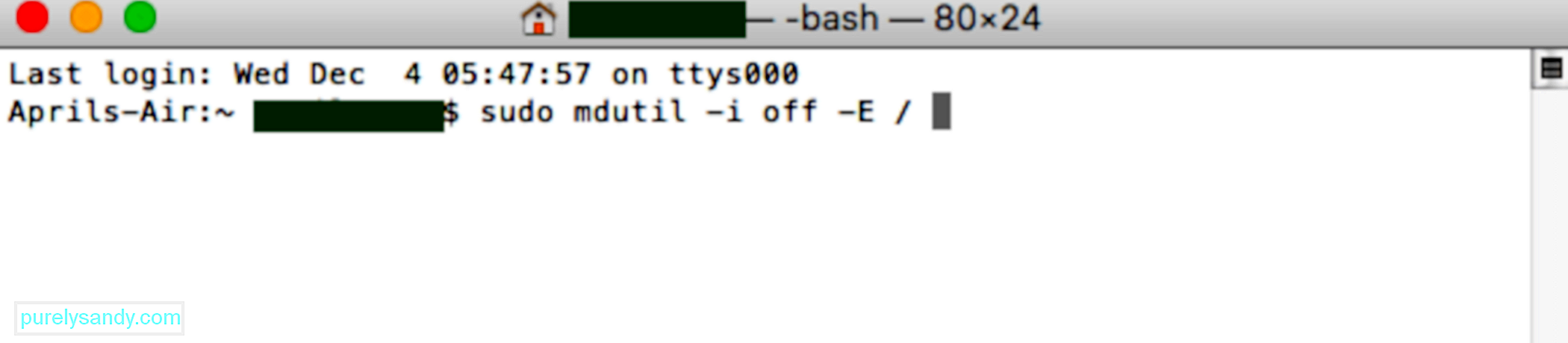
Ако получите горното съобщение, когато изтриете своя Mac с чип Apple M1, можете да използвате някое от тези решения за преинсталиране на macOS.
Вариант 1: Използвайте Apple ConfiguratorАко имате следните елементи, можете бързо да отстраните проблема, като съживите или възстановите фърмуера на вашия Mac:
- Друг Mac с macOS Catalina 10.15.6 или по-нова версия
- Най-новата версия на Apple Configurator 2, инсталирана на един от вашите Mac
- Стабилен достъп до интернет (Може да се наложи да конфигурирате уеб прокси или защитни стени на вашия Mac, за да насочва целия мрежов трафик от устройства на Apple към мрежата на Apple 17.0.0.0/8.)
- Поддържан USB-C към USB-C кабел за зареждане
- Поддържан USB-A към USB-C кабел
Ако нямате всички тези елементи, вместо това можете да опитате стъпките в следващия раздел.
Вариант 2: Изтрийте вашия Mac и преинсталирайтеМожете да използвате помощник за възстановяване, за да изтриете вашия Mac и след това да преинсталирате операционната система. Но преди да продължите, уверете се, че имате достатъчно време, за да завършите всички стъпки.
Отидете през стъпки от 3 до 9 още веднъж, след което преминете към следващия раздел по-долу. Можете да използвате всеки от тези методи, за да преинсталирате macOS.
Преинсталиране на macOS След като сте изтрили своя Mac, използвайки горните методи, използвайте някоя от тези опции, за да преинсталирате macOS. 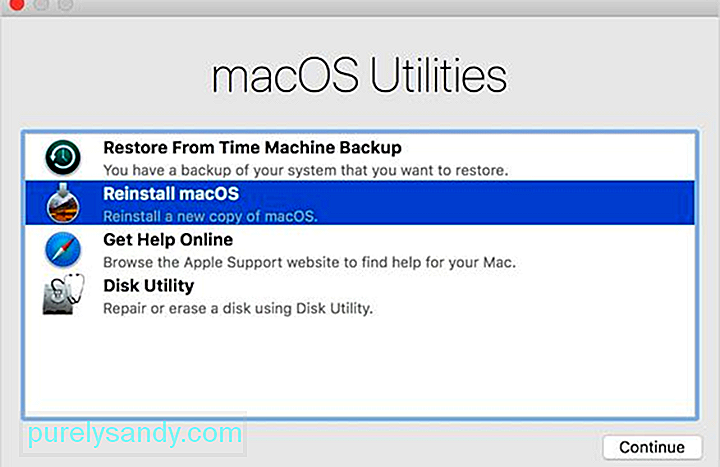
Ако вашият Mac работеше с macOS Big Sur 11.0.1 преди да го изтриете, можете да щракнете върху Преинсталиране на macOS Big Sur в прозореца на помощните програми. Следвайте инструкциите на екрана, за да завършите процеса. Ако не сте сигурни каква версия на macOS използвате, вместо това изберете един от другите методи.
2. Използвайте стартиращ инсталаторАко имате допълнителен Mac и външно флаш устройство с достатъчно място за съхранение на инсталатора на macOS, тогава можете да създадете и използвате стартиращ инсталатор за macOS Big Sur или друга версия на macOS, която искате да инсталирате.
3. Използвайте терминала за преинсталиранеАко нито една от горните опции не работи за вас или не знаете коя версия на macOS е работила на вашия Mac, вместо това можете да използвате команди за преинсталиране. Следвайте тези стъпки, за да завършите процеса.
mkdir -p private / tmp
cp -R '/ Инсталиране на macOS Big Sur.app' private / tmp
cd 'private / tmp / Инсталирайте macOS Big Sur.app '
mkdir Contents / SharedSupport
curl -L -o Contents / SharedSupport / SharedSupport.dmg
http://swcdn.apple.com/content/ downloads / 12/32 / 071-14766-A_Q2H6ELXGVG / zx8saim8tei7fezrmvu4vuab80m0e8a5ll / InstallAssistant.pkg
Ако имате нужда от допълнителна помощ или тези стъпки не са успешни, можете да се свържете с екипа за поддръжка на Apple.
Кой порт да се използваДруга важна функция, която потребителите на Mac трябва да трябва да знаете, е местоположението на портовете Thunderbolt, които могат да се използват за тази функция за съживяване и възстановяване. Ето описанието на портовете за Intel Mac и M1 Mac. Не забравяйте, че портовете са обърнати директно към вас, така че когато казваме ляво и дясно, това ще бъде вашето ляво и дясно.
- Intel Mac mini: Най-десният порт на Thunderbolt
- Лаптопи Intel Mac: Погледнете лявата страна на лаптопа и портът Thunderbolt трябва да е отдясно
- Intel 2020 iMac или iMac Pro: Най-десният порт Thunderbolt в задната част на устройството, независимо дали това е четири за iMac Pro или две за iMac
- Intel 2019 iMac Pro Tower: портът Thunderbolt, разположен по-далеч от бутона за захранване в горната част на компютъра
- Intel 2019 iMac Pro, монтиран в багажник: портът Thunderbolt, който е по-близо до бутона за захранване
- M1 Mac mini: портът Thunderbolt вляво, разположен най-далеч от порта HDMI
- M1 Mac: Проверете лявата страна на лаптопа, портът Thunderbolt вляво ( всъщност няма Thunderbolt портове от другата страна на тези устройства)
Съживяването или възстановяването на вашия M1 Mac е доста лесен процес, освен когато срещнете „Възникна грешка при подготовката актуализацията. Неуспешно персонализиране на актуализацията на софтуера. Моля, опитайте отново." грешка. Когато това се случи, можете да се обърнете към втория набор от инструкции, за да завършите успешно процеса на съживяване или възстановяване. Ако процесът е твърде сложен за вас или срещнете други проблеми по пътя, трябва да се свържете с Apple Support за допълнителна помощ.
YouTube Video.: Как да използвам друг лаптоп на Apple за възстановяване на Mac, който не реагира
09, 2025

