Как да коригирам грешка в Windows Update 0x800f0805 (09.15.25)
Днес милиарди устройства работят с операционната система Windows 10 и от този брой стотици милиони използват остаряла версия. За да гарантира, че устройствата с Windows 10 работят с оптимални темпове, Microsoft пуска актуализации, които коригират грешки, въвеждат нови функции и защитават компютрите срещу заплахи, пуснати от злонамерени лица.
За съжаление мнозина избират да пропуснат тези актуализации. Може би потребителите искат да избегнат проблеми със съвместимостта. Или може би искат да запазят съществуващата си софтуерна настройка. Каквато и да е причината, има недостатъци при неинсталирането на актуализации на Windows и невъзможността да се възползвате от нови функции и мерки за сигурност е може би най-очевидният.
Актуализацията от май 2021 г.Най-новата версия на Windows 10 беше пуснат през май. Наречен е 21H1. Това е само малка актуализация, която има за цел да отстрани грешки. Той дойде и с няколко други промени, като например по-добра поддръжка на мултикамера за Windows Hello.
За да проверите дали имате най-новата версия на Windows 10, отидете в менюто Старт и изберете Настройки . Отворете Система и кликнете върху Информация . Превъртете надолу до секцията Спецификации на Windows , за да разберете коя версия използвате. Ако не виждате версията 21H1, тогава използвате остаряла версия.
Професионален съвет: Сканирайте компютъра си за проблеми с производителността, нежелани файлове, вредни приложения и заплахи за сигурността
, че може да причини системни проблеми или бавна производителност.
Специална оферта. Всичко за Outbyte, инструкции за деинсталиране, EULA, Декларация за поверителност.
Сега, как да инсталирате тази актуализация? Отговорът вече е вграден във вашето устройство. Инсталирането на актуализации на Windows е възможно благодарение на Windows Update.
Помощната програма на Windows Update: Какво трябва да знаетеWindows Update е услуга на Microsoft, която позволява на потребителите да инсталират сервизни пакети и корекции за сигурност. Той също така предоставя актуализации за драйвери на устройства и друг софтуер на Microsoft.
За да го използвате и да инсталирате налични актуализации на Windows, щракнете върху бутона Старт . И след това изберете Настройки . Отидете на Актуализация и сигурност и щракнете върху бутона Актуализация на Windows . 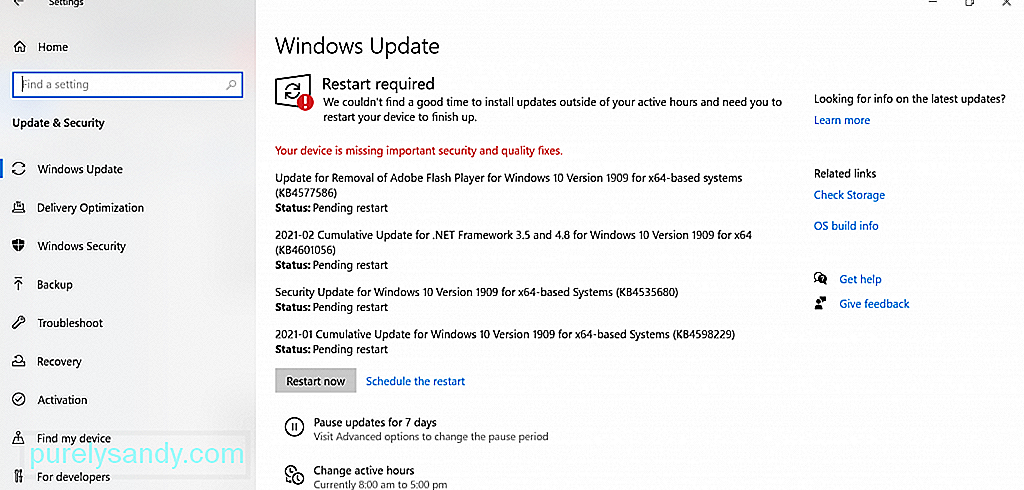
Ако в процеса решите временно да поставите на пауза актуализацията, просто отидете на Старт & gt; Настройки & gt; Актуализация и сигурност & gt; Актуализация на Windows . Тук ще намерите опцията за Пауза на актуализациите за 7 дни . Кликнете върху него.
Може да попитате колко време отнема изтеглянето на тези актуализации на Windows? Това зависи от някои фактори: скоростта на вашата интернет връзка, размера на актуализацията и мрежовите настройки. За да направите изтеглянето по-бързо, свържете се с бърза и стабилна мрежа и се уверете, че има достатъчно място на диска.
Ако искате да видите всички инсталирани актуализации, просто проверете историята на актуализациите, като щракнете върху Бутон „Преглед на историята на актуализациите “.
Въпреки че тези актуализации са полезни, има случаи, когато изтеглянето им води до проблеми. Сред тези грешки са следните:
- 0x8024402F - Твърди се, че това е свързано с дизайна на софтуера Lightspeed Rocket, който е предназначен за уеб филтриране.
- 0x80070BC9 - Това се задейства от правила, които контролират стартовото поведение на инсталатора на Windows Module.
- 0x80200053 - Това се причинява от защитни стени който филтрира изтеглянията.
- 0x8024A10A - Това може да възникне поради дълъг период на бездействие. В резултат на това системата не успява да реагира по подходящ начин.
- 0x800b0003 - Това е грешка в BSOD, която може да се задейства от остарели драйвери, зараза от злонамерен софтуер или липсващи записи в системния регистър.
В тази статия ще обсъдим друга грешка в Windows Update, която е измъчвала много потребители на Windows. Това е грешката на Windows Update 0x800f0805. Какво е това и какво го кара да се появи? Може ли да се поправи? Прочетете, за да намерите отговори.
Какво е грешка в Windows Update 0x800f0805?Според докладите грешката в Windows Update 0x800f0805 се появява при опит за надстройка от Windows Home към Education или Professional. Въпреки това може да се появи на повърхността, докато се опитва да инсталира каквато и да е актуализация на Windows.
Но какво причинява грешка в Windows Update 0x800f0805, може да попитате? Има много възможни задействания за тази грешка. По-долу са само няколко от тях:
- Повредени записи в системния регистър на Windows - Повредените записи в системния регистър на Windows могат да задействат грешка на Windows Update 0x800f0805. Това е така, защото ако Windows не може да намери файловете, необходими за актуализацията, той няма да може да се стартира правилно. Това ще доведе до грешка.
- Повредена файлова система на Windows - Ако важните файлове на Windows се повредят, това може да доведе до грешка в Windows Update 0x800f0805.
- Нестабилен достъп до интернет - За инсталиране на актуализация на Windows е необходима стабилна интернет връзка. Ако връзката ви е нестабилна, вероятно ще срещнете грешка при актуализация на Windows.
- Деактивирана услуга за актуализиране на Windows - Трябва да активирате услугата Windows Update, за да можете да изтегляте и инсталирате актуализация на Windows. В противен случай ще се появи съобщение за грешка.
- Погрешна конфигурация - Ако настройките на Windows Update не са конфигурирани правилно, тогава има вероятност да срещнете грешка на Windows Update 0x800f0805.
- Зловредни обекти - Зловредните субекти като вируси, зловреден софтуер и рекламен софтуер са известни виновници за различни грешки на Windows, а грешката на Windows Update 0x800f0805 не е изключение.
Преди да продължите с решенията по-долу, направете първо основните стъпки за отстраняване на неизправности на Windows Update. След като ги завършите, инсталирайте актуализацията на Windows. Надяваме се, че можете да продължите без никакви проблеми.
Да, грешката в Windows Update 0x800f0805 може да бъде трудна за справяне. Решенията по-долу обаче трябва да ви помогнат да ги разрешите. Не е нужно да изпробвате всички. Просто опитайте такъв, който според вас най-добре се отнася за вашата ситуация.
Решение №1: Стартирайте инструмента за отстраняване на неизправности на Windows UpdateИзвестно е, че операционната система Windows 10 е измъчвана от множество грешки при актуализиране. Но добрата новина е, че Microsoft е наясно с това. Ето защо те създават инструмента за отстраняване на неизправности на Windows Update, за да ви помогнат да отстраните тези грешки само с няколко щраквания.
Следвайте тези стъпки, за да стартирате инструмента за отстраняване на неизправности на Windows Update и да се надяваме да разрешите грешката:
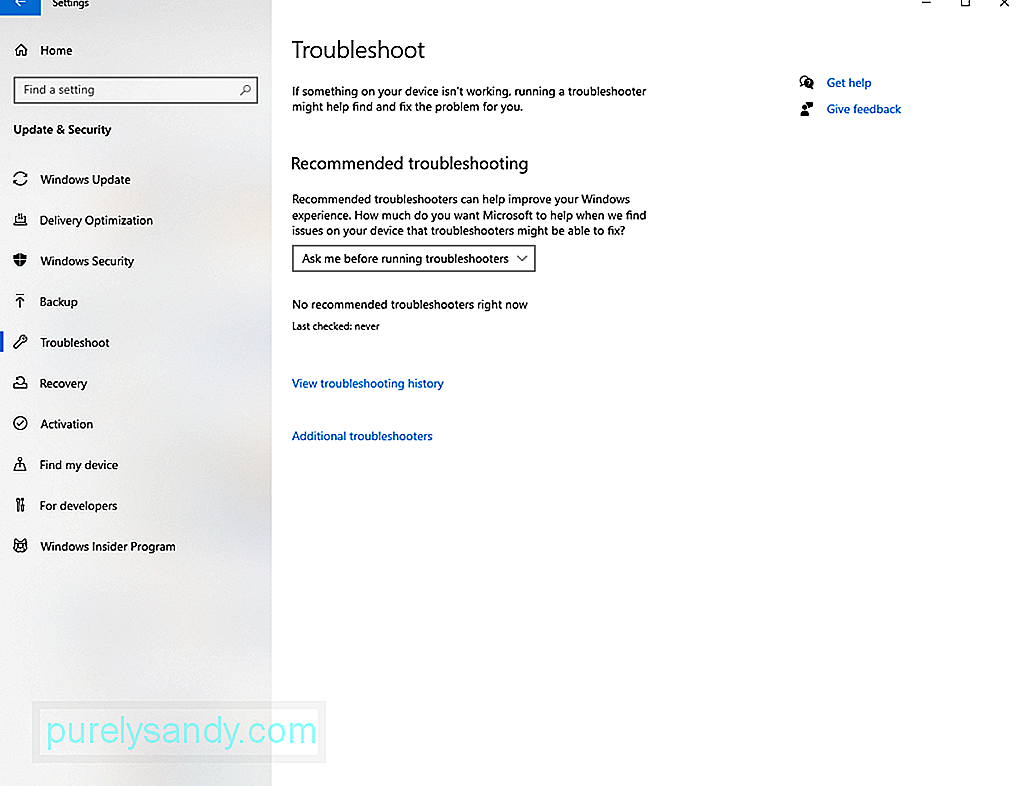
Ако инструментът за отстраняване на неизправности на Windows Update не успее да разреши проблема, продължете с по-разширено решение. Това е да се използват командите SFC и DISM.
Понякога срещаме повреда на системните файлове и това е нормално. Когато обаче тези корумпирани системни файлове пречат при инсталирането на актуализация, това е съвсем друга история. Когато това се случи, ще са ви необходими командите SFC и DISM.
Проверката на системните файлове или SFC е инструмент в Windows 10, който проверява и решава проблеми със системните ви файлове. За да го стартирате, изпълнете следните стъпки:
Обслужването и управлението на изображения за внедряване или DISM, от друга страна, е друг команден ред инструмент, който се използва за поправяне и обслужване на изображения на Windows. За да го стартирате, ето какво трябва да направите:
Както всички други услуги в Windows 10, помощната програма Windows Update разчита на определени услуги, за да изпълнете това, което трябва да направите. Но ако тези услуги се объркат, винаги можете да ги нулирате и да принудите системата си да създаде нова папка за съхранение на нови актуализации. Имате два начина да нулирате услугата Windows Update: ръчно или автоматично.
За да нулирате тези услуги ръчно, изпълнете следните стъпки:
- net stop bits
- net stop wuauserv
- net stop appidsvc
- net stop cryptsvc
- rmdir% systemroot% \ SoftwareDistribution / S / Q
- rmdir% systemroot% \ system32 \ catroot2 / S / Q
- sc.exe sdset bits D : (A ;; CCLCSWRPWPDTLOCRRC ;;; SY) (A ;; CCDCLCSWRPWPDTLOCRSDRCWDWO ;;; BA) (A ;; CCLCSWLOCRRC ;;; AU) (A ;; CCLCSWRPWPDTLOCRRC ;; exe sdset wuauserv D: (A ;; CCLCSWRPWPDTLOCRRC ;;; SY) (A ;; CCDCLCSWRPWPDTLOCRSDRCWDWO ;; BA) (A ;; CCLCSWLOCRRC ;;; AU) (A ;; CCLCSWRPRPRL; PUC; / ul>
- Въведете тази команда, за да отидете до папката System32 и натиснете Enter : cd / d% windir% \ system32.
- Сега регистрирайте Windows DLL файлове в системния регистър и натиснете Enter след всеки ред:
- regsvr32.exe / s atl.dll
- regsvr32.exe / s urlmon.dll
- regsvr32.exe / s mshtml.dll
- regsvr32.exe / s shdocvw.dll
- regsvr32.exe / s browseui.dll
- regsvr32.exe / s jscript.dll
- regsvr32.exe / s vbscript.dll
- regsvr32.exe / s scrrun.dll
- regsvr32.exe / s msxml.dll
- regsvr32.exe / s msxml3.dll
- regsvr32.exe / s msxml6.dll
- regsvr32. exe / s actxprxy.dll
- regsvr32.exe / s softpub.dll
- regsvr32.exe / s wintrust.dll
- regsvr32.exe / s dssenh. dll
- regsvr32.exe / s rsaenh.dll
- regsvr32.exe / s gpkcsp.dll
- regsvr32.exe / s sccbase.dll
- regsvr32.exe / s slbcsp.dll
- regsvr32.exe / s cryptdlg.dll
- regsvr32.exe / s oleaut32.dll
- regsvr32. exe / s ole32.dll
- regsvr32.exe / s shell32.dll
- regsvr32.exe / s initpki.dll
- regsvr32.exe / s wuapi. dll
- regsvr32.exe / s wuaueng.dll
- regsvr32.exe / s wuaueng1.dll
- regsvr32.exe / s wucltui.dll
- regsvr32.exe / s wups.dll
- regsvr32.exe / s wups2.dll
- regsvr32.exe / s wuweb.dll
- regsvr32. exe / s qmgr.dll
- regsvr32.exe / s qmgrprxy.dll
- regsvr32.exe / s wucltux.dll
- regsvr32.exe / s muweb. dll
- regsvr32.exe / s wuwebv.dll
- Нулирайте мрежовите конфигурации, които може да причиняват грешката, като въведете тези команди. Отново не забравяйте да натиснете Enter след всеки един от тях:
- netsh winsock reset
- netsh winsock reset proxy
- Накрая рестартирайте основните услуги, изисквани от помощната програма на Windows Update, като въведете следните команди:
- net start bits
- net start wuauserv
- net start appidsvc
- net start cryptsvc
- Натиснете Enter и рестартирайте компютъра си.
- Инсталирайте актуализацията на Windows още веднъж.
- Отворете предпочитания от вас уеб браузър и отидете на тази страница.
- Щракнете върху бутона Изтегляне , за да изтеглите помощната програма Нулиране на агент за актуализация на Windows .
- След изтегляне на файла извлечете съдържанието с помощта на всяка помощна програма за декомпресия. li>
- И след това щракнете двукратно върху файла ResetWUENG.exe .
- Натиснете бутона Да . / li>
- Следвайте предоставените инструкции, за да завършите процеса.
- Рестартирайте компютъра си и вижте дали актуализацията може да бъде инсталирана без проблеми. Решение # 4: Извършете чисто инсталиране
- Щракнете върху менюто Старт и изберете Настройки.
- Придвижете се до Актуализиране и Защита раздел .
- Изберете Архивиране .
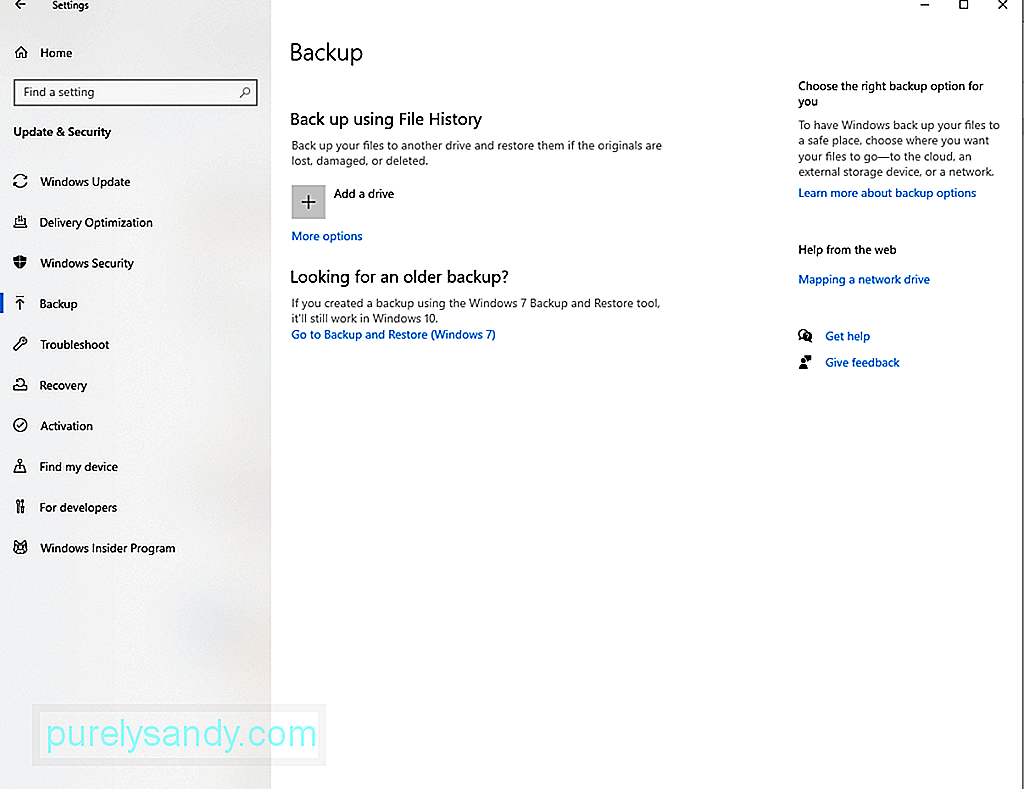
- Отидете в секцията Архивиране на файлове в OneDrive и натиснете бутона Архивиране на файлове .//li>
- След като създадете архивен файл, всички вашите файлове в папката Desktop, Pictures и Documents ще бъдат автоматично архивирани.
- Изтеглете инструмента за създаване на Windows Media.
- След като го изтеглите, щракнете с десния бутон върху инструмента и го стартирайте като администратор.
- Приемете лицензионните условия.
- Изберете опцията Надстройте този компютър .//li>
- Следвайте инструкциите на екрана, за да завършите инсталацията. Решение # 5: Изтеглете актуализацията ръчно
- Натиснете клавишите Windows + I , за да стартирате приложението Настройки .
- Изберете Актуализация и сигурност .
- Тук намерете и вземете под внимание идентификационния код, който е свързан с проблемната актуализация.
- Сега отидете в официалния каталог на Microsoft.

- Намерете проблемната актуализация, като въведете идентификационния код в полето за търсене.
- Натиснете Въведете.
- Изчакайте изтеглянето да завърши. Инсталирайте актуализацията и рестартирайте компютъра си. Решение №6: Отървете се от боклука и нежеланите файлове
- Щракнете върху бутон Старт
- В полето за търсене въведете Кошче. Кликнете върху най-подходящия резултат от търсенето.
- След това отидете на раздела Инструменти за кошчета .//li>
- Натиснете Изпразване на кошчето .
- Щракнете върху бутона Да .//li>
- След като приключите, системата ви ще има около повече свободно място. чрез почистване на диска Инструмент
- Щракнете върху менюто Старт .
- Въведете почистване на диска в полето за търсене и щракнете върху най-горния резултат.
- Отидете в падащото меню Устройства и изберете устройството, на което е инсталирана вашата операционна система.
- Натиснете бутона ОК .
- Натиснете бутона Почистване на системните файлове .
- Щракнете върху OK , за да продължите.
- След това проверете всички неща, които искате да премахнете.
- Продължете, като кликнете върху бутона OK .//li>
- Накрая докоснете бутона Изтриване на файлове . / li>
чрез ръчен метод
Друг начин за възстановяване на значително системно пространство е чрез деинсталиране на приложения, които вече не са ви необходими. За да направите това, използвайте следните стъпки:
- Отидете на Настройки и изберете Приложения /.
- Придвижете се до Приложения и Характеристики .
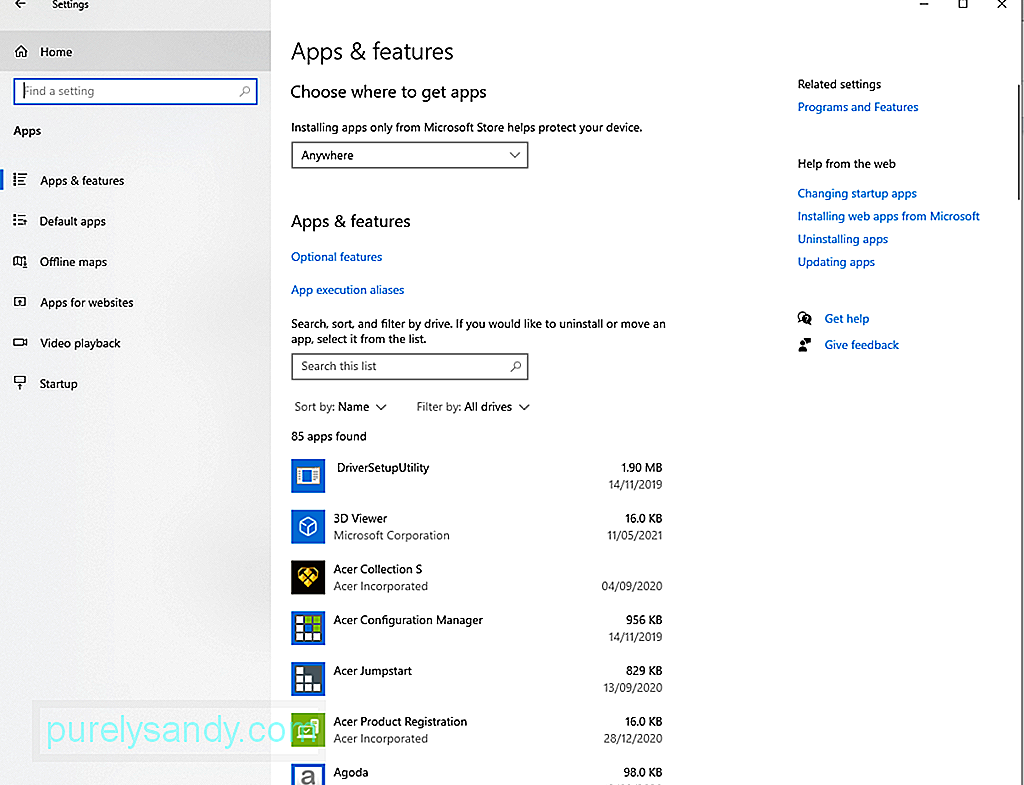
- Кликнете върху филтъра Сортиране по и изберете Размер , за да идентифицирате приложенията, които заемат най-много място.
- Изберете елемент искате да премахнете и да натиснете бутона Деинсталиране .
- Потвърдете действието си, като кликнете отново върху бутона Деинсталиране .
- Продължете, като следвате инструкциите на екрана.
- Повторете горните стъпки, за да премахнете всички ненужни приложения и файлове. Решение №7: Извършете цялостно сканиране на системата
- Придвижете се до системната област и щракнете двукратно върху иконата на щита.
- Вече ще се появи съветник. Щракнете върху Защита от вируси и заплахи .
- Изберете Опции за сканиране .
- Уверете се, че сте маркирали Пълно сканиране опция и след това натиснете бутона Сканирай сега .
- Defender ще започне да сканира вашата система. Ако бъде открит злонамерен обект, той ще бъде премахнат веднага.
- След премахването на заплахата рестартирайте компютъра си.
- След рестартиране опитайте да инсталирате актуализацията. li>
Освен да използвате Windows Defender, имате възможност да инсталирате и антивирусна програма на трета страна. Можете дори да го използвате след извършване на сканиране с Defender. Каквито и да са вашите предпочитания, не забравяйте да приложите предложените действия, за да освободите системата си от заплахи.
Решение №8: Прекъснете връзката с който и да е външен компонентИнсталирахте ли нов принтер или слушалка преди появата на грешката? Тогава сте намерили възможен виновник. Външен компонент може да доведе до появата на грешка на Windows Update 0x800f0805, особено ако не е свързан правилно или ако проблемът с несъвместимостта продължава.
За да поправите това, трябва да изключите всичките си несъществени хардуерни компоненти като принтери, вторични монитори и високоговорители. След това ги свържете отново един по един, докато разберете какво причинява проблема.
Ако смятате, че грешката е резултат от проблеми с несъвместимостта, може да се наложи да инсталирате драйвер на устройство, който работи за вашата версия на операционната система Windows. За да улесните тази задача, използвайте инструмент за актуализиране на драйвери на устройства, за да намерите драйвер за устройство, който е съвместим с вашата система.
Решение # 9: Деактивирайте стартовите елементиНякои процеси и програми, стартиращи при стартиране, също могат задейства грешка на Windows Update 0x800f0805. Ако смятате, че това е вашият проблем, опитайте да ги деактивирате, особено тези, които не са важни.
За да продължите с деактивирането на стартови елементи, трябва да влезете с помощта на администраторски акаунт. И след това следвайте тези инструкции:
- Отворете диалоговия прозорец Изпълнение , като натиснете клавишите Windows + R .//li>
- Въведете msconfig в текстовото поле и натиснете Enter < / .
- Придвижете се до секцията Общи и изберете Селективно стартиране .
- Премахнете отметката от Зареждане на стартови елементи option.
- Намерете всички ненужни услуги и изберете опцията Скриване на всички услуги на Microsoft .
- Щракнете върху Деактивиране на всички .
- Сега рестартирайте устройството си и инсталирайте отново актуализацията на Windows. Решение # 10: Деактивирайте всяка активна VPN връзка
- Щракнете върху менюто "Старт" и отидете на Настройки.
- Изберете Мрежа и Интернет.
- Отидете вляво странично меню и щракнете върху VPN.
- Щракнете върху активната си VPN връзка и натиснете бутона Деактивиране . опитайте да инсталирате актуализацията още веднъж. Решение # 11: Потърсете помощ от професионалисти
За да нулирате автоматично услугата Windows Update, направете следното:
Възможно е да съществува проблем с корупцията, който може да бъде разрешен само с помощта на разширени решения като чиста инсталация. Но преди да можете да продължите с това решение, трябва да имате резервно копие на вашите важни файлове и папки. С удобен архивен файл можете да намалите шансовете за загуба на данни.
Има много начини да създадете резервно копие на вашите файлове. Най-популярният метод включва използването на облака. Ето как да го направите:
След като вече имате резервно копие на вашите файлове, трябва да проверите дали имате поне 4 GB свободно място за съхранение на вашия диск. Освен това вземете под внимание продуктовия ключ на вашата операционна система. Накрая продължете със следните стъпки:
Друг начин да се избегне грешката при актуализацията на Windows е чрез ръчно изтегляне на актуализацията от официалния каталог на Microsoft Update. Ето подробно ръководство за това как да изтеглите актуализацията в каталога на Microsoft Update:
Ако смятате, че грешката се показва, тъй като на компютъра ви е малко дисково пространство, може да се наложи да освободите място на твърдия диск. Това е, за да отстъпи място на новите инсталационни файлове. По-долу има няколко начина да освободите място в Windows 10.
чрез кошчетоЗа да освободите място в Windows 10 с помощта на кошчето, изпълнете следните стъпки:
За да премахнете временни файлове с помощта на Почистване на диска, изпълнете следните стъпки:
Ако подозирате, че злонамерен обект е задействал грешка при актуализацията на Windows, която имате, препоръчваме ви да извършите цялостно сканиране на системата . По този начин можете да ги идентифицирате и да се отървете веднъж завинаги.
За да сканирате системата си и да идентифицирате заплахи, можете да използвате вградения инструмент на Windows Defender. Ето как:
Свързани ли сте с VPN мрежа, когато сте инсталирали актуализацията на Windows? Тогава сте намерили друг възможен спусък. Активната VPN връзка може да обърка помощната програма на Windows Update. Това може дори да попречи на обмена на информация между сървъра на Microsoft и вашето устройство. Така че, за да избегнете грешки, свързани с Windows Update, деактивирайте всяка активна VPN връзка, преди да инсталирате актуализация.
Вземете инструкциите по-долу като ръководство за това какво да правите:
Все още ли имате проблеми с инсталирането на актуализацията на Windows? Тогава не пречи да потърсите помощ или помощ от професионалисти на Windows. Можете да посетите официалната страница за поддръжка на Microsoft. Но ако искате незабавни действия, занесете устройството си до най-близкия оторизиран сервизен център.
Можете също да се обърнете към официални форуми и да прочетете заплахи, свързани с вашия опит. Можете също така да създадете своя собствена нишка и да споделите своя опит. Ако имате късмет, сертифициран персонал на Windows може да отговори и да ви предостави по-конкретна корекция.
Решение # 12: Забравете за актуализирането на вашата операционна системаЕ, има моменти, когато просто трябва да пропуснем актуализацията и изчакайте следващото да бъде пуснато. Това е така, защото Microsoft понякога пуска проблемни актуализации.
По този начин, ако смятате, че не можете да разрешите проблема, тъй като самата актуализация е проблемът, помислете за пропускане на актуализацията и изчакайте да бъде пусната по-стабилна навън.
В обобщениеКакто повечето грешки на Windows Update, трябва да признаем, че грешката на Windows Update 0x800f0805 също е трудна и предизвикателна. Това може да бъде причинено от повредени записи в системния регистър, повредени системни файлове, нестабилна интернет връзка, неправилно конфигурирани системни настройки или злонамерени обекти. Той обаче може да бъде поправен.
Преди да продължите с по-напреднали стъпки, предлагаме първо да проверите дали имате достатъчно място на диска. За да инсталирате успешно актуализация, ще ви трябват поне 32 GB свободно дисково пространство. И след това деактивирайте временно всички антивирусни програми на трети страни. Ако грешката бъде разрешена в този момент, можете да активирате отново антивирусната си програма, за да се възползвате от защита в реално време.
Ако основните методи за отстраняване на неизправности не работят, можете да продължите с по-напреднали. Можете да започнете с помощта на инструмента за отстраняване на неизправности на Windows Update. Ако не разреши проблема, използвайте командите SFC и DISM или нулирайте услугата Windows Update. Други решения, които можете да опитате, включват извършване на чиста инсталация, ръчно изтегляне на актуализацията на Windows, премахване на боклука и нежеланите файлове, извършване на сканиране за вируси и деактивиране на активна VPN връзка.
Сега, ако смятате, че проблемът се нуждае от експертни ръце, тогава не се колебайте да се обърнете към професионалисти, които са по-запознати със средата на Windows 10. Още по-добре, пропуснете актуализацията веднъж завинаги, докато Microsoft издаде по-стабилна версия.
Споделете с нас вашите мисли относно грешката на Windows Update 0x800f0805. Коментирайте ги по-долу.
YouTube Video.: Как да коригирам грешка в Windows Update 0x800f0805
09, 2025

