Топ Mac Finder Полезни съвети (09.15.25)
Finder може да не е най-вълнуващото и забавно нещо за Mac, но служи като основа за навигация във вашия macOS. Това е вашата локална търсачка, файлов браузър и файлов мениджър. Въпреки че е един от най-удобните инструменти на macOS, само малцина знаят как да го максимизират. Въпреки това изброихме някои най-добри съвети и трикове за Mac Finder, които ще ви помогнат да заобиколите Finder.
1. Регулиране на ширините на колонитеКогато работим с файлове, често използваме изглед на колона. За да се възползвате максимално от това, имаме два съвета за вас.
- Първо, ако отворите прозореца на Finder и забележите, че ширината на колоната е твърде малка, че едва виждате имена на файлове, щракнете двукратно в долната част на разделителя на колоната. Ширината трябва автоматично да се адаптира към ширината на файла с най-дългото име на файла.
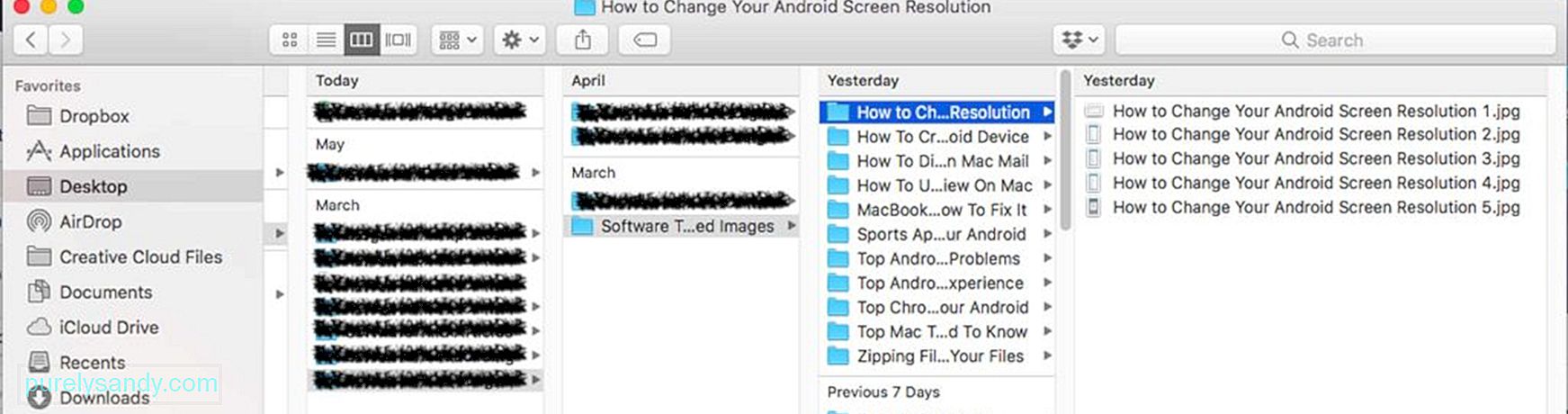
- Вторият трик на Mac Finder, който имаме за вас, е за ръчно регулиране на ширината на колоната. Задръжте натиснат бутона Опция на клавиатурата и плъзнете разделителя. След това всички колони ще бъдат съобразени така, че да отговарят на прозореца.
Типичните икони на папки са скучни и понякога объркващи. С всички подред, може да бъде предизвикателство да намерите това, което търсите, с един поглед. За щастие този трик на Mac Finder може да ви помогне да промените начина, по който изглежда иконата на папка. Следвайте стъпките по-долу:
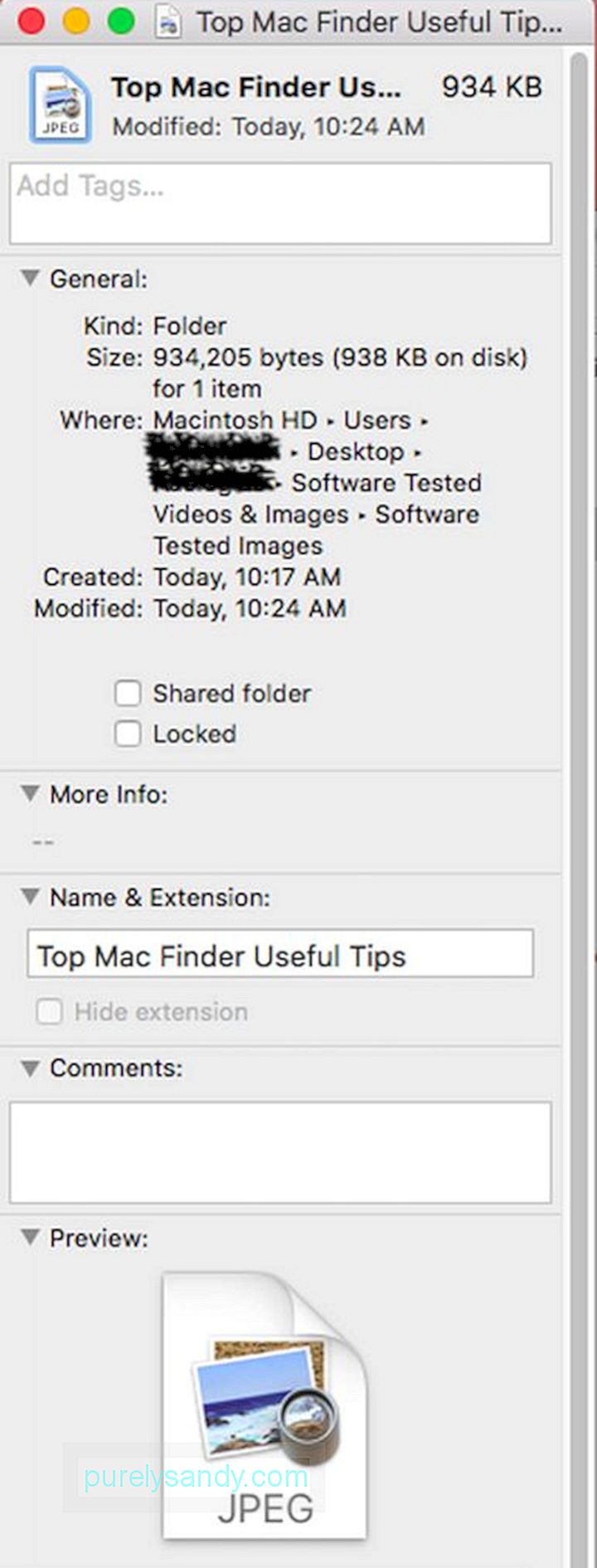
- Изберете папка, чиято икона искате да промените.
- Натиснете CMD + I клавиши за отваряне на информационния панел на папката.
- Отидете на Визуализация и изберете изображението, което искате да използвате. За да изберете изображението, натиснете CMD + A и след това го копирайте, като натиснете CMD + C .
- Придвижете се обратно до информационния панел.
- Щракнете върху иконата в горния ляв ъгъл и поставете избраното от вас персонализирано изображение на иконата, като използвате командата CMD + V.
Етикетите са нова функция за macOS, но не е толкова ясно как можете да ги използвате. Въпреки че е лесно да маркирате елемент, който сте запазили, управлението на всички на едно място изглежда невъзможно. Не се притеснявайте; този съвет на Finder може да помогне. Вижте инструкциите по-долу:
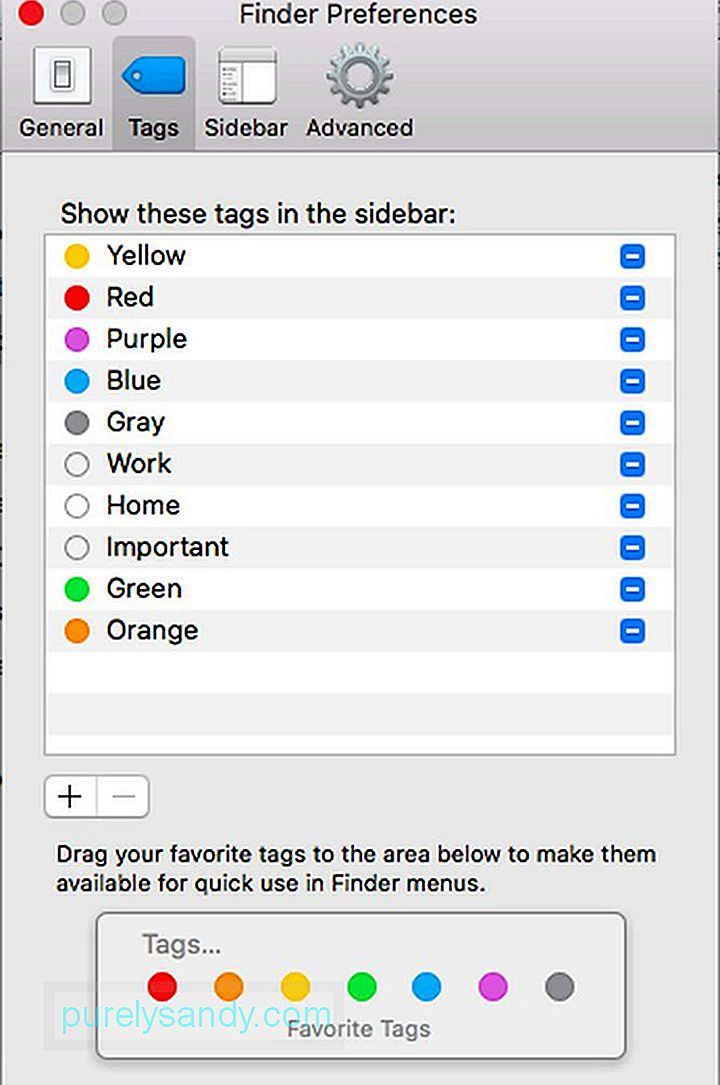
- Отидете на Finder & gt; Предпочитания.
- Изберете Тагове.
- Оттук можете да започнете да редактирате маркери, да ги добавяте към любимите си и дори организирайки ги в страничната лента. Можете също да изтриете някои тагове, ако искате. Просто щракнете с десния бутон върху конкретен маркер и щракнете върху Изтриване.
С Finder имате множество начини за сортиране на вашите файлове, но опциите ви често са скрити. По подразбиране виждате колони за име, размер, дата на промяна и вид, но знаете ли, че можете незабавно да сортирате файловете си, като щракнете върху някоя от колоните?
Освен това можете да добавите още колони към имат повече опции за сортиране на файлове. Отидете на Finder & gt; Преглед & gt; Показване на опциите за изглед . На този етап можете лесно да добавите още опции за сортиране.
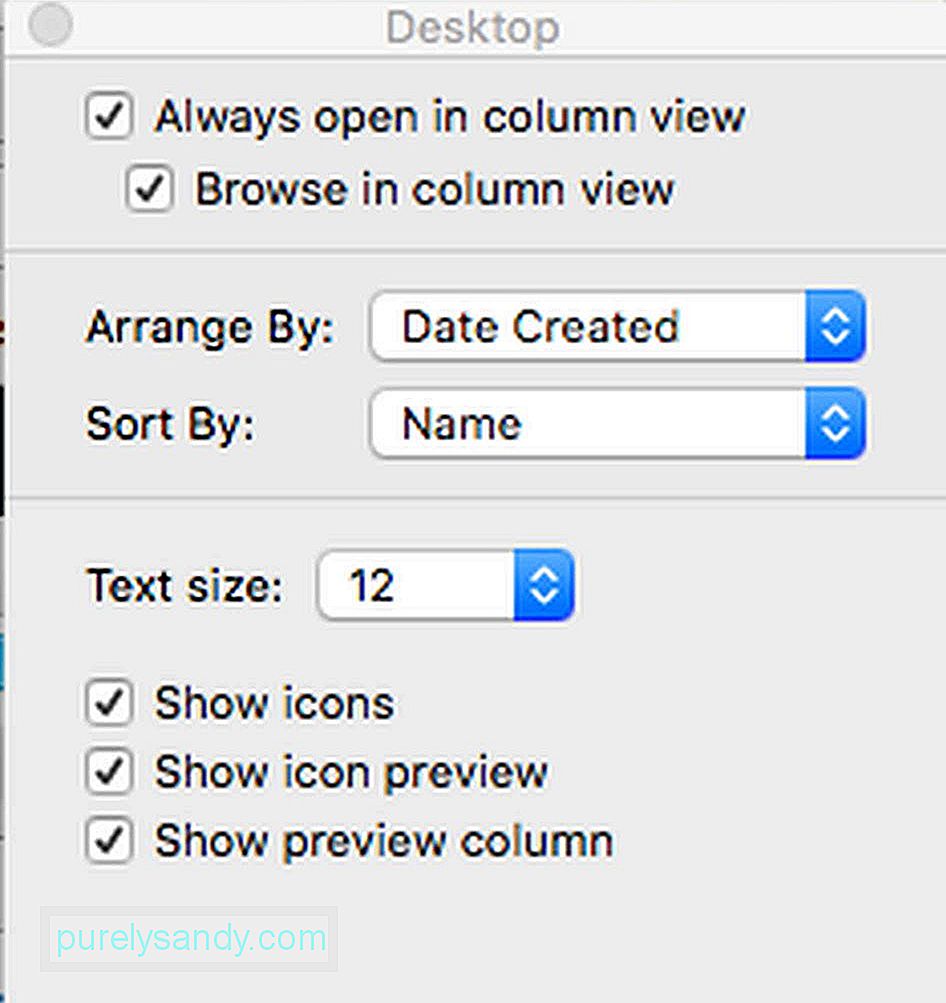
Междувременно можете също да пренебрегнете всички тези стъпки за сортиране и да подредите файловете си в напълно различен изглед. Отидете на Преглед & gt; Подредете по и след това изберете метода, който искате. Тук можете да сортирате и подреждате вашите файлове въз основа на критерии, които ще зададете.
5. Персонализирайте лентата с инструменти на FinderЛентата с инструменти на Finder ви дава достъп до някои функции, от настройки на тагове до различни опции за сортиране. Тогава пак, нямаме нужда от всичко там. Добре, че можем да персонализираме лентата с инструменти, така че тя да показва само елементите, от които се нуждаем.
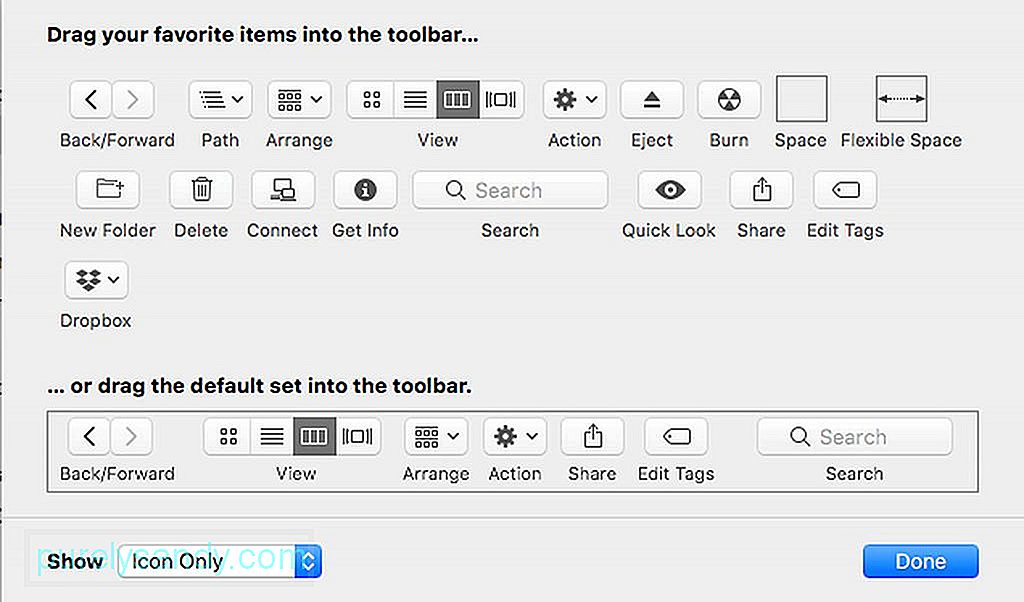
Отидете на Преглед & gt; Персонализирайте лентата с инструменти и след това започнете да се движите около бутоните или да персонализирате какво има там. Ако желаете, можете също да плъзнете елементи, като приложения, папки и файлове в лентата си с инструменти, за да имате достъп до тях по всяко време, когато пожелаете. След като изберете файла или папката, които искате, натиснете CMD , след това щракнете и плъзнете елемента в лентата с инструменти.
Добавени съветиНадяваме се, горните съвети на Apple Finder по-горе ще ви помогнат получавате повече от вашия Mac. Ако искате, можете също да изтеглите приложението за ремонт на Mac и да го инсталирате на вашия Mac. Чрез почистване на боклуци и повишаване на производителността на вашия Mac. Outbyte MacRepair може да помогне за намирането и сортирането на файлове в Finder на вятър!
YouTube Video.: Топ Mac Finder Полезни съвети
09, 2025

