Как да намерите пароли на Mac (09.15.25)
Обикновено ли настройвате вашия Mac да запомня и автоматично попълва пароли? Е, макар че това може да бъде доста удобно, понякога автоматичното попълване на паролите ви има недостатъци, особено когато всъщност трябва да ги запомните и въведете ръчно. За щастие е възможно да видите запазени пароли на Mac. С мениджърите на пароли за Mac като Keychain можете да запомните вашето приложение, уебсайт, акаунт или WiFi пароли.
Намерете пароли с помощта на KeychainKeychain е вграден мениджър на пароли, който съхранява различни видове Mac пароли. Ето как да намерите пароли на Mac с помощта на Keychain:
- Придвижете се до Keychain Access, като натиснете клавишите Command + Space и след това въведете Keychain в лентата за търсене на Spotlight.
- Проверете страничната лента отляво и отидете в Категория. Кликнете върху Пароли.
- Превъртете нагоре и надолу, за да потърсите паролата, от която се нуждаете.
- Ако сте сменили парола много пъти преди това, ще има няколко дати, свързани с нея. Просто щракнете двукратно върху най-новия резултат.
- Забележете полето до Показване на парола. Кликнете върху него.
- Въведете паролата, която използвате, за да влезете в компютъра си.
- На този етап паролата ще се покаже.
Ако сте забравили за вашата парола за WiFi и посетител я поиска, можете да използвате този метод за извличане на вашата парола за WiFi. Просто се уверете, че знаете името на вашата WiFi мрежа.
- Отидете до Keychain Access, като използвате клавишите Command + Space, за да отворите Spotlight. След като се отвори, въведете „Keychain“ в лентата за търсене.
- Докато сте в Keychain Access, потърсете името на вашата мрежа.
- Щракнете двукратно върху най-подходящия резултат, който се показва.
- Този път, когато щракнете върху Показване на парола, ще бъдете помолени да въведете вашето потребителско име и парола за администратор. Ако сте забравили потребителското си име, кликнете върху логото на Apple в горната част на екрана и проверете потребителското име на акаунта, в който сте влезли в момента.
- Сега паролата ще се покаже в полето до Показване на парола .
Докато Safari ви улеснява да запомните потребителското си име и парола за конкретен уебсайт, като ги попълвате за вас, понякога просто трябва въведете ги сами. Само в случай, че сте забравили потребителските си имена и пароли, Safari най-вероятно ги е запазил всички за вас. Ето как можете да разкриете своите потребителски имена и пароли в Safari:
- Отворете приложението Safari.
- Отидете в менюто на Safari и щракнете върху Предпочитания & gt; Пароли.
- Поставете отметка в квадратчето до Показване на пароли за избрани уебсайтове. Обърнете внимание, че за да направите това, ще трябва да въведете администраторска парола.
- Изберете от списъка уебсайта, чиято парола искате да разкриете.
- Щракнете върху Разреши, ако се иска разрешение.
- Данните за вход за този уебсайт вече трябва да бъдат разкрити.
- Можете да повторите тези стъпки, за да разкриете други данни за вход в уебсайта, които са били съхранени в Safari.
- След като получите необходимата парола, можете да махнете отметката до Показване на пароли за избрани уебсайтове за целите на сигурността. Можете също така да изберете да премахнете пароли от списъка, ако не искате те да бъдат запазени от Safari.
Достъп до ключодържател със сигурност предлага много значителни предимства за средните потребители на Mac , но понякога има твърде много пароли за управление. За щастие, някои приложения са предназначени да разрешат този проблем, тъй като помагат на потребителите на Mac да организират и съхраняват пароли. Тези приложения се наричат мениджъри на пароли. По-долу изброяваме пет от най-добрите приложения за мениджър на пароли за Mac днес:
1. Dashlane 
Освен защитен цифров портфейл, Dashlane работи и като мениджър на пароли. Това фантастично приложение се предлага в безплатна версия, но може да бъде надстроено до Premium версия с повече функции, като например възможността да поддържа различни платформи и да обработва множество устройства в синхрон.
За достъп до Dashlane, просто трябва да използвате една главна парола, която не се съхранява или записва. След това ще имате достъп до защитена система, която съхранява и защитава данни, използвайки AES-256 криптиране.
Dashlane има много други забележителни функции, като двуфакторно удостоверяване, автоматично генериране на парола, табло, предупреждения за нарушения на сигурността, сигурно архивиране и тримесечен отчет за анализа на политиката за сигурност.
Както бе споменато по-горе, това приложение не е просто мениджър на пароли. Може да се използва като цифров портфейл за съхраняване на данни за банкови сметки, информация за лични данни, лични данни и дори информация за кредитна карта. Тъй като е лесен и ефективен за използване, New York Times описва Dashlane като един от най-добрите мениджъри на пароли за Mac днес.
2. LastPass 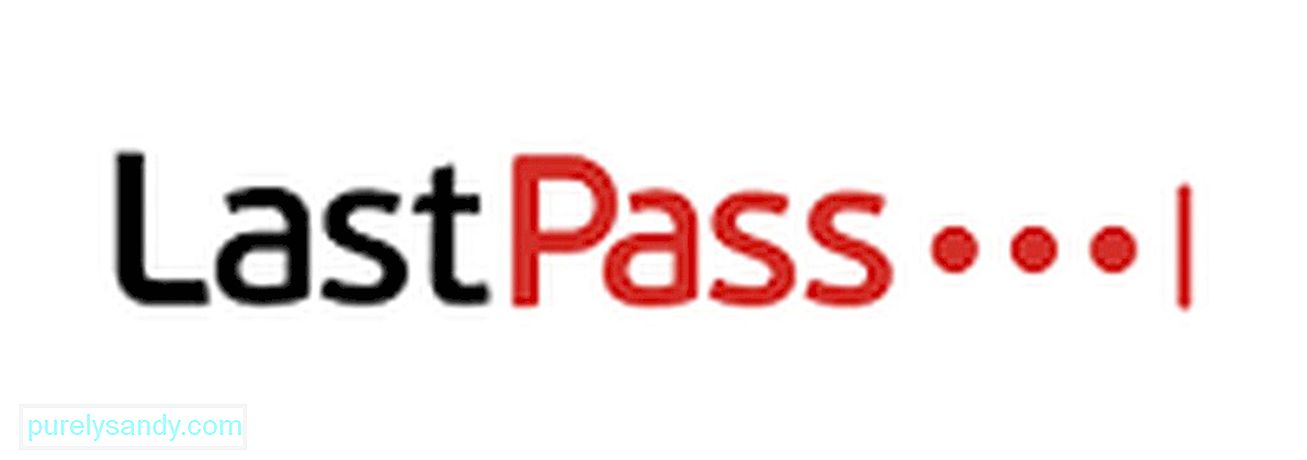
Разработен от LogMeIn Inc., LastPass е универсален мениджър на пароли за Mac. Въпреки че е безплатно търговско софтуерно приложение, той също така идва с Premium версия, която работи с iOS, Android и OS X. Най-хубавото в този мениджър на пароли е, че има много вълнуващи функции, включително капацитета за автоматично попълване на пароли на уебсайтове , както и лична информация във формуляри. Той също така има генератор на пароли, който помага на потребителите да създават защитени пароли, използвайки комбинация от символи. Ако търсите надежден, но безплатен мениджър на пароли за Mac, тогава LastPass е добър избор.
3. KeePassX 
Друг надежден мениджър на пароли за Mac е KeePassX. Това е отворено img и безплатно приложение, което се предлага в две версии: инсталируемо и преносимо. Той има вградени функции и възможности, които го превърнаха в един от най-добрите мениджъри на пароли за Mac днес. Освен за съхранение на пароли, той работи с инструменти на трети страни и приставки и може да генерира защитени пароли. Интересното е, че неговите функционалности могат да бъдат разширени и към други устройства, платформи и браузъри. Първоначално този мениджър на пароли е създаден от open-img общност за Windows. Нарекоха го KeePass. Съвсем наскоро домейнът му беше разширен до устройства с OS X, което го направи мултиплатформено приложение.
4. 1 Парола 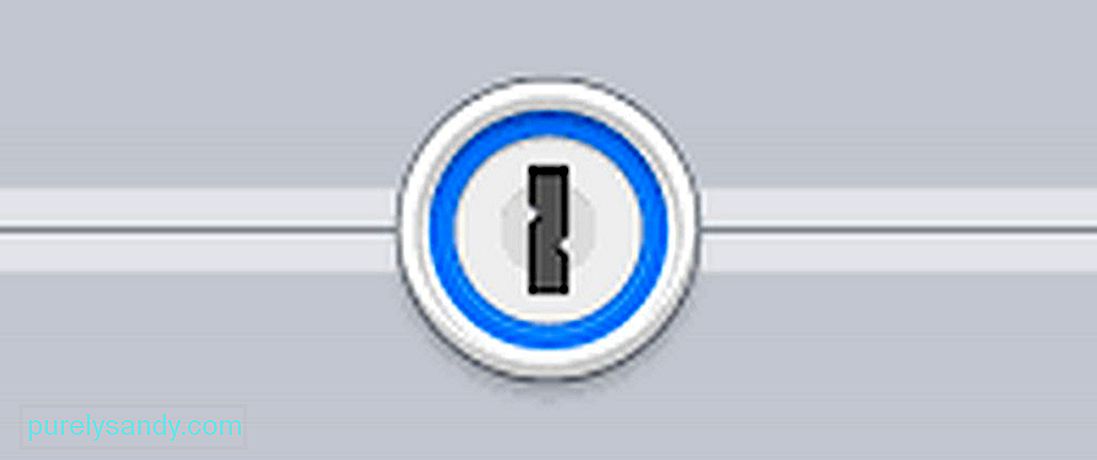
Въпреки че 1Password е платен търговски инструмент, той може да се използва безплатно в рамките на 30-дневен пробен период. Концепцията на този пазител на пароли е да позволи на потребителите на Mac да запомнят само една парола, която се нарича главна парола. След като влязат в системата, потребителите могат да получат достъп до базата данни на самия инструмент, където паролите се съхраняват и осигуряват чрез AES-256 криптиране.
Друга чудесна характеристика на 1Password е, че той също така съхранява документи, информация за кредитни карти, ПИН кодове и много други. Този инструмент може да се интегрира и с уеб браузъри. По този начин ще бъде по-лесно да генерирате пароли за онлайн регистрация на акаунти или попълване на лична информация или данни за кредитна карта.
ПриключванеОбърнете внимание, че тук имате работа с важна информация, така че трябва да бъдете изключително внимателни, докато разкривате или съхранявате пароли и друга информация с мениджъри на пароли като Keychain. Разбира се, данните, които сте запазили в тези мениджъри на пароли, може да са защитени, но никога не се знае дали около вас има любопитни очи. Преди да намерите пароли на вашия Mac, уверете се, че никой не е около вас.
След като сте получили необходимата информация, е време да подобрите ефективността на вашия Mac с приложението за ремонт на Mac. С този инструмент, инсталиран на вашия Mac, можете да разрешавате потенциални проблеми и да извършвате бързи корекции, за да можете да използвате компютъра си в най-добрия случай.
YouTube Video.: Как да намерите пароли на Mac
09, 2025

