Как да коригирам код за грешка Netflix S7336 на Mac (09.15.25)
Наличието на широк спектър от филмови селекции е една от причините, поради които Netflix е толкова популярен. В момента това е безспорното устройство за стрийминг номер едно с повече от 203 милиона абонати през 2021 г. Можете да предавате любимите си филми и телевизионни предавания на почти всяко устройство, включително компютър, смартфон, таблет, интелигентна телевизия или конзола за игри. Netflix има специално приложение за всяка от тези платформи.
Както всяка друга платформа, Netflix също е склонен към различни грешки, като грешка UI-800-3 (307003), грешка M7362 1269, грешка NW -2-5, грешка M7111-1331 или M7111-1331-2206, грешка F7111-5059, грешка H7353 и грешка S7363-1260.
Друга грешка на Netflix, която потребителите могат да срещнат, е кодът за грешка S7336. Тази грешка не е толкова често срещана, тъй като има конкретни обстоятелства, които задействат този проблем. Това се случва само когато потребителят предава поточно на компютър с външен вторичен монитор. Друг фактор, който влияе върху появата на тази грешка, е използваният браузър. По някаква причина тази грешка се появява само при стрийминг на Netflix с помощта на Safari на Mac.
Ако получите код за грешка S7336 на вашия Mac, това обикновено се дължи на неподдържан монитор или кабел. Apple поддържа възпроизвеждане или на вътрешни монитори, или чрез HDCP или монитори, съвместими с широколентова защита на цифровото съдържание.
Когато се случи тази грешка, заглавието, което възпроизвеждате или искате да възпроизведете, отказва да се зареди и изскача черен екран заедно със съобщението за грешка. Тази грешка не засяга конкретно заглавие или предаване, но се появява без значение върху кой филм е щракнато. Този код за грешка на Netflix създава много неудовлетвореност сред потребителите, тъй като те не могат да стриймват филми и телевизионни предавания, освен ако грешката не бъде отстранена.
Какво представлява кодът за грешка Netflix S7336 на Mac? вашия Mac, това обикновено означава, че проблемът е свързан или с вашия браузър Safari, или с кабела, който използвате за свързване с вашия външен монитор. Възможно е информацията, съхранявана във вашия браузър Safari, да се обнови или някои стари бисквитки или кеш файлове да пречат на Netflix.Според някои потребителски доклади грешката внезапно се появява при опит за гледане на шоу в Netflix след надстройка до Big Sur. Възпроизвеждането спира след няколко секунди и показва грешката S7336, въпреки че потребителят е успял да гледа Netflix без проблем преди надстройката.
Ето някои от съобщенията за грешка, които се доставят с този код за грешка:
Ами сега, нещо се обърка ...
Изглежда, че има проблем с дисплея. Моля, уверете се, че мониторът ви е съвместим с HDCP и не се отразява чрез Airplay.
Извинете за прекъсването
Изглежда, че има проблем с дисплея ви. Моля, уверете се, че мониторът ви е съвместим с HDCP и не е огледален с помощта на AirPlay. Свържете се с екипа за поддръжка на Apple за повече информация.
Тази грешка се случва само при гледане на Netflix през Safari на Macbook. Въз основа на оплакванията потребителите могат да гледат същото шоу на същия Mac, използвайки Chrome и други браузъри. Това не засяга други браузъри, като Chrome или Firefox, което показва, че проблемът е най-вероятно свързан със Safari.
Защо получавате код за грешка Netflix S7336 на MacКакто бе споменато по-рано, има конкретни обстоятелства които задействат появата на грешката Netflix S7336 на вашия Mac. Първо, трябва да предавате поточно с помощта на браузъра Safari на вашия Mac. Второ, използвате външен монитор, свързан към вашия Mac. Трябва да разгледаме тези два фактора, когато определяме причината за проблема.
Грешката S7336 на вашия Mac може да показва проблем с вашия дисплей. Както подсказва съобщението за грешка, проверете дали мониторът ви е съвместим с HDCP и дали не използвате AirPlay.
За да проверите за съответствие с HDCP, можете:
- Проверете ръководството с инструкции на вашия монитор. Ако е съвместим с HDCP, трябва да се спомене там.
- Прегледайте списъка с продукти на уебсайта на производителя или продавача. Страницата на продукта трябва да включва тази подробност.
- Попитайте директно производителя.
Когато HDCP беше стартиран първоначално, това беше доста рядко и само няколко монитора го поддържаха. Но днес HDCP е стандартът. Почти всички монитори са съвместими с HDCP, с изключение на мониторите, които нямат HDMI / DVI портове и с разделителна способност под 1920 x 1080 p.
Друг фактор, който трябва да разгледате, са вашите настройки на Safari. Възможно е да има повредени кеш файлове във вашия браузър Safari или други фактори, които могат да повлияят на производителността на Netflix и да причинят този код за грешка. Ето някои от другите неща, които трябва да проверите:
- Неизправни приставки или добавки на Safari
- Добавени рекламни блокери във вашия браузър
- Свръхзащитни настройки за сигурност
- Похитители на браузър или друг злонамерен софтуер
Ако сте разочаровани поради кода за грешка Netflix S7336 в Safari, стъпките по-долу трябва да ви помогнат бързо да разрешите тази грешка.
Какво да направите с кода за грешка Netflix S7336 на MacВсеки път, когато срещнете грешка при стрийминг чрез Netflix, първо трябва да изпробвате следните основни съвети за отстраняване на неизправности:
За да направите това:
- Изключете устройството си, след което ги изключете за в поне минута.
- Включете отново устройството, след което го включете отново.
- Ако устройството ви има режим на заспиване или готовност, уверете се, че е напълно изключено.
Трябва също да проверите съвместимостта на вашия браузър и дали сте инсталирали необходимите компоненти, за да работи Netflix. Ако използвате компютър с Windows, трябва да имате инсталиран HTML5 Player на вашия уеб браузър, готов за Netflix. HTML5 Player поддържа резолюция до 1080p в Google Chrome, до 4K в Microsoft Edge, до 1080p за Internet Explorer и Safari и до 720p за Firefox и Opera. Ако използвате Mac, трябва да инсталирате Silverlight 4 или 5.
Ако смятате, че няма нищо лошо в съвместимостта и изискванията на вашия браузър, можете да продължите с решенията по-долу:
Стъпка 1: Рестартирайте браузъра си.За да опресните браузъра си, затворете го напълно, след което го рестартирайте след няколко секунди. Ако искате, можете да рестартирате и компютъра си, преди да отворите отново браузъра си.
Стъпка 2: Деактивирайте разширенията на браузъра.Ако горните стъпки не работят, вероятно ще трябва да деактивирате ненужните добавки в браузъра си. Ето стъпките за временно деактивиране на добавките ви в Safari:
Ако , по някаква причина срещате тази грешка в други браузъри, можете да изпълните следните стъпки, за да деактивирате разширенията.
Google ChromeЗа да сте сигурни, че цялата информация в браузъра ви е актуализирана, не забравяйте да изчистите данните на браузъра си, за да изтриете старата информация, съхранявана в него. Процесът е повече или по-малко подобен сред браузърите, просто трябва да изтриете историята на сърфиране, бисквитките, изтеглянията, кешираните изображения и файлове.
За да изчистите кеша на Safari, първо трябва да влезете в инструментите за разработчици на Safari като включите менюто „Разработване“. За да направите това: 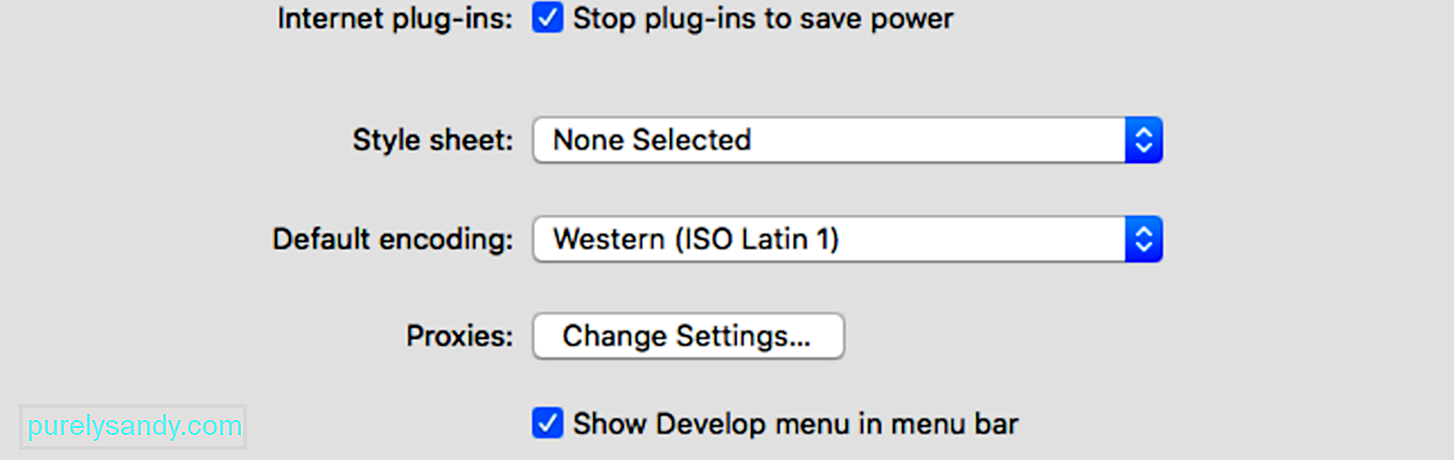
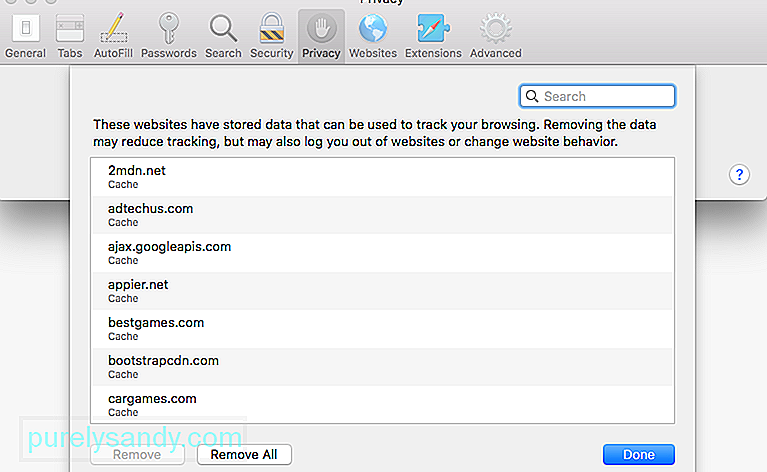 Кешираните файлове и бисквитки могат да попречат на Netflix, така че трябва да ги изчистите от браузъра си, за да коригирате тази грешка. За да направите това:
Кешираните файлове и бисквитки могат да попречат на Netflix, така че трябва да ги изчистите от браузъра си, за да коригирате тази грешка. За да направите това:
След като данните на уебсайта на Netflix бъдат премахнати, принудително излезте от Safari, като щракнете върху менюто на Apple & gt; Force Quit , след което изберете Safari от списъка с приложения. Рестартирайте Safari и опитайте Netflix отново.
Стъпка 5: Изтрийте файловете Netflix IndexedDB. За да изтриете файловете от базата данни, които Netflix съхранява на вашия Mac, следвайте стъпките по-долу: 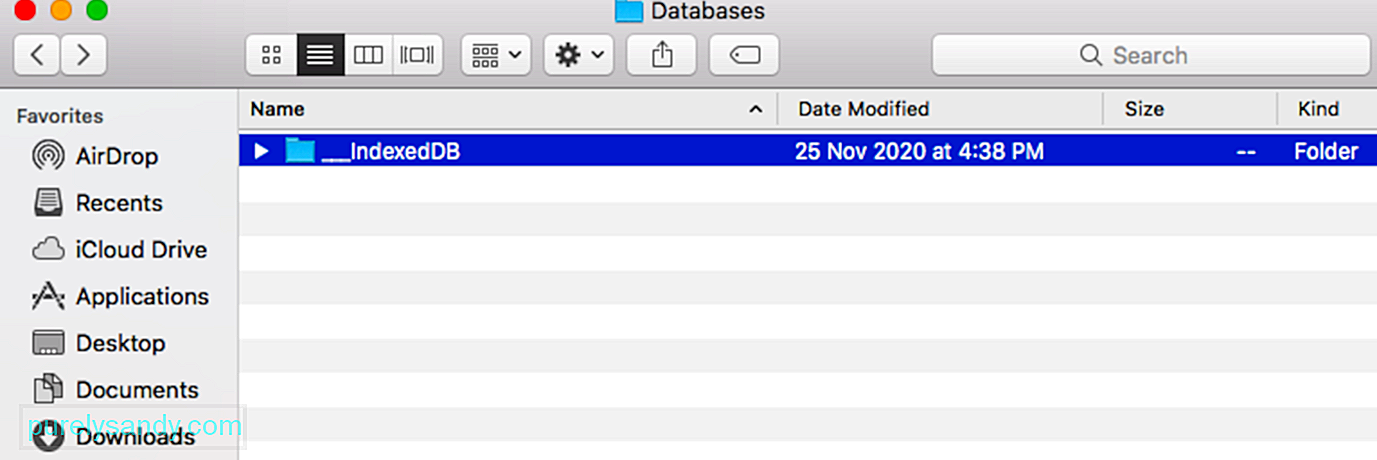
В повечето случаи рестартирането на вашето стрийминг устройство трябва бързо да се справи с кода за грешка S7336. Трябва напълно да изключите устройството, след което да го изключите, ако е свързано към захранването img. Оставете го изключен за известно време, поне минута или две, преди да го включите отново, след което да го включите отново. Ако използвате устройство с режим на заспиване, изключете го напълно и се уверете, че не е в режим на заспиване.
Стъпка 7: Излезте от Netflix.Друго нещо, което можете да опитате, е да излезете от вашия акаунт в Netflix, след което да влезете отново след известно време. Това трябва да е достатъчно, за да опресните данните в приложението си Netflix и да изчистите този проблем. На вашето устройство просто докоснете или кликнете върху името на акаунта, намиращо се в горния десен ъгъл на началния екран на Netflix, след което натиснете Изход. Ако не можете да излезете от Netflix с помощта на вашето устройство или не можете да осъществите достъп до настройките на акаунта си по някаква причина, отидете на уебсайта на Netflix с помощта на браузъра си. Придвижете се до страницата на вашия акаунт в Netflix, след което излезте от всичките си устройства, за да ви принудят да влезете отново. Това трябва да ви излезе от всички устройства, използващи вашия акаунт в Netflix. Трябва да влезете отново на всяко устройство поотделно.
Стъпка 8: Използвайте поддържан видео кабел.Освен да се уверите, че мониторът ви е съвместим с HDCP, всички други устройства, участващи във връзката, също трябва да се съобразяват с него, включително кабела. Проверете дали използвате поддържан тип видео кабел. Ако използвате адаптер за видео кабел, двата края на връзката също трябва да са поддържан тип.
Това са HDCP поддържаните кабели за Mac:
- HDMI, или HDMI Mini
- USB-C, известен също като Тип C
- Thunderbolt
- DisplayPort или DisplayPort Mini
Ако все още имате проблем и вашата видео връзка се поддържа или не използвате външен дисплей, продължете по стъпките по-долу.
Стъпка 9: Премахнете проблемен софтуер. Някои приложения на трети страни може да попречи на Netflix и да причини проблеми с поточното предаване, особено софтуера DisplayLink. Деинсталирайте софтуера, като следвате стъпките по-долу: 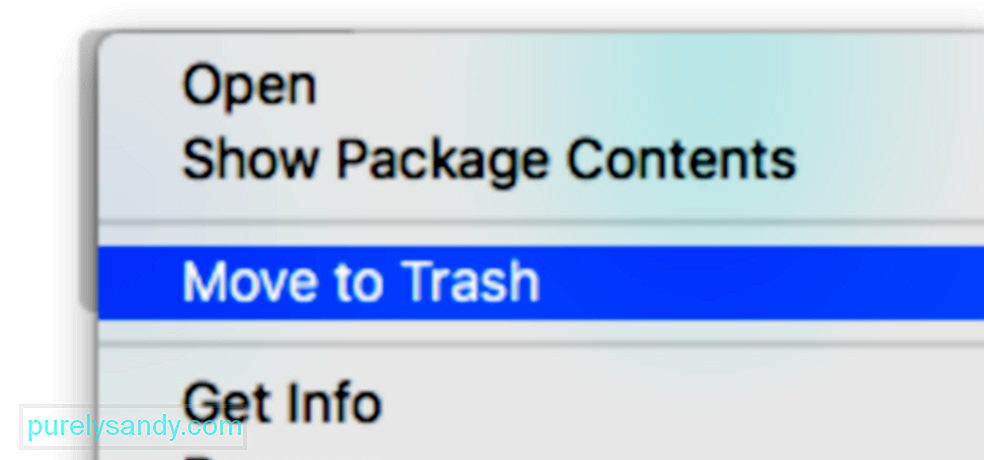
Направете това за всички други приложения, които смятате, че може да са в конфликт с Netflix. Можете просто да ги преинсталирате, след като сте отстранили тази грешка.
Стъпка 10: Използвайте алтернативен браузър.Ако подозирате, че грешката е причинена от настройките на Safari, ще трябва да отворите друг браузър, за да продължите стрийминг. Като бързо решение, опитайте да изтеглите различен браузър и проверете дали забелязвате подобрения.
Много компютри идват с предварително инсталиран поддържан интернет браузър, на който можете да гледате Netflix, включително:
- Microsoft Edge на Windows
- Safari на MacOS
- Mozilla Firefox
- Google Chrome
- Opera
Ако нямате достъп до любимите си филми и телевизионни предавания на Netflix на вашия Mac поради грешката S7336, пак можете да използвате приложението Netflix на друго устройство. Можете да изтеглите приложението Netflix на вашия iPhone, iPad и Apple TV.
РезюмеГрешката Netflix S7336 в Safari може да бъде доста сложна, тъй като проблемът може да произтича от различни фактори. Ако срещнете тази грешка на вашия Mac, не се притеснявайте, защото тя може лесно да бъде разрешена с помощта на горните стъпки. Няколко потребители също са използвали същия метод за отстраняване на неизправности, за да се справят с тази грешка.
YouTube Video.: Как да коригирам код за грешка Netflix S7336 на Mac
09, 2025

