Как да се справим с процеса на изтриване е неуспешен Грешка на Mac (09.15.25)
Disk Utility обикновено работи безпроблемно през повечето време. Но понякога разочароващ „Процесът на изтриване е неуспешен. Не може да се демонтира диск: (-69888) грешка на Mac може да спре каквато и да е задача, която помощната програма се опитва точно в своите записи. Този проблем може да изскочи, когато правите разделяне, проверка и ремонт на дискове или дори по време на форматиране.
Обикновено има много малко или никакви допълнителни подробности за това как да се реши проблемът или дори за какво става въпрос , което затруднява потребителите да разберат този проблем.
По принцип „Процесът на изтриване е неуспешен. Не може да се демонтира диск: (-69888) грешка на Mac се появява, когато текущото устройство за зареждане се променя. Също така може да се случи, ако дискът, който се опитвате да изтриете, е провалил процеса с грешка „Не може да се демонтира“.
Ако устройството за зареждане се модифицира, както предполага първата ситуация, най-лесното решение е да стартирате от друго устройство и да стартирате Disk Utility от там. За устройството за зареждане е от значение за коя версия на Mac OS X или macOS е създадена, стига да има Disk Utility - което всички те правят. Това трябва да ви позволи да разрешите проблема.
Какво е процесът на изтриване е неуспешен Грешка на Mac?Получавате ли грешката 69888, докато разделяте устройство? Тази грешка се случва най-вече, когато изтриете данните от твърдия диск и се опитате да преинсталирате версията на macOS или OS X само за да се провали процесът и да изхвърлите тази грешка. Добрата новина е, че можете да направите няколко съвета за отстраняване на неизправности, за да разрешите този проблем.
Процесът на изтриване е неуспешен Грешка на Mac е обезпокоителна, тъй като потребителите не могат да получат достъп до своите файлове и приложения на твърдия диск, освен ако проблемът не е отстранен. Някои потребители също съобщиха, че тази грешка може да повлияе на скоростта на обработка на системата и дори да прекрати внезапно, което води до загуба на данни.
Ако сте изправени пред същата ситуация и търсите идеалното решение за тази грешка, тогава имате нужда не се притеснявайте, защото това ръководство трябва да може да ви помогне с това.
Какво причинява процесът на изтриване е неуспешен Грешка на Mac?Какво причинява „процесът на изтриване е неуспешен. Не може да се демонтира диск: (-69888) ”грешка на Mac? За да научите различни начини за отстраняване на грешка при процеса на изтриване на Mac Disk Utility, е важно първо да го диагностицирате. Следват някои от основните причини за грешката, за да ви помогнат да разберете причините.
Има различни причини зад появата на грешка на терминала на Mac 69888, създаваща паническа ситуация. Всяко несъответствие, свързано с файловата система Mac OS X, може да доведе до повреда на данните, като по този начин ги направи напълно недостъпни. Нека да разгледаме някои от вероятните причини за същото.
- Човешки грешки: Може да се дължи на неволни грешки като случайно изтриване, форматиране на mac файлове и томове по време на нормален ход на работа
- Изпразване на кошчето: Много пъти потребителите могат да изпразнят своите файлове за боклук, без да ги проверяват, което може да доведе до пълно изтриване на дори важни Mac данни.
- Внезапно прекратяване на системните файлове: Известно време поради пренапрежение на захранването, системата Mac се прекъсва внезапно, поради което някои от файловете не успяват да се монтират и не реагират.
- Прекъсната операция за четене / запис: Шансовете за повреда или изтриване на файлове на Mac също се случват, когато прекъснем текущия процес на четене / запис в средата, което води до грешка в терминала на Mac 69888.
- Неволно форматиране: Натискане грешен бутон понякога ще доведе до появата на много критичен проблем с грешка на терминала на Mac 69888.
- Споделяне на данни / файл на неподдържани платформи: Поради наличието на неподдържана платформа, понякога споделените файлове престават да реагират и се повреждат.
- Атака срещу зловреден софтуер: Въпреки че Mac се счита за много по-безопасен в сравнение с Windows, но все още се пишат малко неприятни вируси за него. Изтеглянето на приложения и други свързани файлове ще доведе до проблеми със сигурността, които допълнително влияят върху цялата файлова система.
- Промяна в настройката на BIOS: Понякога, когато предприемем някои промени в сектора на BIOS, това ще доведе до появата на няколко погрешни ситуации, свързани с проблема с грешка на терминала на Mac 69888, който никога не бихте искали да имате.
- Повреда в заглавния файл: Заглавните файлове са един от най-важните файлове, които съдържат пълна информация за файла, до който ще имате достъп. Следователно, ако има проблем, заявеният файл не реагира и дори генерира съобщения за повреда на Mac Terminal Error 69888.
- Файловете на каталожните възли повреждат: Каталогът е генерираният от системата файл, който съхранява записа на типа на файла и последните му достъп до типа.
- Проблем със сектора за зареждане: Когато има проблем със сектора за зареждане, системата Mac не успява да се зареди и в резултат не можете да осъществите достъп до съхранените файлове с данни и възниква грешка на терминала на Mac 69888 издания.
- Проблеми с паниката на ядрото: Подобно на BSOD в Windows, потребителите на Mac може да срещнат проблеми с паниката на ядрото.
- Неправилна инсталация на програма: инсталиране на нежелани приложения & amp; програми, без да се проверява тяхното img и съгласие.
- Хардуерен или софтуерен проблем: Също така е често срещан фактор, който е доста отговорен за корупцията на Mac файлове и вместо появата на грешни ситуации.
Всички горепосочени причини са вероятните причини за недостъпност на данни на Mac. Има много фактори, които причиняват този проблем на USB устройство или външно устройство, което включва модификацията на устройството за зареждане. Също така тази грешка може да възникне, ако различни други програми използват USB устройството. Ако искате да изтриете своя USB, когато копирате или четете файл, тази грешка може да възникне по това време. С кратки думи, няма конкретна причина за този проблем.
Как да коригирам процеса на изтриване е неуспешен Грешка на MacТъй като може да има различни причини за грешка на процеса на изтриване на Mac, може да потърсите различни начини да го поправите. Ето някои предложения, които можете да приложите, за да коригирате грешката при процеса на изтриване на Disk Utility.
Но преди да направите това, ето някои от основните решения за отстраняване на неизправности, за които първо трябва да се погрижите:
След като изпълните стъпките по-горе, вече можете да продължите с основните решения по-долу.
Решение №1: Изтрийте диска си чрез терминал 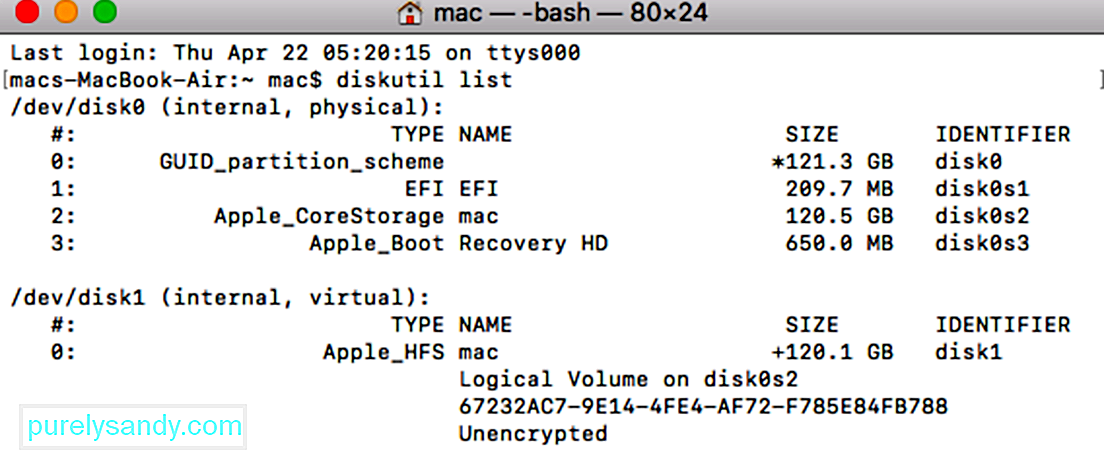 Ако има проблем с приложението Disk Utility на вашия Mac, тогава можете да опитате да направите същото чрез терминал. По-чистият подход е да изтриете диск и би ви помогнал да отговорите лесно на вашите изисквания.
Ако има проблем с приложението Disk Utility на вашия Mac, тогава можете да опитате да направите същото чрез терминал. По-чистият подход е да изтриете диск и би ви помогнал да отговорите лесно на вашите изисквания.
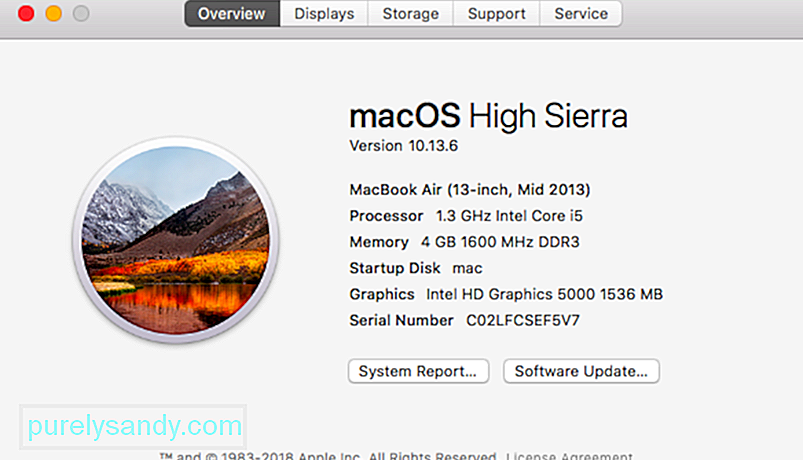 Както беше посочено по-горе, ако вашият Mac работи с остаряла версия на фърмуера, той може да срещне процеса на изтриване на Disk Utility, който е провалил проблема. За щастие той може лесно да бъде поправен, като актуализирате вашия Mac до най-новия поддържан фърмуер. Можете да потърсите най-новата актуализация за macOS от App Store. Друга възможност е да кликнете върху логото на Apple отгоре, да отидете на System Preferences & gt; Актуализация на софтуера и проверете за актуализации от тук.
Както беше посочено по-горе, ако вашият Mac работи с остаряла версия на фърмуера, той може да срещне процеса на изтриване на Disk Utility, който е провалил проблема. За щастие той може лесно да бъде поправен, като актуализирате вашия Mac до най-новия поддържан фърмуер. Можете да потърсите най-новата актуализация за macOS от App Store. Друга възможност е да кликнете върху логото на Apple отгоре, да отидете на System Preferences & gt; Актуализация на софтуера и проверете за актуализации от тук.
Понякога потребителите получават грешка в процеса на изтриване на Mac, докато форматират целия диск. Следователно можете вместо това да помислите за форматиране на избрани томове на диска. По този начин можете да проверите дали проблемът е с избран обем или не.
По същия начин можете да опитате да изтриете и целия диск, за да диагностицирате допълнително проблема. По този начин можете да сте сигурни дали проблемът е в целия диск или в избраните томове.
Решение # 4: Регулирайте нивата на защита за форматиране на външно устройство 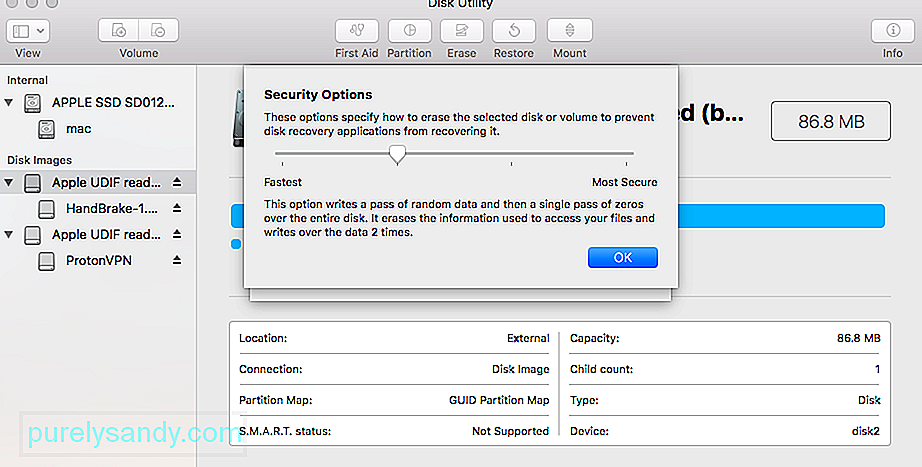 Ако получавате Disk Utility, за да изтриете грешката при процеса при форматиране на външно устройство, трябва да следвате тази тренировка. В идеалния случай, ако нивото на защита на USB устройството или външния твърд диск е твърде високо, тогава Disk Utility може да не успее да го форматира успешно. За да коригирате нивото на защита и да коригирате процеса на изтриване на Mac, изпълнете следните стъпки:
Ако получавате Disk Utility, за да изтриете грешката при процеса при форматиране на външно устройство, трябва да следвате тази тренировка. В идеалния случай, ако нивото на защита на USB устройството или външния твърд диск е твърде високо, тогава Disk Utility може да не успее да го форматира успешно. За да коригирате нивото на защита и да коригирате процеса на изтриване на Mac, изпълнете следните стъпки:
Това е препоръчителният метод, защото винаги трябва да коригира грешката. За да завършите тази задача, ще ви е необходимо всяко устройство за зареждане на Mac OS X, за тази цел използвах устройство за инсталиране на Mavericks за зареждане, но и други трябва да работят, независимо дали са инсталационни устройства или просто устройства за възстановяване, важното е, че са стартиращи и отделени от основният диск за зареждане, който съхранява инсталираната операционна система:
Това е добър пример за това, че е много ценно да имате стартиращо USB устройство с палеца, настроено с каквато и версия на Mac OS X да работи вашия Mac, защото без отделно зареждащо устройство някои от тези грешки биха били неразрешими. Такива устройства за зареждане са лесни за създаване сами, ето инструкции за създаване на дискове за зареждане за OS X 10.9, OS X 10.8 и OS X 10.7. За по-стари Mac-ове, работещи с предишни версии на Mac OS X, обикновено всичко, работещо с OS X 10.6 или по-ранна версия, ще има SuperDrive и по този начин се доставя с стартиращ DVD, който може да служи на същата цел.
Решение №6: Използвайте дял за възстановяване на Mac 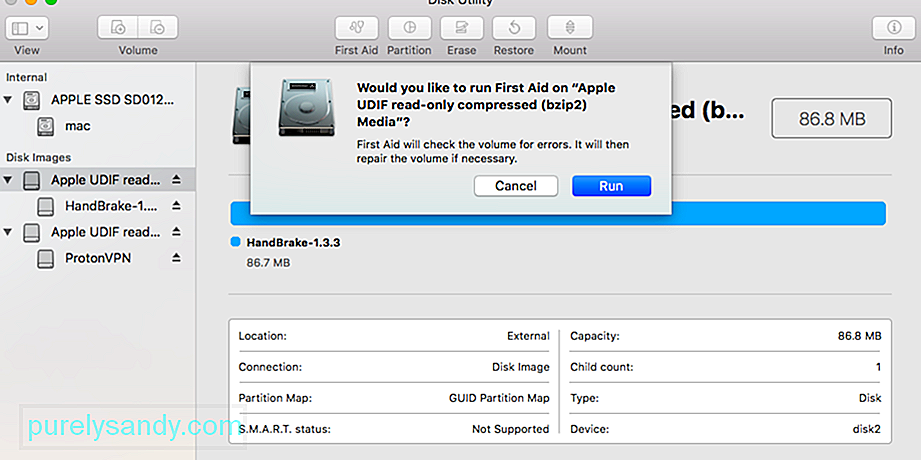 Ако грешката се задейства от първа помощ или форматиране на не-зареждащ дял, може да успеете да поправите грешката, като стартирате от дяла за възстановяване, който е включен във всички нови версии на Mac OS X. Това няма да работи ако грешката е била задействана чрез опит за модифициране на диска за зареждане чрез дялове или форматиране и вместо това ще трябва да използвате метода по-горе с диск за зареждане.
Ако грешката се задейства от първа помощ или форматиране на не-зареждащ дял, може да успеете да поправите грешката, като стартирате от дяла за възстановяване, който е включен във всички нови версии на Mac OS X. Това няма да работи ако грешката е била задействана чрез опит за модифициране на диска за зареждане чрез дялове или форматиране и вместо това ще трябва да използвате метода по-горе с диск за зареждане.
Друг метод използва командния ред за принудително демонтиране на диск, но това не е най-препоръчителната опция поради потенциал за загуба на данни.
При този подход обаче трябва да се внимава, тъй като принудително демонтиране на диск може да доведе до насилствено демонтиране на загуба на данни на устройството. По този начин това е подходящо само ако планирате да форматирате и изтриете диска, който така или иначе принуждавате да извадите.
Когато приключите, можете да излезете от терминала както обикновено.
Как да изтриете твърдия диск на Mac Като следвате по-горе- изброените техники, бихте могли да преодолеете проблема с изтриването на програмата Disk Utility. Въпреки това, ако първо не искате да го срещнете, не забравяйте да предприемете всички правилни стъпки, за да изтриете твърдия диск на Mac. Ако не направите грешки и няма проблеми с вашата система, тогава няма да срещнете проблем с процеса на изтриване на Mac Disk Utility. 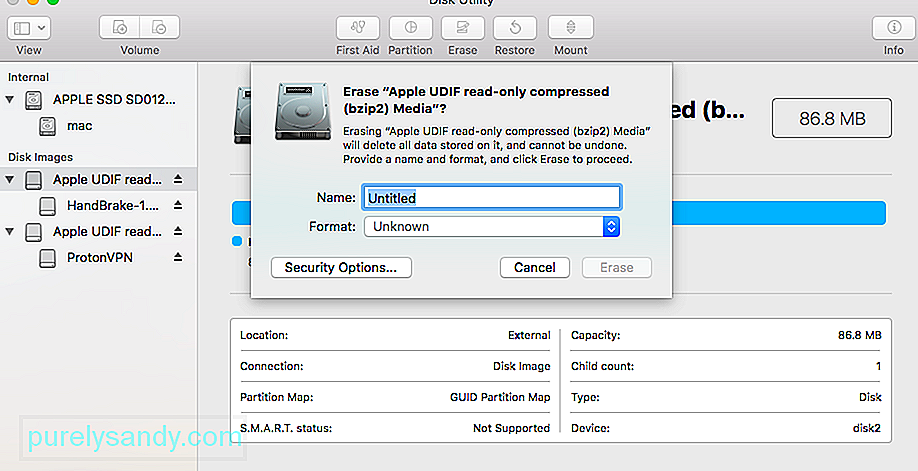
Възможно е да има различни причини за форматиране на твърд диск или външно устройство на Mac. Някои от тях могат да бъдат както следва:
- Може да искате да отстраните проблем, като форматирате твърдия диск.
- Възможно е да има проблем с външното ви устройство и да го форматирате може да го поправи.
- Може да искате да промените файловата система или стила на дяла на устройството на вашия Mac.
- Ако зловредният софтуер е повредил вашия Mac, лесно можете да го поправите, като форматирате диск.
- Ако препродавате своя Mac, може да искате да го форматирате, за да защитите вашите данни.
Няма значение каква е причината за форматирането на твърд диск или външно устройство е - процесът е изключително лесен. Вече предоставих интелигентно решение за форматиране на диск чрез терминал по-горе, което можете да следвате. Въпреки че за форматиране на диска чрез графичния потребителски интерфейс на Mac, могат да се предприемат следните стъпки.
1. Стартирайте приложението Disk UtilityКакто знаете, Disk Utility е отговорен за изпълнението на форматиране и изтриване на операции на диска. Следователно можете просто да отидете на Finder & gt; Приложения & gt; Помощна програма и стартирайте приложението Disk Utility оттук.
2. Изберете диск или устройство за форматиранеСега можете да видите списък с всички налични дискове и свързаните устройства в страничната лента на приложението Disk Utility. Ако искате, можете да отидете в падащото меню от горния ляв ъгъл, за да видите всички томове и устройства. Оттук можете просто да изберете диск, том или дори външно устройство, което искате да форматирате.
3. Изтриване на избрания дискСлед като изберете вътрешното устройство или външното устройство по ваш избор, просто отидете в лентата с инструменти на Disk Utility вдясно и кликнете върху бутона „Изтриване“.
Това ще стартира изскачащ прозорец, за да можете да направите необходимите промени за форматиране на устройството. Например можете да му дадете ново име, да промените файловата му система или дори схемата му за разделяне. След като направите съответните промени, просто кликнете върху бутона „Изтриване“ и изчакайте известно време, тъй като избраното устройство ще бъде изтрито.
Ами ако бутонът за изтриване в помощната програма на диска е в сиво?Вероятно сте вероятно четене на тази статия, защото бутонът „Изтриване или дял“ беше сив, когато се опитахте да изтриете или преформатирате устройство с помощта на Disk Utility. Използвайте стъпките по-долу, за да го поправите и да ни уведомите в коментарите кой е работил за вас.
1. Показване на всички устройства и изтриване на родителското устройствоПо подразбиране Disk Utility показва само обемите на свързаните ви устройства, а не самите устройства. Том е дялът или секцията на устройство, в което съхранявате данни.
Отворете Disk Utility и изберете View & gt; Показване на всички устройства от лентата с менюта. Трябва да видите имената на устройствата за всяко от вашите устройства да се показват в страничната лента.
Като алтернатива, използвайте пряк път Cmd + 2. Изберете родителската папка за устройството, което искате да преформатирате или изтриете, след което щракнете върху Изтриване бутона отново. Обърнете внимание, че когато изтриете устройство, то изтрива и всички Томове, съдържащи се в него.
2. Стартирайте първа помощ, за да поправите устройството си, преди да го изтриетеПомощната програма за дискове има функция за първа помощ, която коригира всички видове проблеми, свързани с вашите устройства: бавна производителност, повредени файлове или неочаквано поведение. Когато стартирате First Aid, той сканира целия диск за грешки и ви уведомява дали има такива, които не може да се поправи.
Отворете Disk Utility и изберете устройството, което искате да изтриете от страничната лента. В горната част на прозореца щракнете върху бутона Първа помощ, след което се съгласете да стартирате първа помощ. Стартирайте първа помощ на всички проблемни устройства. Продължителността на времето, за да се изпълни Първа помощ, зависи от размера на вашето устройство, колко данни има на него и колко грешки се нуждаят от коригиране.
Комбинирайте тази стъпка с предишната, за да стартирате първа помощ родителското устройство за вашето устройство, както и отделните томове.
3. Стартирайте в режим на възстановяване, за да изтриете стартовия си дискАко се опитвате да преформатирате или изтриете стартовия диск на вашия Mac, първо трябва да стартирате в режим на възстановяване. Стартовият диск е основният твърд диск на вашия компютър: този, който съхранява macOS и всички ваши данни. Обикновено не е възможно да изтриете стартовия диск, защото вашият Mac го използва за стартиране на macOS.
Режимът за възстановяване е специален дял на вашия Mac, който можете да използвате за възстановяване от резервно копие, преинсталиране на macOS, получаване на онлайн поддръжка или изтриване на стартовия диск.
Трябва да направите резервно копие на вашия Mac, преди да се опитате да изтрийте или преформатирайте.
Когато сте готови да стартирате в режим на възстановяване, рестартирайте своя Mac и задръжте Cmd + R, докато се стартира. Продължавайте да държите двата клавиша, докато не видите лого на Apple или не чуете звук при стартиране. Режимът за възстановяване се появява като прозорец на помощните програми. Трябва да видите прозорец на помощните програми на macOS. Изберете Disk Utility от този прозорец и опитайте отново да изтриете или преформатирате устройството си.
Как да преинсталирате macOS след изтриване на устройствотоСлед изтриване или преформатиране на стартовия диск - ако това е била вашата цел - трябва да преинсталирате macOS можете да използвате вашия Mac отново. Това е така, защото първоначалната инсталация на macOS беше на стартиращия диск, който току-що изтрихте. Ето инструкциите как да преинсталирате macOS на M1 Mac.
Вашият Mac ви подканва да го настроите отново, след като го възстановите фабрично. Стартирайте отново в режим на възстановяване, за да преинсталирате macOS или следвайте нашето ръководство за нулиране на фабричните настройки на всеки Mac. Когато преинсталирате macOS, вашият Mac се държи така, сякаш е чисто нова машина, без данни върху нея, които чакат да я настроите.
YouTube Video.: Как да се справим с процеса на изтриване е неуспешен Грешка на Mac
09, 2025

