Как да коригирам грешка в LiveKernelEvent 117 в Windows (09.15.25)
Получавате ли грешка LiveKernelEvent 117 на вашия компютър? Това е или хардуерна или софтуерна грешка, която често се характеризира с черен екран с горния код за грешка. Това може да бъде разочароващо, особено когато сте в средата на нещо, защото появата на тази грешка обикновено води до загуба на данни.
Ако получавате тази грешка LiveKernelEvent 117 в Windows, важно за да разберете повече за грешката, за да можете да формулирате най-доброто решение.
Какво представляват хардуерните грешки на Windows?Хардуерната грешка означава проблем с някой от хардуерните компоненти на вашата компютърна система. Хардуерните компоненти са оборудвани със системи за откриване на грешки, които могат да определят кога възниква хардуерна грешка. Те могат да бъдат класифицирани като коригирани или некоригирани грешки.
Коригирана грешка е тази, която е била коригирана от хардуера или фърмуера до момента, в който е била открита от операционната система. От друга страна некоригирана грешка не може да бъде коригирана от хардуера или фърмуера.
Професионален съвет: Сканирайте компютъра си за проблеми с производителността, нежелани файлове, вредни приложения и заплахи за сигурността
, които могат причиняват системни проблеми или бавна производителност.
Специална оферта. Всичко за Outbyte, инструкции за деинсталиране, EULA, Политика за поверителност.
Непоправените грешки се класифицират допълнително като фатални или нефатални. Фаталните хардуерни грешки са некоригирани или несъдържани грешки, които се определят като непоправими от хардуера. Когато се случи фатална некоригирана грешка, ОС генерира проверка за грешка, за да съдържа грешката.
Нефаталните хардуерни грешки, от друга страна, са тези проблеми, при които системата може да опита възстановяване, като се опита да коригира грешката. Но ако операционната система не е в състояние да коригира грешката, се генерира проверка за грешка, за да съдържа грешката.
Грешката LiveKernelEvent 117 в Windows е некоригирана фатална грешка, от която Windows не може да се възстанови или отстрани, следователно сривът и появата на съобщението за грешка LiveKernelEvent 117.
Концепцията за хардуерна грешка img е основна концепция на Windows Hardware Error Architecture или WHEA. Това означава всеки хардуерен блок, който уведомява Windows за наличието на проблема. Примерите за изображения на хардуерни грешки включват:
- Изключение за проверка на машината на процесора, като MC #
- Сигнали за грешка на чипсет, като SCI, SMI, SERR #, MCERR #
- Отчитане на грешки на I / O шина, като прекъсване на грешка на корен порт на PCI Express
- Грешки на I / O устройство
Една хардуерна грешка img може да се справи с отчитането на повече от един тип хардуерни грешки. Например изключението за проверка на машината на процесора обикновено отчита грешки в кеша и паметта, грешки на процесора и грешки на системната шина.
Хардуерна грешка img обикновено се представя от следното:
- Единични или множество регистри на състоянието на хардуерни грешки
- Единични или множество регистри на конфигурация или контрол на хардуерни грешки
- Сигнализиращ механизъм, предупреждаващ операционната система, че съществува състояние на хардуерна грешка
В някои случаи, когато няма изричен механизъм за сигнализация, операционната система анкетира регистрите за състоянието на грешките, за да сканира за грешки. За съжаление, анкетирането може да се приложи само за коригирани грешки, тъй като некоригираните грешки се нуждаят от незабавно внимание от операционната система.
Какво представлява грешката LiveKernelEvent 117 в Windows?LiveKernelEvent 117 е грешка, която може да се види с помощта на регистрационните файлове на програмата за преглед на събития, след като компютърът ви се срине. Освен това можете да го видите и чрез контролния панел. Сривът на системата се случва, когато системата спре да работи правилно, което води до срив. Според няколко доклада сривът не се случва внезапно, а по-скоро постепенно.
В повечето сценарии работният плот замръзва, въпреки че мишката и клавиатурата все още работят. В този момент потребителите са принудени да рестартират своите системи само за да намерят бутона за нулиране като единствената опция. За други потребители Windows продължава да работи известно време, преди да се случи сривът.
Заедно с грешката LiveKernelEvent 117, може да видите и регистрационен файл, свързан със срива. В повечето случаи проблемът е причинен от видео драйвера на nvilddmkm.sys Nvidia за тези, които използват графична карта Nvidia. Според подробностите, предоставени в съобщението за грешка, Windows трябва да може да се възстанови, след като драйверът спре да работи. За съжаление не винаги е така.
Ето как обикновено изглежда съобщението за грешка:
Описание
Проблем с вашия хардуерът накара Windows да спре да работи правилно.
Подпис на проблем
Име на събитие на проблема: LiveKernelEvent
Код: 117
Параметър 1: ffffe087338b7460
Параметър 2: fffff807902171c0
Параметър 3: 0
Параметър 4: 514
Версия на ОС: 10_0_19042
Сервизен пакет: 0_0
Продукт: 256_1
Версия на ОС: 10.0.19042.2.0.0.256.48
Идентификатор на локала: 4105
Допълнителна информация за проблема
Идентификационен номер на сегмента: LKD_0x117_Tdr: 3_TdrBug: 575504_TdrVTR: 0_IMAGE_nvlddmkm.sys_Pascal
Информация за сървъра: fe105004-c35c-42aa-8dc6-96a8a7d4d7eb
Проблемът често се среща отново -интензивни дейности на техния компютър, като игри, стрийминг на видеоклипове или стартиране на приложения на трети страни. Компютърът веднага се срива и се връща с това съобщение за грешка без никаква причина. Това се случва както със стари компютри, така и с чисто нови или новонастроени компютри, дори тези с мощни спецификации.
Грешката LiveKernelEvent 117 в Windows също обикновено се придружава от други съобщения за грешки. Например LiveKernelEvent 141 е постоянен спътник на този проблем. В други случаи се появява и BSOD грешка 116. Други също така отбелязват, че някои приложения не работят, когато това се случи, като PowerShell и командния ред.
Какво причинява грешка в LiveKernelEvent 117 в Windows?Има няколко причини, поради които сривът може да възникне, но по-често не, това е грешка, свързана с вашите хардуерни компоненти. Компонентите, които най-често се развалят, са твърди дискове, вентилатори, процесори и графични процесори. Най-добрият начин за проверка е да извършите тест за диагностика на хардуера на вашия компютър. Ето стъпките за това как да направите хардуерни тестове на Windows 10.
Windows 10 има два вградени инструмента за диагностика на хардуер за компютър.
- Монитор на производителността
- Диагностика на паметта на Windows
Първият инструмент анализира системната производителност на вашия компютър, докато вторият инструмент изпълнява тестове за памет на вашия компютър.
Как да използвате монитора на производителността Производителност Monitor е вграден инструмент за диагностика на хардуер на Windows 10 за намиране и диагностика на хардуерни и системни проблеми. За да извършите сканиране, следвайте стъпките по-долу. 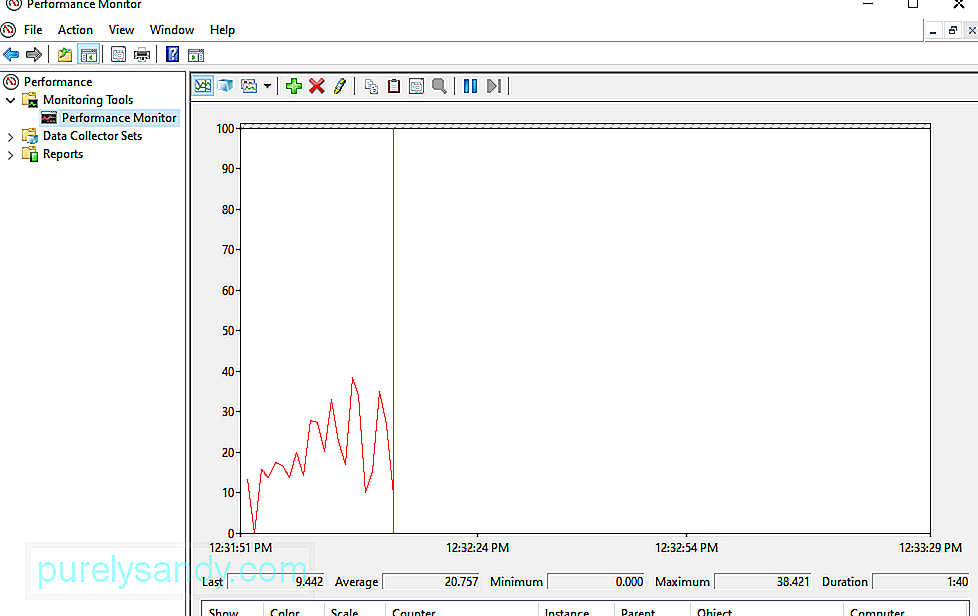
Ако искате да получите бърз преглед на хардуера на компютъра си, можете да използвате левия панел, за да отидете на < силен> Доклади & gt; Система & gt; Системна диагностика & gt; [Името на вашия компютър].
Той ви дава множество проверки за вашия хардуер, софтуер, диск, процесор, мрежа и памет, заедно с подробната статистика. Ако трябва да научите повече, можете да разгледате графиките за ефективност на живо под Инструменти за наблюдение & gt; Монитор на производителността и персонализируеми набори от данни под Набори за събиране на данни.
Как да използвам диагностиката на паметта на Windows Централният процесор или процесорът използва RAM за запазване на краткосрочна информация. Данните, съдържащи се в RAM, се изтриват, когато изключите машината си. Има няколко предупредителни знака, когато паметта ви е почти неуспешна, като влошаване на производителността и неуспешно зареждане на видеокарти при зареждане. 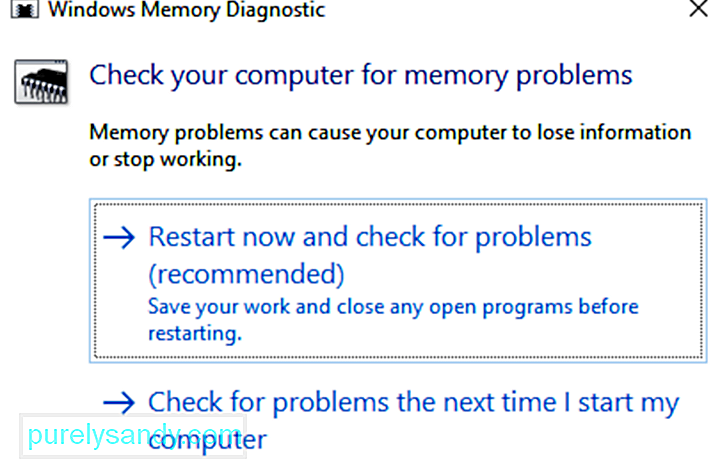
За да изпълните тест на паметта на вашата RAM, можете да използвате инструмента за диагностика на паметта на Windows. Този инструмент работи, като записва, а след това чете, RAM на вашия компютър. Когато видите различни стойности, това означава, че имате дефектен хардуер.
След като приключи, машината ви ще се рестартира отново. Трябва да видите резултатите, след като се върнете на работния плот на Windows. Ако вашата система не ви показва автоматично резултатите, стартирайте Преглед на събития , като щракнете с десния бутон върху бутона Старт . Отидете до Регистрационни файлове на Windows & gt; System и намерете най-новия файл, наречен MemoryDiagnostic .
Стресирайте своя GPUДруг начин да определите дали вашата видеокарта е дефектна е да я подложите на стрес тест. Това трябва да се направи, ако вашият графичен драйвер се срине при игра на игри или забележите странна графична повреда. Можете да използвате помощна програма за графичен бенчмарк, като 3DMark. Бенчмаркът работи, като подчертава вашата графична карта, за да види колко може да се справи. Ако прегрее или се провали при зареждане, ще изпитате графични проблеми, сривове или сини екрани, докато изпълнявате бенчмарка.
Ако бенчмаркът работи добре, но все още имате проблеми с вашия графичен процесор, проблемът може някъде другаде.
Разменете графичната си картаНе всички хардуерни проблеми са лесни за диагностициране. В конкретен случай, ако имате повредена дънна платка или захранване, техните проблеми могат да се проявят чрез случайни странни проблеми с други компоненти. Трудно е да се разбере дали тези компоненти са причинителят на проблема, освен ако не ги замените изцяло.
И накрая, най-добрият начин да разберете дали даден хардуер е дефектен е да го замените. Например, ако смятате, че вашата графична карта може да причинява грешка LiveKernelEvent 117, просто извадете графичната си карта от процесора си и разменете нова. Ако всичко работи добре, вероятно старата ви графична карта се е повредила или е дефектна.
Този метод може да не е лесен за хора, които нямат резервни компоненти, но се намира най-добрият начин за отстраняване на неизправности. Отстраняването означава много проби и грешки, а разменянето на компоненти ви позволява да определите кой всъщност причинява проблема чрез процес на елиминиране.
Какво да направите за грешката LiveKernelEvent 117 в WindowsВ някои случаи грешката LiveKernelEvent 117 може да се разреши сама след опресняване на Windows. Просто рестартирайте компютъра си и вижте дали проблемът продължава. Също така е добра идея да направите домакинство, като например изтриване на кеш и нежелани файлове, като използвате Outbyte PC Repair. Ако грешката не изчезне или продължава да се връща всеки път, тогава трябва да извършите известно отстраняване на неизправности.
Как да коригирате грешка LiveKernelEvent 117 в Windows, свързана с NvidiaПроблемите с графичната карта на Nvidia могат да бъдат свързани с хардуер или софтуер. Ако сте разбрали, че имате проблем с GPU с вашата графична карта Nvidia, можете да използвате стъпките тук, за да разрешите тази грешка на LiveKernelEvent и други грешки, свързани с този проблем.
Поправка # 1: Деактивирайте фоновите си приложения. 16951Няколко приложения, работещи във фонов режим, могат да повлияят на ефективността на видеоклиповете, които гледате, или игрите, които играете на компютъра си. Вашите игри може дори да се сринат, ако твърде много приложения се изпълняват активно едновременно.
Деактивирайте програми, за които не се изисква автоматично стартиране във фонов режим. Може да включва и програми за защита, като антивирусни или анти-зловредни приложения. Можете временно да ги деактивирате, за да видите дали той разрешава грешката на LiveKernelEvent 117.
Поправка # 2: Проверете PCI слота на графичната карта Nvidia.Понякога няма проблем със самата графична карта, но как е седнали на вашия компютър. Проверете дали графичната карта е плътно и правилно поставена в PCI слота. Тя трябва да бъде плътно прилепнала и не трябва да е свободна. Можете също така да опитате да поставите графичната карта Nvidia на друг PCI слот, за да изключите всеки проблем със слота.
Поправка # 3: Почистете праха във вашия компютър.Тъй като компютрите не винаги се отварят често, много прах може да се събере вътре в него и да образува одеяло около компонентите вътре. Това предотвратява правилното разсейване на топлината, което води до прегряване. Отворете процесора си и използвайте вентилатор, за да издухате праха от компонентите на вашия компютър.
Поправка # 4: Охладете вашата видеокарта Nvidia.Топлината, генерирана от компютъра ви, трябва да се разсее правилно. В противен случай това би довело до прегряване, което уврежда графичната карта Nvidia, заедно с дънната ви платка. Прегряването на видеокартата влияе на производителността на компютъра, особено когато се изпълняват приложения с интензивно GPU, като игри и услуги за стрийминг.
За да охладите графичната си карта Nvidia, ето какво можете да направите:
Обърнете внимание, че трябва да извършвате тези методи за охлаждане и други физически проверки само ако сте запознати с хардуера на вашата машина. В противен случай попитайте помощта на техник.
Поправка # 5: Понижете овърклокирания GPU / CPU до скоростта по подразбиране.Овърклокването на вашия GPU може да ускори работата на компютъра ви, но понякога може да натовари картата толкова силно, че причинява проблеми с производителността. Ако сте овърклоквали вашия CPU или GPU, върнете скоростите до стойностите им по подразбиране. Това ще спре прегряването на системата и ще разреши всяка грешка, която може да възникне.
Поправка # 6: Актуализирайте драйверите на графичната си карта Nvidia.Тъй като Nvidia редовно работи за подобряване на производителността си чрез редовни актуализации, инсталирайки най-новите драйвери могат да помогнат за решаването на проблема с LiveKernelEvent 117. Има няколко начина да актуализирате драйверите на графичната си карта Nvidia.
Ако сте инсталирали драйвера GeForce / ION Release 270 или по-нова версия от уебсайта на Nvidia, може би вече сте инсталирали и приложението за актуализация NVIDIA на вашия компютър. След това можете директно да актуализирате драйверите си чрез приложението Nvidia Update на вашия компютър.
Ако нямате приложението Nvidia Update, можете да следвате инструкциите по-долу, за да актуализирате драйверите на графичната си карта: 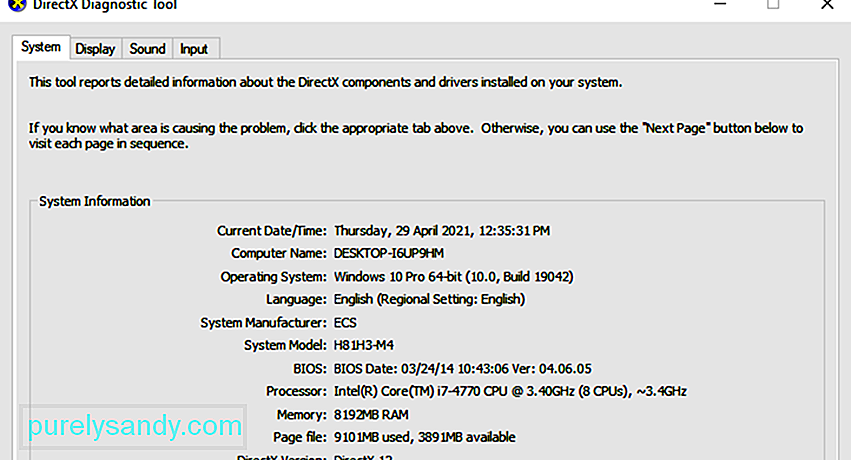
Стъпка 1: На вашия компютър стартирайте инструмента за диагностика DirectX, за да знаете точния си модел графична карта. Ако вече го знаете, можете да пропуснете тази стъпка. За да направите това:
Стъпка 2: Отидете на уебсайта на Nvidia и следвайте стъпките по-долу, за да актуализирате драйвера.

Следвайте инструкциите по-долу, за да деактивирате / активирате драйверите за карти на Nvidia:
Рестартирайте компютъра си отново, за да влязат промените в сила и внимавайте за възникването на грешка LiveKernelEvent.
Поправка # 8: Деинсталирайте и преинсталирайте графиката драйвери.Ако актуализирането или повторното активиране на графичната карта на Nvidia не помогна, това може да означава, че драйверите не са инсталирани правилно. Това може да се дължи на софтуер за защита на трета страна, който пречи на вашата графична карта. Това, което можете да направите, е да деинсталирате и след това да преинсталирате драйверите си за Nvidia.
Забележка: Преди да започнете, затворете всички работещи приложения на вашия компютър и временно деактивирайте антивирусната програма, тъй като те могат да попречат на инсталирането на драйвера на дисплея. Следвайте препоръчаните стъпки по-долу, за да преинсталирате драйверите за дисплей на NVIDIA:
Би помогнало много, ако се погрижите за вашата графична карта, за да предотвратите повреден и се отразява на работата му. Подмяната на дефектна графична карта е доста скъпа, така че ето няколко стъпки, които можете да предприемете, за да предотвратите повреда на видеокартата.
Почиствайте компютъра си редовно. . Прахът може да създаде изолационен слой, който да доведе до прегряване на графичната карта дори при работа с нисък капацитет. Когато премахнете праховия слой от компютъра си, отоплението спира и картата може да работи нормално. Почистете терминалите на RAM.Освен да премахвате праха, трябва да извадите RAM от слота и да почиствате терминалите от време на време. Това гарантира, че няма замърсявания или прах, които да доведат до лоши проблеми с връзката.
Проверете двукратно поставянето на видеокартата.Понякога възникват грешки на видеокартата поради лоши места, което означава, че връзките са разхлабени. Опитайте се да свалите видеокартата, да отстраните праха от клемите и да я закрепите здраво на дънната платка или слота. Сега вашата графична карта трябва да работи нормално.
Сменете графичната карта или слота.Можете да проверите дали вашата видеокарта е дефектна, като я преместите в друг слот, за да видите дали ще работи правилно. Ако това не работи, опитайте да използвате друга графична карта. Това ще определи дали картата е дефектна или слотът.
Как да коригирам грешка LiveKernelEvent 117 в Windows, причинена от софтуерна грешкаАко сте разбрали, че грешката не е свързана с хардуера, а е софтуер -свързани, това са стъпките, които можете да предприемете:
Поправка # 1: Оптимизирайте компютъра си.Windows е сложна операционна система с хиляди различни настройки и параметри, които всички трябва да работят заедно, за да осигурят гладко потребителско изживяване. В някои случаи настройките, файловете, функциите или други компоненти не функционират по една или друга причина, причинявайки нестабилност на системата, грешки, сривове на приложения, произволни рестартирания и други проблеми с производителността.
Докато някои предоставят код за грешка , това не винаги е така. Следователно отстраняването на неизправности става относително трудно за тези, които не са запознати с Windows. Дори някои опитни потребители понякога могат да се борят с отстраняването на даден проблем.
Ако искате бързо и лесно отстраняване на често срещани грешки в Windows и да оптимизирате процесите си в Windows, трябва да опитате да стартирате сканиране с помощта на софтуер за ремонт на компютър .
Поправка # 2: Извършете чисто зареждане.Един добър начин да изолирате проблема е да извършите чисто зареждане. Този метод зарежда Windows с основния набор от драйвери и стартиращи програми, така че можете да определите дали фоновото приложение причинява проблема. Това е подобно на зареждането на Windows в безопасен режим, но ви дава повече контрол над това кои услуги и приложения да стартирате при стартиране, като ви помага да изолирате причината за проблема.
За да извършите чисто зареждане в Windows 10, това е, което трябва да направите:
Когато рестартирате компютъра, той ще се зареди в чиста среда за зареждане. Имайте предвид, че компютърът ви може временно да загуби някои функции, докато сте в чиста среда за зареждане. Проверете дали грешката продължава да съществува в тази среда и направете стъпките за отстраняване на неизправности по-горе. След като приключите, рестартирайте компютъра да се стартира нормално.
Поправка # 3: Отмяна до предишната версия на драйвера.Ако сте актуализирали графичната си карта и тя не е помогнала за разрешаването на грешката, можете да опитате да върнете към по-стара версия на вашия графичен драйвер. Можете да направите това чрез диспечера на устройствата. Процесът на връщане на драйверите към предишната им версия е еднакъв за всички версии на Windows - от Windows XP до Windows 10.
Ако използвате графична карта ATI Radeon и сте инсталирали софтуера ATI Catalyst, ще трябва да изключите Gaming Overclocking или Graphic OverDrive. Ето как да го направите на графична карта Radeon HD 7950:
Виртуализацията е вид технология, която ви позволява да стартирате множество операционни системи на вашия компютър. Съществуват различни видове виртуализация, включително виртуализация на сървъри, виртуализация на съхранение, виртуализация на мрежата, виртуализация на приложения и други. Например, ако искате да стартирате Hyper-V или VMware на вашия компютър, тогава трябва да активирате поддръжката за виртуализация във вашия BIOS или UEFI. Но ако срещнете тази грешка, може да искате временно да изключите Intel Virtualization Technology, докато решавате тази грешка. Можете да направите това чрез BIOS или UEFI. Процесът не е еднакъв за всички дънни платки, но просто трябва да намерите еквивалентните стойности. За да направите това:
Понякога, когато компютърът ви се срине или срещне грешки, едно от решенията е да актуализирате BIOS или UEFI фърмуера. Първо, трябва да знаете текущата версия на BIOS или UEFI на вашия компютър. Процесът не е еднакъв за всички дънни платки, но просто трябва да намерите еквивалентните стойности. За да направите това:
Ако използвате два дисплея, препоръчително е да изключите един монитор от вашата графична карта. Оставете само един дисплей свързан към вашия компютър и вижте дали грешката продължава. Ако грешката е изчезнала, продължете с един монитор междувременно, защото това означава, че вашият графичен драйвер има проблеми с поддържането на множество дисплеи.
РезюмеГрешката LiveKernelEvent 117 може да е свързана с хардуер или софтуер , но той е свързан с графичната карта на Nvidia през повечето време. Горните стъпки трябва да обхващат всички сценарии и да ви помогнат да разрешите този проблем, заедно с BSOD и други грешки, свързани с него. Ако знаете други методи за разрешаване на този проблем, споделете с нас в коментарите по-долу.
YouTube Video.: Как да коригирам грешка в LiveKernelEvent 117 в Windows
09, 2025

