Вашето ръководство за експортиране на основната анимация в QuickTime (09.15.25)
Видеоклиповете са отлични инструменти за обяснение на процеси, концепции, информация и проекти. Всъщност, според Curata, първите три вида видео съдържание са препоръки на клиентите (51%), видеоклипове с уроци (50%) и демонстрационни видеоклипове (49%). Видеото е много ефективен маркетингов инструмент, който може да увеличи процента на конверсия с поне 80% и може да повлияе положително на решението за покупка на потребителите.
Създаването на анимиран видеоклип обикновено е сложно. Трябва да имате техническия опит, необходим за създаването на видеоклипа. Трябва да научите и овладеете няколко сложни анимационни софтуера, преди да можете да създадете професионално изглеждащ резултат.
Ако искате да създавате анимирани видеоклипове, но не знаете как да използвате сложен софтуер, решението е използването на Keynote. Keynote е аналогът на Mac на популярното приложение за презентации на Microsoft, PowerPoint. Това, което правите, е да създадете анимиран видеоклип с помощта на Keynote, след което да го експортирате като QuickTime видео. Ще се изненадате колко лесно е да бъдете майстор на видео създатели с този инструмент!
Тази статия ще ви покаже стъпка по стъпка процеса на създаване на анимация на Keynote и най-доброто видео на Keynote метод за експортиране, който да използвате.
Стъпка 1: Създайте нова презентация на Keynote.За да създадете презентация на Keynote, стартирайте приложението, като търсите чрез Spotlight или като щракнете върху Keynote в папката Приложения . След като приложението бъде стартирано, ще бъдете помолени да изберете тема. В горното меню кликнете върху раздела Широк . Широките презентации изглеждат по-добре на видеоклипове в сравнение със стандартните. След това изберете темата, която искате да използвате за вашата презентация.
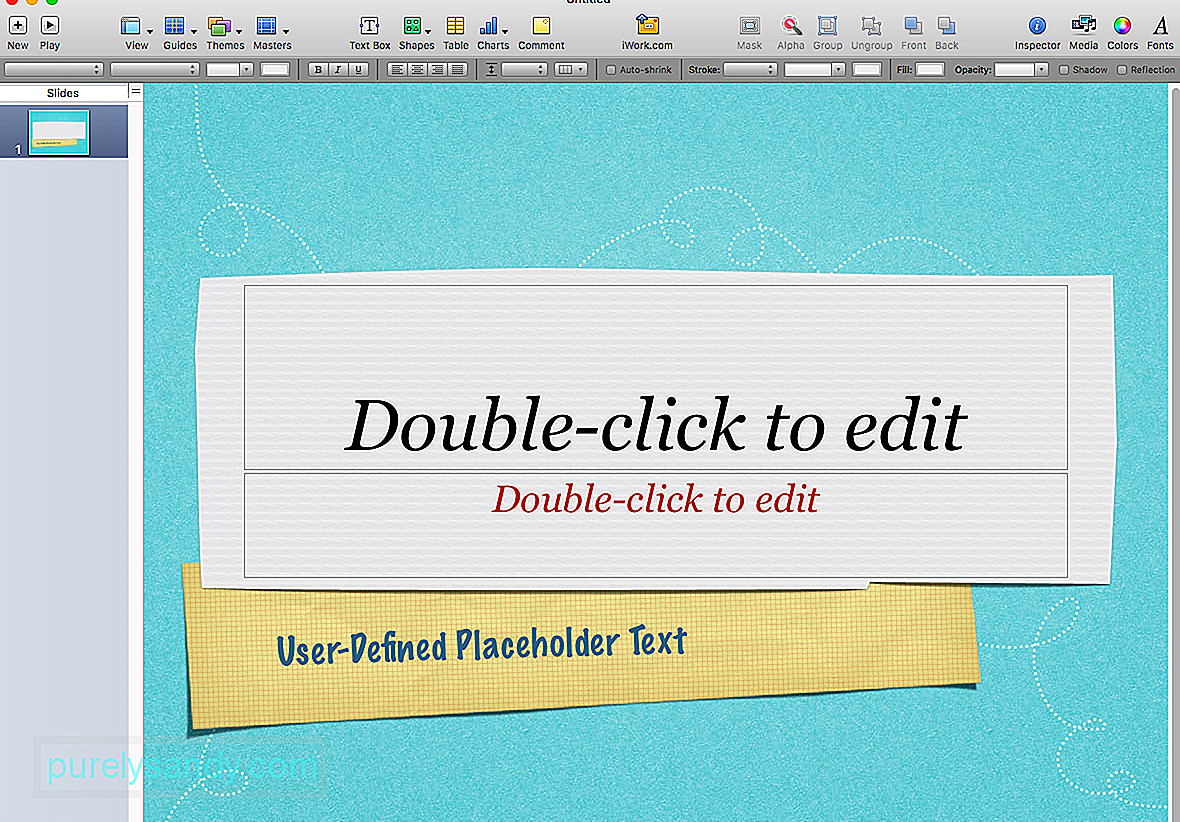
Следващата стъпка е да персонализирате размерите на презентацията си така, че да съответства на висококачествената разделителна способност на YouTube. За целта изпълнете следните стъпки:
- Щракнете върху Документ от дясното меню на Keynote.
- Щракнете върху Размер на слайда , след това изберете Персонализиран размер на слайда .
- Въведете идеалния размер, който е 1920 x 1080. Изборът на този размер ще предотврати ненужни корекции и други проблеми по-късно. / li>
След като персонализирате размера на слайда, можете да започнете да проектирате слайдовете си с цветовете и шрифтовете на вашата марка. Трябва да редактирате главния слайд, като отидете на Форматиране & gt; Редактирайте Master Slide , за да промените цветовете и шрифтовете по подразбиране за всичките си слайдове. По този начин няма да се налага ръчно да променяте размера на шрифта, цветовете и фона за всеки слайд.
С конфигурирани всички размери, цветове и шрифтове, вече можете да пристъпите към добавяне на изображения и текст. С Keynote можете да направите много и можете да изберете каквато и да е форма, снимка, графика, диаграма, GIF или друг елемент, който искате да добавите.
След като добавите всичко, което трябва да включите за всеки слайд, тук идва забавната част: добавяне на анимация! Анимацията оживява слайдовете на Keynote и ги превръща в анимиран видеоклип. Това е пряк път за правене на забавни, силно ангажиращи и професионално изглеждащи видеоклипове.
Изберете текста или изображението, които искате да анимирате, след което кликнете върху бутона Анимиране . Това е припокриващата се диамантена икона, разположена между иконите Формат и Документ . Когато щракнете върху бутона Animate, ще се появи подменю с опциите Build In, Build Out и Action. Ето за какво е всеки от тях:
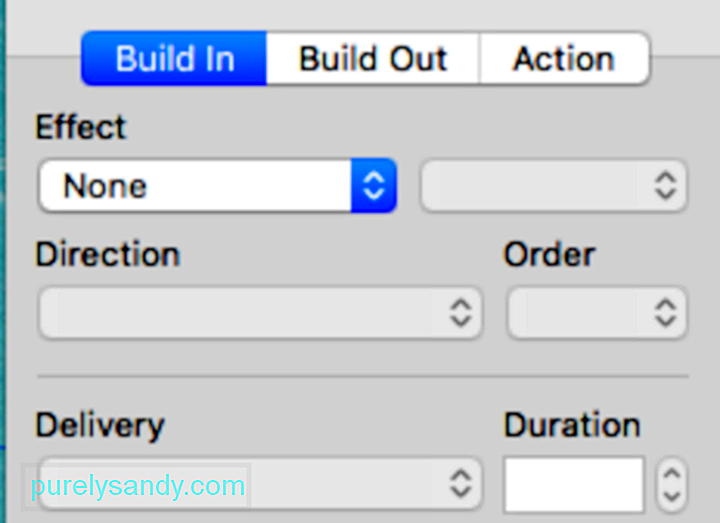
- Вграждане - Вграденото действие въвежда избрания обект в слайда.
- Действие - Бутонът за действие се използва за подчертаване или подчертаване на обект, който вече е на екрана.
- Изграждане - Това действие излиза обекта от екрана.
Има много анимации, с които можете да играете. Щракнете върху бутона за предварителен преглед, за да видите какво прави всяка анимация с вашия слайд и изберете такава, която отговаря на вашата цел. Можете да накарате обекта си да отскача, да лети, да изгори, да изтрие или да избухне в фойерверки. Тези анимации със сигурност ще направят видеоклиповете ви по-забавни и привлекателни.
След като приключите с анимирането на слайдовете, следващата стъпка е да се подготвите за запис.
Стъпка 2: Променете формата на екрана си .Много хора срещат проблеми със записа, тъй като не разбират, че форматът на екрана им се различава от формата на слайдовете. Спомняте ли си, когато в началото зададохме разделителната способност на слайда 1920 x 1080? Номерът сега е да съобразите разделителната способност на екрана си с тази на слайдовете.
Екраните на Mac предлагат зададен брой опции за разделителна способност на дисплея. За да проверите каква е вашата разделителна способност на екрана, отидете на Системни предпочитания & gt; Дисплеи. Обикновено се избира по подразбиране за показване . Кликнете върху Мащабиран и ще видите опцията за разделителна способност, налична за вашия екран. Откроената разделителна способност е текущата разделителна способност на вашия екран.

Трябва да използвате софтуер на трети страни, за да промените разделителната си способност на 1920 x 1080. Има много безплатни инструменти, които можете да използвате за да промените разделителната способност на дисплея; изберете лек и лесен за използване.
Стъпка 3: Запишете слайдовете си и изберете метода си за експортиране на видео Keynote.Има много начини да запишете вашата презентация на Keynote и да я превърнете във видео, като вградения рекордер на Keynote, Screenflow и QuickTime. От трите опции QuickTime е най-лесният за използване и позволява гъвкави опции за редактиране. Има два начина да използвате QuickTime, за да превърнете презентацията си във видео: чрез запис на екрана и чрез експортиране директно от Keynote.
За да запишете слайдовете си чрез QuickTime, изпълнете следните стъпки:
- Стартиране на QuickTime.
- Щракнете върху Файл & gt; Запис на нов екран.

- Изберете целия екран, вместо да го изрязвате, защото екранът вече е форматиран.

- След като приключите с възпроизвеждането на слайдовете, щракнете върху бутона за запис в горното меню, за да спрете записа.
Следващата стъпка е да експортирате видеоклипа си с правилните размери. Можете да направите това, като щракнете върху Файл & gt; Експортиране като & gt; 1080 . Въведете името на видеофайла и натиснете Запазване .
Ако срещнете някакъв проблем с експортирането на Keynote QuickTime, проверете отново резолюциите си, за да се уверите, че резолюцията на слайдовете съвпада с разделителна способност на вашия екран. Ако все още срещнете някакъв проблем с експортирането на Keynote QuickTime, въпреки че имате правилните размери и съответстващи разделителни способности, опитайте да почистите вашия Mac, защото някои файлове може да пречат на вашите процеси. Можете да използвате приложение като Outbyte MacRepair , за да се отървете от цялото си боклук с едно кликване.
Вторият метод за експортиране на видео от Keynote е чрез запазване на презентацията като QuickTime филмов файл . За да направите това:
- Щракнете върху Файл в менюто Основно, след което щракнете върху Експортиране в & gt; Филм . Ако използвате по-стара версия на Keynote, вместо това кликнете върху опцията QuickTime .
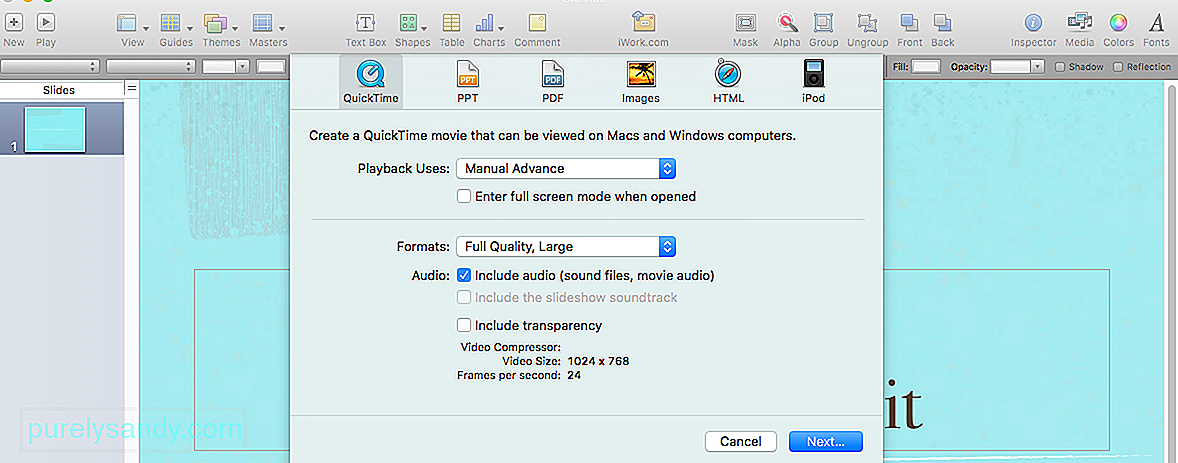
- Изберете > Резолюция като щракнете върху полето до него.
- Изберете 1080p , ако е налице. Ако не, кликнете върху Персонализиран и въведете 1920 x 1080 .
След като експортирате презентацията си в QuickTime, можете да добавите аудиото и редактирайте видеоклипа, като използвате софтуер за редактиране на видео като Adobe Premiere Pro и Apple Movie.
Стъпка 4: Качете и споделете.След като завършите видеоклипа си, следващата стъпка е да го изнесете там. Можете да го качите в YouTube, да споделите в социалните медии, да добавите към целевата си страница, да вградите в имейли или да добавите към уебсайта си.
РезюмеСъздаването на Keynote презентация и експортирането й чрез QuickTime изглежда сложен процес, но е много по-лесен в сравнение с използването на повечето други видео софтуери наоколо. Не е необходимо да притежавате усъвършенствани умения за графичен дизайн и видеомонтаж, за да можете да създадете професионален и ангажиращ видеоклип.
YouTube Video.: Вашето ръководство за експортиране на основната анимация в QuickTime
09, 2025

