Чудите се как да поправите код за грешка на драйвера 45 в Windows Ето 10 решения, които да опитате (09.15.25)
Получавате ли това съобщение за грешка при свързване на ново устройство към компютъра?
Понастоящем това хардуерно устройство не е свързано към компютъра. За да разрешите този проблем, свържете отново това хардуерно устройство към компютъра. (Код 45)
Това обикновено се случва, когато устройство, което преди това е било свързано към компютъра, вече не е включено. Според Microsoft всичко, което трябва да направите, е да свържете отново устройството към компютъра и няма нужда от допълнителна резолюция. Кодът за грешка, който се появява, трябва автоматично да се разреши, когато свържете отново устройството към компютъра.
За някои потребители повторното свързване на устройството работи. Но по-голямата част от тези, които се сблъскват с този проблем, твърдят, че това не работи за тях. По-голямата част от времето те трябва да направят известно отстраняване на неизправности, за да отстранят тази грешка.
Професионален съвет: Сканирайте компютъра си за проблеми с производителността, нежелани файлове, вредни приложения и заплахи за сигурността
, които могат да причинят системни проблеми или бавна производителност.
Специална оферта. Всичко за Outbyte, инструкции за деинсталиране, EULA, Политика за поверителност.
Преди да продължим да обсъждаме този проблем в подробности, нека първо разберем каква е тази грешка на Device Manager и какви фактори я задействат.
Какво е Диспечер на устройства? 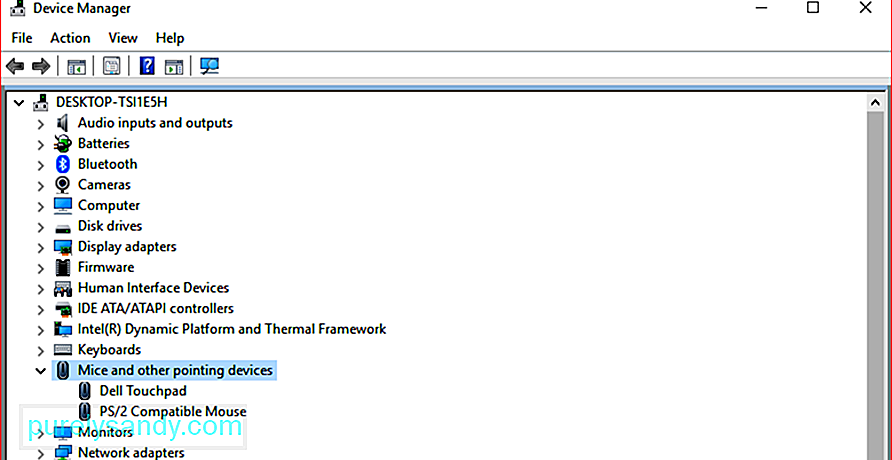 Диспечер на устройства е компонент на конзолата за управление на Microsoft, който дава централен и организиран изглед на всички разпознати устройства, инсталирани в компютър. Използва се за управление на всички хардуерни устройства, като твърди дискове, видеокарти, клавиатури, звукови карти, USB устройства, мишка и други.
Диспечер на устройства е компонент на конзолата за управление на Microsoft, който дава централен и организиран изглед на всички разпознати устройства, инсталирани в компютър. Използва се за управление на всички хардуерни устройства, като твърди дискове, видеокарти, клавиатури, звукови карти, USB устройства, мишка и други.
Можете да използвате Device Manager, за да променяте настройките на хардуерната конфигурация, да управлявате драйвери на устройства, деактивирайте и активирайте хардуера, разрешавайте конфликти между хардуерни устройства и много други. Можете да го разгледате като основен списък с хардуер, който Windows разпознава. Всички устройства на вашия компютър могат да бъдат конфигурирани с помощта на тази централизирана помощна програма.
Почти всяка версия на Microsoft Windows има диспечер на устройства, включително Windows 10, Windows 8, Windows 7, Windows Vista, Windows XP и всички други версии на Windows, чак до Windows 95.
Потребители може да има достъп до диспечера на устройства по няколко различни начина във всички версии на Windows, най-вече чрез контролния панел, управлението на компютъра или командния ред. Device Manager изброява устройствата в различни категории, за да улесни намирането на това, което търсите. Можете да разширите всеки раздел, за да проверите кои устройства са изброени вътре. След като намерите правилното хардуерно устройство, щракнете двукратно върху него, за да разберете повече информация, включително текущото му състояние, информация за драйвера или настройки за управление на захранването.
Всеки списък с хардуерни устройства в диспечера на устройства съдържа подробна информация за драйвера , reimg на системата и други настройки. Когато промените опцията за конфигуриране на хардуер, това променя начина, по който Windows OS работи с този хардуер.
Ако имате проблеми с мрежовата си карта, като необичайни икони или цветове, свързани с въпросното устройство, можете да щракнете двукратно върху него за повече информация или за отстраняване на грешката.
Това е добре е да знаете какво да търсите в помощната програма Device Manager, защото там ще отидете за отстраняване на неизправности на устройство, което не работи правилно. Можете да актуализирате драйвер, да деактивирате устройство или да деинсталирате драйвери от Device Manager, в зависимост от това, от което се нуждае вашият хардуер.
Понякога може да видите жълт удивителен знак в Device Manager. Ще видите това до устройство, когато операционната система открие проблем с него. Проблемът може да е толкова прост, колкото проблемът с драйвера на устройството, или може да е нещо сериозно. Ако дадено устройство е деактивирано, ще забележите черна стрелка до него. В по-старите версии на Windows (XP и по-стари версии) ще видите червено x за същата грешка.
Има и случаи, когато диспечерът на устройства дава кодове за грешки, когато хардуерно устройство изпитва конфликт на системно пренастройване, проблем с драйвера или други проблеми. Те се наричат кодове за грешки на Device Manager, включително кода за грешка 45, който ще обсъдим по-подробно по-долу.
Какво представлява кодът за грешка на Device Manager 45 в Windows?Когато Windows не разпознае устройство, което сте свързали към компютър, той ще покаже съобщението за грешка, в което се казва, че хардуерното устройство не е свързано към компютъра. Всъщност това е доста често срещан проблем сред потребителите на Windows. Има и потребители, които срещат грешка с код 45 при използване на Bluetooth устройства.
Според Microsoft не е необходима резолюция и кодът за грешка ще изчезне сам. Няколко потребители обаче съобщават, че грешката все още съществува дори след изключване и повторно включване на хардуера. Ако кодът за грешка 45 възникне поради повреден или дефектен регистър на Windows, остарели драйвери на устройства или дефектен хардуер, тогава трябва да предприемете някои допълнителни стъпки за отстраняване на грешка при свързване на хардуерното устройство.
Какво причинява код за грешка 45 в диспечера на устройствата ?Този код за грешка се появява най-вече, когато свързвате устройство, което преди това е било свързано към вашия компютър. Например USB флаш устройство или Bluetooth високоговорител, които сте използвали на този компютър преди. По някаква причина компютърът не успява да разпознае устройството, когато е свързано отново.
Може да има различни фактори зад тази грешка на мениджъра на устройства и някои от тях са следните:
- Грешка след инсталиране на актуализации на Windows
- Несъвместим драйвер
- Остарял драйвер на устройство
- Счупен USB порт
- Повредени файлове от системния регистър
- Липсващи системни файлове
- Инфекция на злонамерен софтуер
Получаването на тази грешка може бъдете досадни, особено ако поради тази грешка не можете да осъществите достъп до устройството, което се опитвате да свържете. Без значение каква е причината зад този код за грешка, следващите стъпки трябва да ви помогнат да разрешите това възможно най-скоро.
Как да коригирате код за грешка 45 в диспечера на устройстватаКогато компютърът ви не успее да разпознае свързаното устройство и изхвърля кода за грешка 45, може да е хардуерен или софтуерен проблем. За да сте сигурни, че обхващаме всичко, можете да се придвижите надолу по нашия списък с решения по-долу.
Поправка # 1: Свържете отново устройството.Първото нещо, което трябва да опитате, е да направите това, което Microsoft предлага, а именно за да изключите и след това да включите отново устройството.
Също така трябва да проверите физическата връзка между вашия компютър и хардуерното устройство, за да се уверите, че всичко е наред. Ако физическата връзка между устройството и компютъра не е достатъчно добра, тогава няма да можете да продължите.
Възможно е компютърът да се мъчи да открие устройството, тъй като връзката не е защитена достатъчно. Ако не сте сигурни дали вашето устройство е свързано правилно, следвайте стъпките по-долу:
Първо, напълно изключете хардуерното устройство от вашия компютър.
Проверете свързващите портове и кабела. Потърсете физически повреди на порта или някакви препятствия, които могат да попречат на вашето устройство да бъде прочетено от компютъра. Можете също така да опитате да използвате същите кабели, за да свържете хардуерното устройство с друг компютър, за да видите дали няма проблем с тях.
Ако същата грешка се появи на втория компютър, има голяма вероятност да имате някакъв проблем с кабелите. Може да се наложи да смените кабелите, след което да опитате да свържете устройството отново.
Но ако вторият компютър разпознае устройството и е успял да го прочете, тогава кабелите са добри. Ако случаят е такъв, продължете със стъпките по-долу:
Но ако видите същото съобщение за грешка 45, продължете със следващото решение.
Поправка # 2: Стартирайте инструмента за отстраняване на неизправности на хардуера и устройствата на Windows.Windows 10 е оборудван с инструменти за отстраняване на неизправности, специално проектирани да диагностицират проблеми, засягащи конкретно устройство, помощна програма или настройки, както и да предлагат решения за решаване на проблемите директно, когато е възможно.
Тъй като сте изправени пред код за грешка 45, който е свързан с хардуерни устройства, свързани към вашия компютър, инструментът за отстраняване на неизправности на хардуера и устройствата трябва да ви помогне. 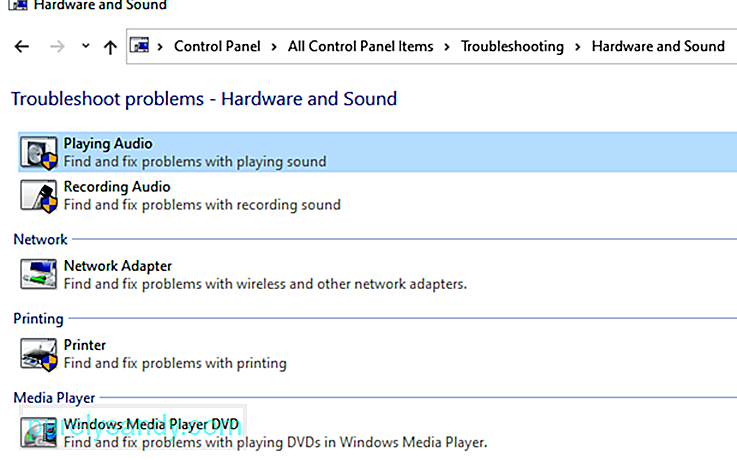
За да стартирате инструмента за отстраняване на неизправности, следвайте стъпките по-долу:
Ако не можете да намерите инструмента за отстраняване на неизправности на хардуера и устройствата под контролния панел, тогава компютърът ви вероятно работи с Windows 10 1809. Microsoft скри или премахна някои инструменти за отстраняване на неизправности от менюто на контролния панел в тази компилация. 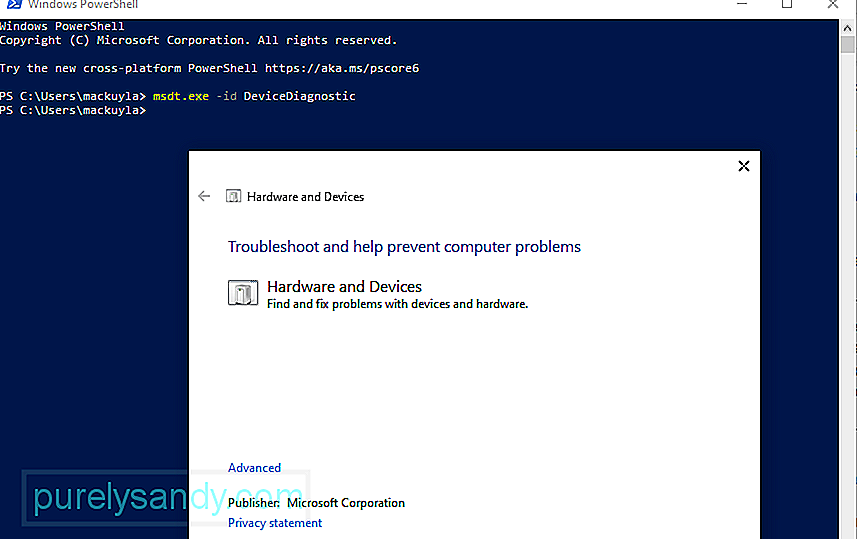
За да стартирате инструмента за отстраняване на неизправности с хардуер и устройства, трябва да предприемете някои допълнителни стъпки:
Ако не знаете паролата, трябва да заобиколите блока за достъп, като използвате следните инструкции:
Проверката на системни файлове, известна също като SFC, е много полезна помощна програма, вградена в операционната система Windows. Той може да открие повреда в системните файлове и други свързани проблеми. След сканиране на компютъра ви инструментът автоматично ще поправи счупените или повредени файлове, като отстрани несъответствията в тях или замени повредените файлове с тяхната здрава версия на кеша. 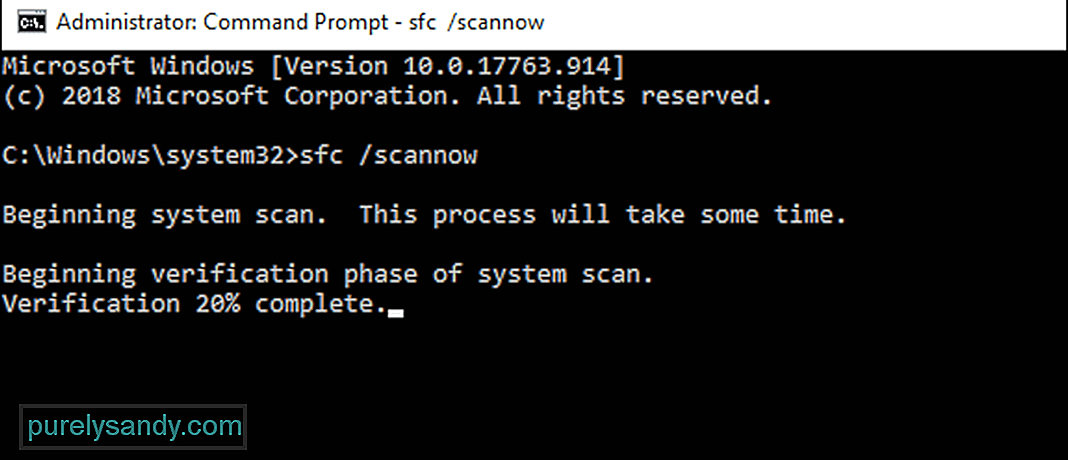
Ако грешка 45 е предизвикана от повредени или повредени файлове, тогава тези стъпки трябва да са достатъчни, за да оправят нещата. След ремонта компютърът ви вече ще може да разпознае хардуерното устройство, както е трябвало.
Ето стъпките за стартиране на сканиране с помощта на проверката на системните файлове:
Инструментът CHKDSK или Disk Check е помощна програма за команден ред на Windows, предназначена да проверява файловите системи и дисковете за грешки, лоши сектори и други проблеми, които могат да застрашат или да засегнат целостта на устройството. Инструментът може да бъде достъпен с помощта на команди, изпълнявани чрез командния ред. Ако кодът за грешка 45 се задейства от проблеми с твърдия диск на вашия компютър, тогава извършването на CHKDSK трябва да свърши работа. 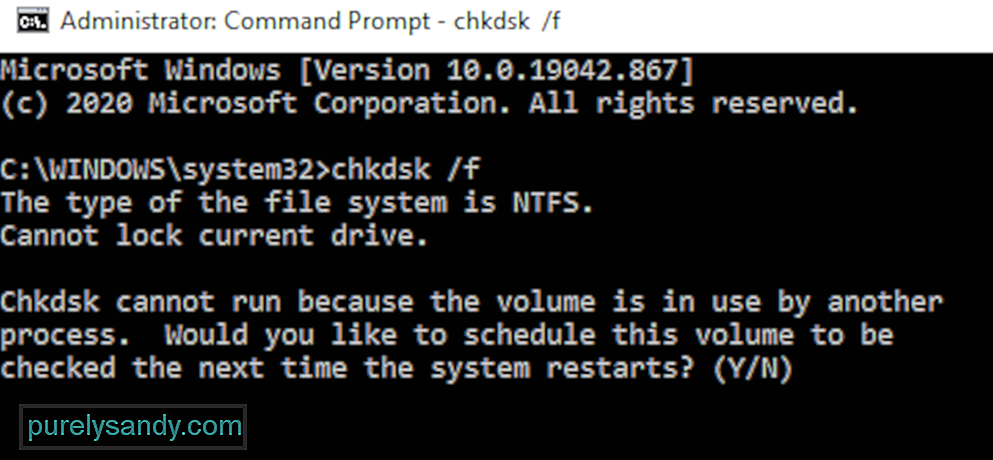
За да стартирате сканиране с помощта на CHKDSK, следвайте инструкциите по-долу:
Когато изпълните командата, може да видите съобщение, че Windows може да стартира CHKDSK само при рестартиране и ще бъдете подканени да рестартирате компютъра си. Ако сте готови да рестартирате компютъра си, въведете y в полето и след това натиснете Enter , за да продължите. Ако имате незаписана работа и отворени програми, първо напуснете прозореца на командния ред и запазете това, което трябва да запазите. След това можете сами да стартирате процеса на рестартиране.
Ако всичко върви добре, Windows започва автоматично да сканира твърдия ви диск след препоръчаното рестартиране. Изчакайте процесът да продължи самостоятелно и оставете CHKDSK да изпълни магията си.
След като всичко приключи, можете да стартирате компютъра си нормално, за да влезете в нормалната среда на операционната система Windows. След това можете да свържете отново проблемното хардуерно устройство и да проверите дали кодът за грешка 45 продължава да съществува.
Поправка # 5: Преинсталирайте засегнатия драйвер на устройството.Друга възможност, която трябва да имате предвид, е, че драйверът на засегнатото устройство не работи правилно, защото има нещо нередно в неговите настройки, настройка или код. Ако това е вярно, просто преинсталирането на драйвера трябва да може да поправи нещата и да върне всичко към нормалното.
Преинсталирането на драйвери е един от най-ефективните методи, използвани за отстраняване на проблеми с драйверите. Често включва деинсталиране и преинсталиране на софтуер за дефектното хардуерно устройство. 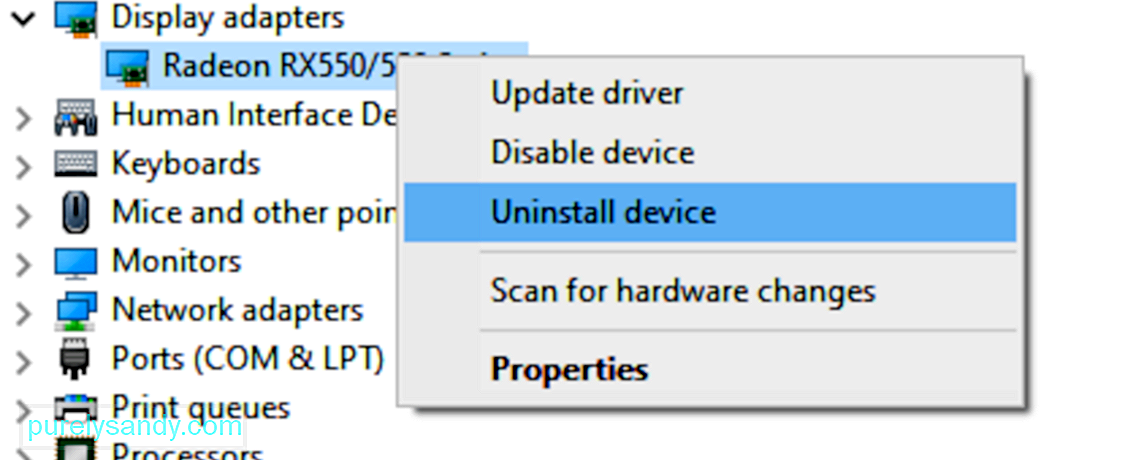
Следвайте инструкциите по-долу, за да преинсталирате проблемния драйвер на устройството:
Когато Windows стартира, той ще осъзнае, че липсва важен драйвер и автоматично ще предприеме действия за намиране и инсталиране на необходимия софтуер за драйвери.
Ако същият проблем продължава или ако не можете да преинсталирате драйвера за проблемния проблем устройство по някаква причина, тогава можете да опитате да актуализирате драйвера.
Поправка # 6: Актуализирайте драйвера на устройството.Понякога преинсталирането на драйвера на устройството не е достатъчно, за да се отървете от грешки или несъответствия, които причиняват неизправност на драйвера. Ако не можете да преинсталирате драйвера по някаква причина или преинсталацията не е успяла да разреши грешката, друг метод, който можете да опитате, е да актуализирате драйвера. Всичко, което прави тази процедура, е да гарантира, че вашият драйвер е актуализиран до най-новата версия, за да се уверите, че са приложени всички корекции и подобрения.
Първото нещо, което трябва да опитате, е да актуализирате драйвера чрез автоматичния функция на драйвера, достъпна чрез приложението Device Manager. Това са инструкциите, които трябва да следвате:
Ще ви е необходима стабилна интернет връзка, докато компютърът ви търси нови драйвери, пуснати за въпросното устройство. Ако Windows намери нещо, то ще бъде автоматично изтеглено и инсталирано на вашия компютър.
След като компютърът завърши актуализацията на драйвера на устройството, трябва да затворите всички активни програми и да рестартирате компютъра си. След това проверете дали кодът за грешка 45 е отстранен, като свържете отново дефектното устройство към вашия компютър.
Поправка # 7: Справете се с проблеми с драйвера, като използвате Driver Updater.Грешките на компютъра и устройството, като код на грешка 45, често се причиняват от остарели или повредени драйвери. За да предотвратите появата на проблеми като този, можете да използвате програмата за актуализиране на драйвери, за да откривате автоматично проблеми с драйверите и да актуализирате остарелите драйвери с едно движение.
Ако не можете да актуализирате драйвера на устройството си, тъй като Windows не успя да намери най-новия драйвер версия, тогава трябва да извършите актуализацията на драйвера с помощта на различен инструмент. Driver Updater работи, като сканира компютъра ви за всички остарели, счупени, липсващи, несъвместими и проблемни драйвери, след което изтегля най-новата и най-стабилната версия от интернет. Всички тези задачи се извършват автоматично, така че не е нужно да правите нищо друго, освен да наблюдавате целия процес. Това предотвратява изскачането на грешки на устройството, като грешка 45, на компютъра ви.
След като всички драйвери на вашето устройство са актуализирани, рестартирайте компютъра си и проверете дали грешката е отстранена. Ако не, ето някои други неща, които можете да опитате.
Поправка # 8: Стартирайте сканиране с помощта на инструмента DISM.Ако горните стъпки не са достатъчни за отстраняване на грешката, можете да опитате да стартирате помощната програма за обслужване и управление на DISM или Deployment Image, за да извършите проверки на вашите системни файлове, Windows образ и други инсталационни пакети. Тази програма ще премахне или разреши грешки и несъответствия. Ако възникне грешка 45 поради лошия състав на критичните системни файлове, използвани от вашия компютър, тогава стартирането на DISM сканиране ще бъде идеално решение.
Поправка # 9: Изтеглете и инсталирайте актуализации на Windows. 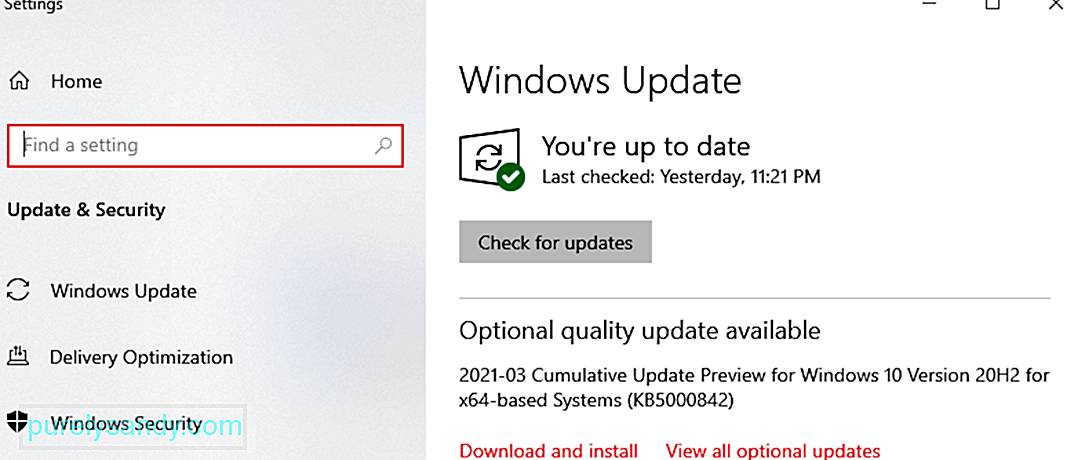 Понякога причината за грешката е толкова проста, колкото остарялата операционна система. Ако имате чакащи системни актуализации, които трябва да бъдат инсталирани, не забравяйте да ги инсталирате, за да видите дали това помага за разрешаването на тази грешка. За да направите това, отворете приложението Настройки , след което отворете менюто Актуализиране . Кликнете върху бутона Проверка за актуализации . Windows ще сканира за налични актуализации и ще се увери, че сте инсталирали всяка една от тях.
Понякога причината за грешката е толкова проста, колкото остарялата операционна система. Ако имате чакащи системни актуализации, които трябва да бъдат инсталирани, не забравяйте да ги инсталирате, за да видите дали това помага за разрешаването на тази грешка. За да направите това, отворете приложението Настройки , след което отворете менюто Актуализиране . Кликнете върху бутона Проверка за актуализации . Windows ще сканира за налични актуализации и ще се увери, че сте инсталирали всяка една от тях.
Друг метод, който можете да опитате, е да създадете нов акаунт на вашия компютър, след което да влезете с новия профил. Свържете отново хардуерното устройство и вижте дали то коригира грешката. Ако сте направили всичко и все още нямате късмет, може да се наложи да замените дефектното хардуерно устройство.
РезюмеКогато получите код за грешка 45, когато свързвате устройство или периферно устройство на вашия компютър, това може да е хардуерен или софтуерен проблем. След като определите естеството на грешката, ще ви бъде по-лесно да я поправите. Горните решения трябва да помогнат много за стесняване на причината за грешката и разрешаването й напълно.
YouTube Video.: Чудите се как да поправите код за грешка на драйвера 45 в Windows Ето 10 решения, които да опитате
09, 2025

