Ръководство за персонализиране на Windows 10 (09.15.25)
Някога искали ли сте да персонализирате вашия компютър с Windows 10? Ето добри новини. Налице е голямо разнообразие от опции за персонализиране, които да ви помогнат да постигнете мечтания външен вид и усещане на компютъра. С няколко ощипвания на фона на работния плот, цветни акценти и други настройки на интерфейса, можете да направите своя Windows 10 опит малко по-личен. В това ръководство ще покажем различни начини за персонализиране на вашия компютър с Windows 10.
Работен плотЕдин от най-лесните начини за персонализиране на вашия компютър и добавяне на някаква личност към него е да промените фона на вашия работен плот с изображение или слайдшоу.
Как да промените тапета по подразбиране на персонализирано изображение 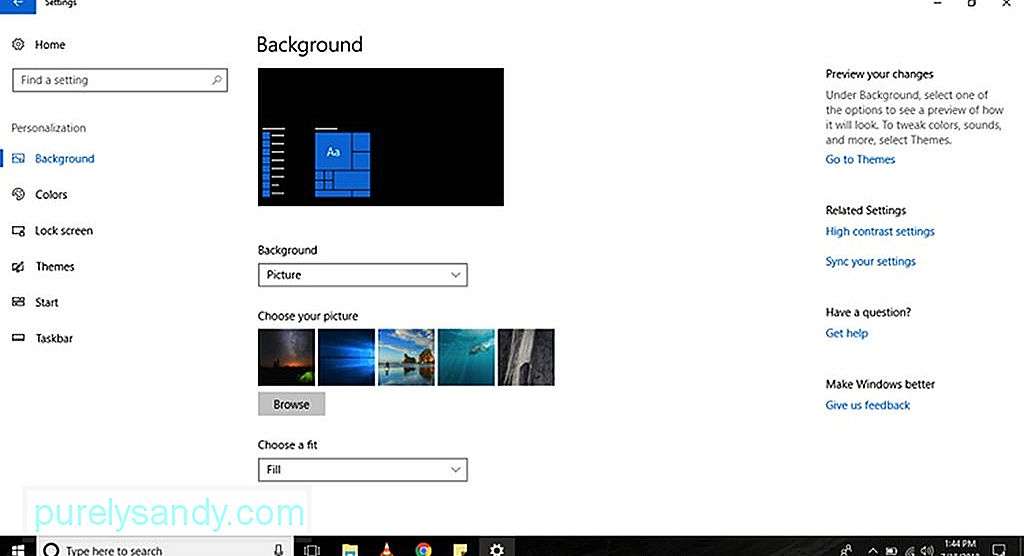
За да промените тапета си по подразбиране с персонализирано изображение, следвайте стъпките по-долу:
Професионален съвет: Сканирайте компютъра си за проблеми с производителността, нежелани файлове, вредни приложения и заплахи за сигурността
, които могат да причинят системни проблеми или бавна производителност.
Специална оферта. Всичко за Outbyte, инструкции за деинсталиране, EULA, Декларация за поверителност.
- Отидете на Настройки.
- Изберете Персонализация & gt; Фоново изображение ,
- Щракнете върху падащото меню Фон и изберете Снимка.
- Хит бутона Преглед , за да изберете изображение, което искате да използвате.
- Под падащото меню Избор на подходящо изберете опция за напасване, която най-добре подхожда изображението. Вашите опции са опъване, запълване, обхват, плочки и център.
- Това е! Успешно променихте фоновото си изображение с персонализирано.
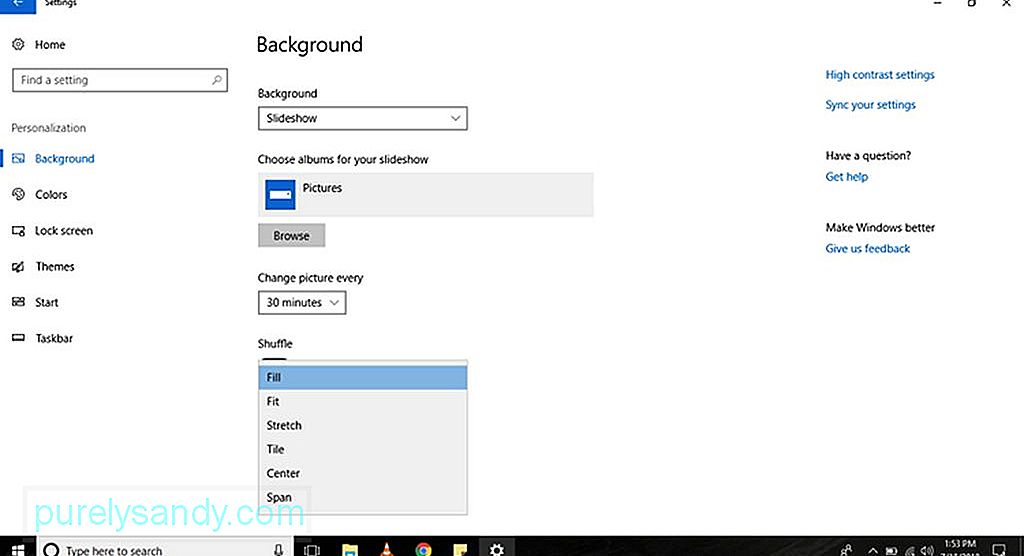
Ако предпочитате да покажете слайдшоу с изображение на работния плот, изпълнете следните стъпки:
- Отидете на Настройки.
- Изберете Персонализиране & gt; Фон .
- Под падащото меню Фон изберете Слайдшоу.
- Кликнете върху бутона Преглед , за да изберете папка с изображенията, които искате да покажете в слайдшоуто.
- В падащото меню Промяна на картината всеки изберете колко дълго ще се променя изображението.
- Ако редът на изображението не е от съществено значение, можете да включите превключвателя Разбъркване .
- Под падащото меню Избор на подходящо изберете подходяща опция, която най-добре подхожда на вашите изображения в слайдшоуто. Наличните ви опции са запълване, центриране, обхват, разтягане и плочки.
Друг начин за персонализиране на компютъра ви е да промените цвета на темата си. Промяната на цвета ще подобри външния вид на бутона „Старт“, лентата на задачите, лентите със заглавия, Центъра за действие, Настройки и текстовете, които могат да се свържат в определени приложения.
Как да приложите цветен акцентЗа да промените стандартния цветен акцент на вашия компютър с Windows 10, направете следните стъпки:
- Отидете на Настройки.
- Изберете < силна> Персонализация & gt; Цветове.
- Изберете цветен акцент, който искате да приложите. Ако искате Windows 10 да решава за вас кой цветен акцент е по-подходящ, отидете на Изберете своя цвят и поставете отметка в Автоматично изберете цвят на акцента от моя фон .
- Ако желаният от вас цвят не е в списъка, щракнете върху бутона Персонализиран цвят , за да изберете персонализиран цвят от палитрата. Можете също да щракнете върху бутона Още , за да въведете HSV или RGB код.
- След като сте решили кой цветен акцент да приложите, кликнете върху Готово бутон и изчакайте, докато Windows 10 приключи с използването на промените.
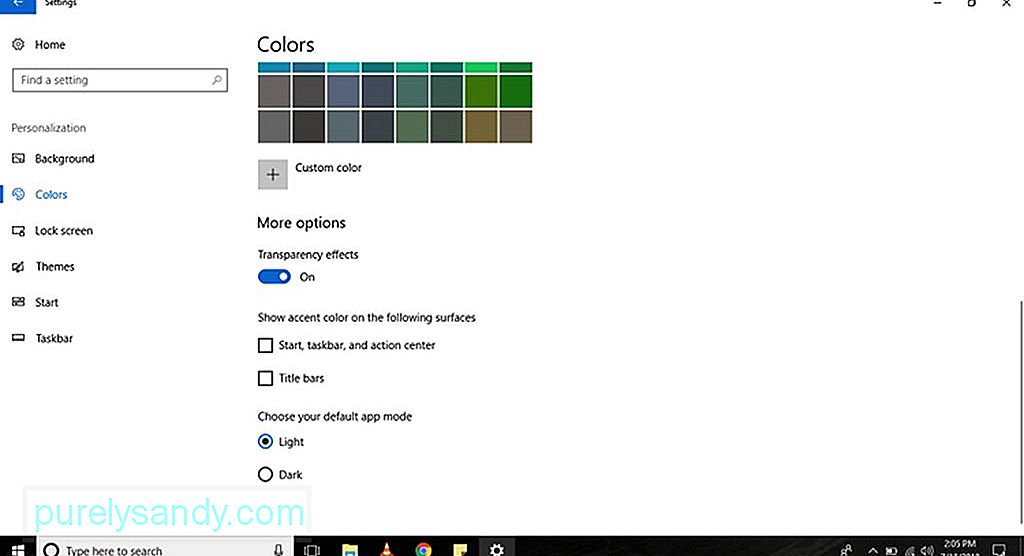
Компютрите с Windows 10 имат елементи, които изглежда имат ефекти на прозрачност с текстура на шум и размазване, като Център за действия, бутон Старт и лента на задачите. Въпреки че те са проектирани по този начин като част от Fluent Design System на Microsoft, все пак можете да деактивирате или активирате тези ефекти, като изпълните следните стъпки:
- Отидете на Настройки .
- Изберете Персонализация & gt; Цветове.
- Под Опции използвайте превключвателя Ефекти на прозрачността , за да активирате или деактивирате ефектите.
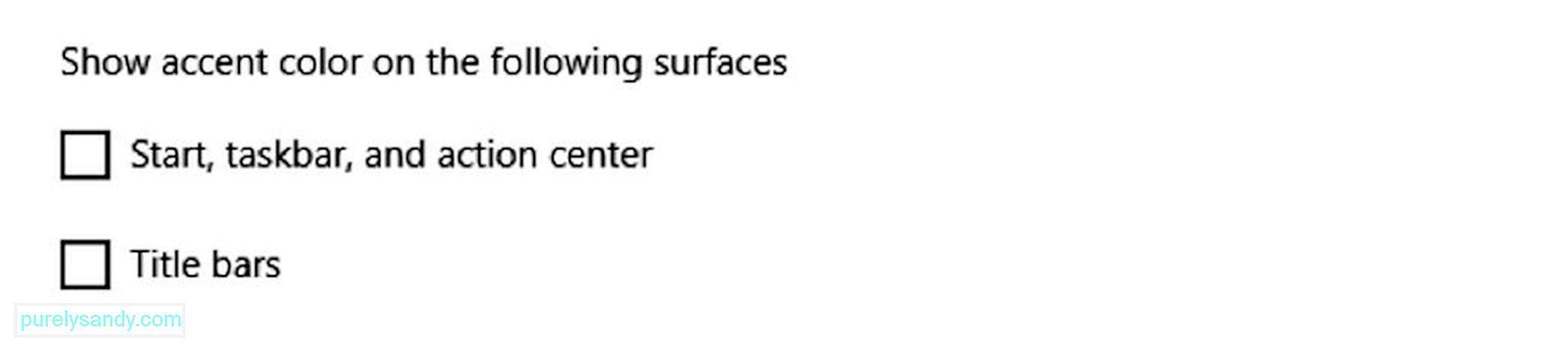
По подразбиране компютър с Windows 10 използва тъмна цветова схема за лентата на задачите, Центъра за действие и бутона Старт. От друга страна, той използва лека цветова схема за заглавни ленти. Сега, ако искате да направите тези елементи по-лични, променете техния цветен акцент със стъпките по-долу:
- Отидете на Настройки .
- Изберете Персонализация & gt; Цветове.
- Под Още опции поставете отметка в опцията Заглавни ленти , ако искате цветният акцент да се показва в заглавието ленти на File Explorer и отделни приложения. Проверете също опциите Старт , Лента на задачите и Център за действие , ако искате да приложите цветния акцент върху тези елементи.
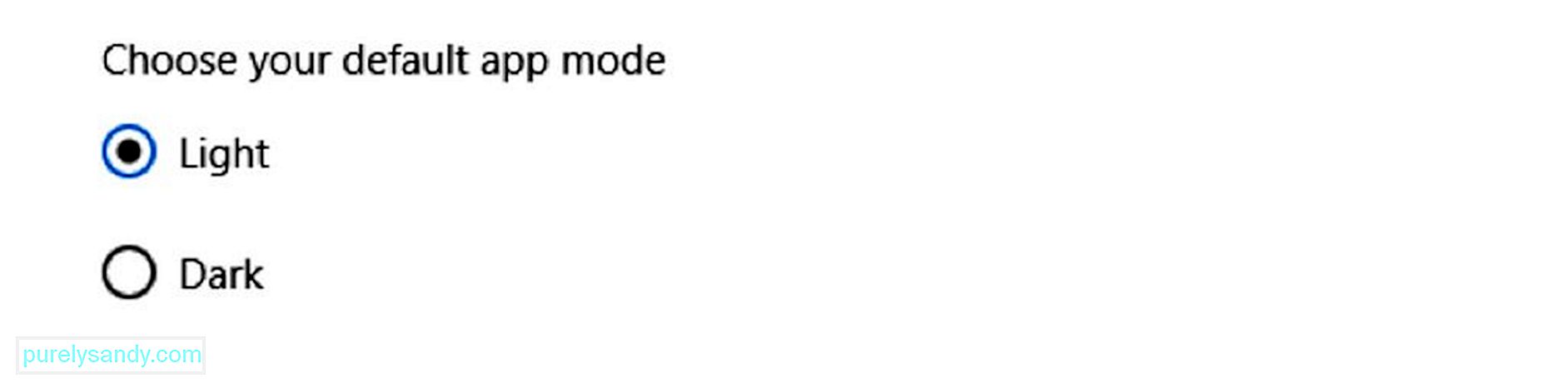
Компютрите с Windows 10 предлагат два режима за персонализиране на цветовете: светъл и тъмен. Докато светлият режим е режимът по подразбиране и се препоръчва за използване през деня, тъмният режим е опция, която е идеална за настройка при слаба светлина, тъй като има тъмна цветова схема във фонов режим. За да превключвате между тези два режима за персонализиране на цветовете, използвайте стъпките по-долу:
- Отидете на Настройки.
- Изберете Персонализация & gt; Цветове .
- Превъртете надолу до Още опции и изберете дали искате да използвате режима Светъл или Тъмен .
В компютър с Windows 10 можете също да персонализирате заключения си екран - екрана, който ви пита за вашите идентификационни данни за вход. Наличните опции за персонализиране включват Windows Spotlight, възможността за задаване на персонализирано изображение или колекция от изображения и настройки за контрол на известията на приложенията.
Как да настроите изображение по избор на заключен екран p> Екранът за заключване по подразбиране на устройства с Windows 10 е Windows Spotlight . Това показва нов фон при всяко включване на компютъра. Въпреки че Spotlight получава живописни изображения от Bing, можете също да зададете всяко изображение, което ви харесва. Ето как персонализирате заключения си екран с персонализирано изображение:- Отидете на Настройки.
- Изберете Персонализация & gt ; Заключване на екрана .
- Под падащото меню Фон изберете опцията Картина .
- Щракнете върху бутона Преглед , за да намерите изображение, което искате да покажете на заключения екран.
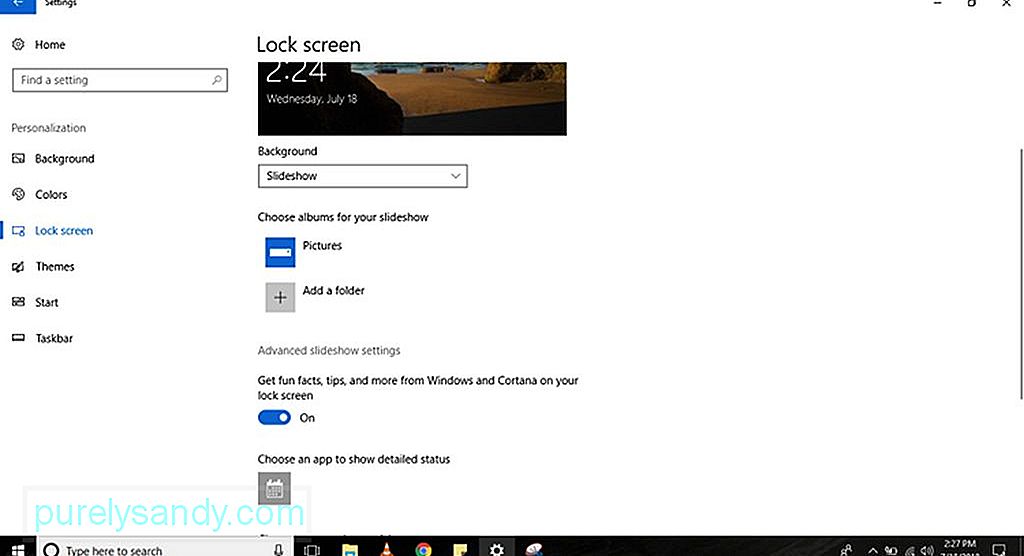
Показването на слайдшоу на изображения на заключения екран е възможно. Просто изпълнете следните стъпки:
- Отидете на Настройки.
- Изберете Персонализация & gt; Заключване на екрана .
- В падащото меню Фон изберете опцията Слайдшоу .
- Намерете папката с всички изображения, които искате да включите в слайдшоуто, като щракнете върху бутона Добавяне на папка .
- За по-разширени настройки за слайдшоу кликнете върху връзката Разширени настройки за слайдшоу . Ще имате възможност да включите изображенията в папката Ролка на камерата на вашия OneDrive . Можете също така да настроите компютъра си да използва само снимките, които отговарят на вашия екран. Има и опция, която ви позволява да зададете продължителността на слайдшоуто.
- Каквато и опция да изберете, добра идея е да изключите Вземете забавни факти , съвети , и още от Windows и Cortana на опцията за заключен екран . Като деактивирате тази опция, рекламите за Windows 10 няма да се показват на заключения екран.
- Тъй като компютрите с Windows 10 показват един и същ фон както на екраните за вход, така и на заключване, може да искате да изключите > Показване на фонова картина на заключен екран на екрана за вход . По този начин ще видите едноцветен фон само когато влезете.
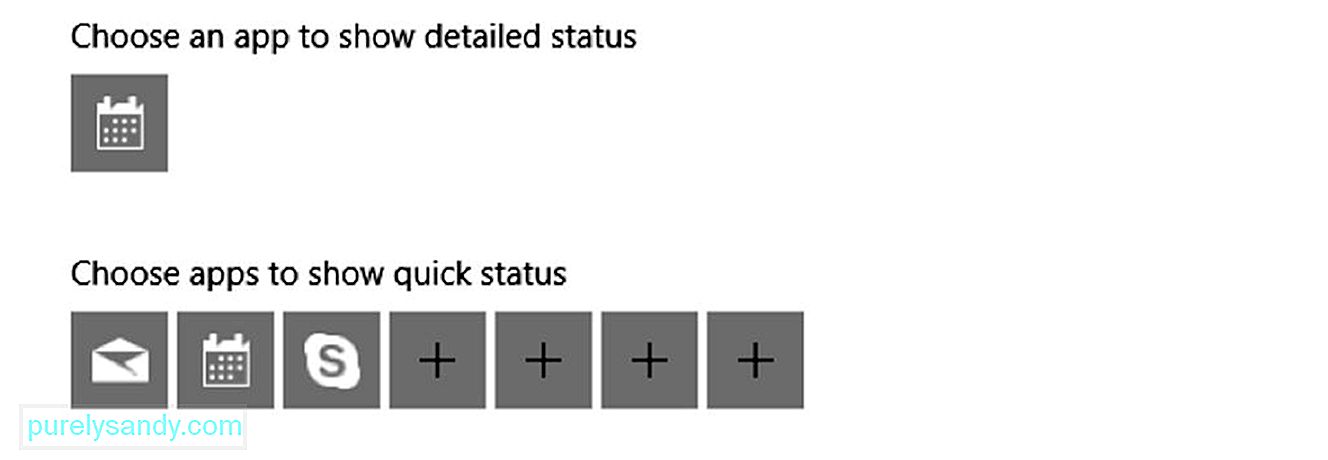
Някои приложения и програми показват състоянието и подробностите на заключения екран. За да ги добавите или премахнете, изпълнете следните стъпки:
- Отидете на Настройки.
- Изберете Персонализация & gt; Заключване на екрана .
- По подразбиране приложението Календар е настроено да показва подробно състояние. Ако искате да го промените с друго приложение, щракнете върху иконата Календар под Изберете приложение, за да се покаже подробно състояние . След това на вашия екран ще се покаже списък с наличните приложения на Microsoft. Ако искате да деактивирате функцията, изберете Няма .
- Под опцията Избор на приложения за показване на бързо състояние можете да конфигурирате до седем приложения за показване на подробности и състояние на заключения екран. Поща, Календар и Skype обикновено са включени в списъка, но винаги можете да добавяте, премахвате или променяте тези приложения, като щракнете върху бутона +.
Компютрите с Windows 10 предлагат голямо разнообразие от начини за персонализиране на вашето преживяване. Най-често срещаният и бърз начин да направите това е да използвате тема. Темата е основно пакет, който можете да използвате, за да подобрите външния вид и усещането на вашия компютър. Съдържа едно или повече фонови изображения, звуци и цветни акценти. Също така е лесно достъпен от Microsoft Store.
Как да приложите тема на вашия компютър с Windows 10 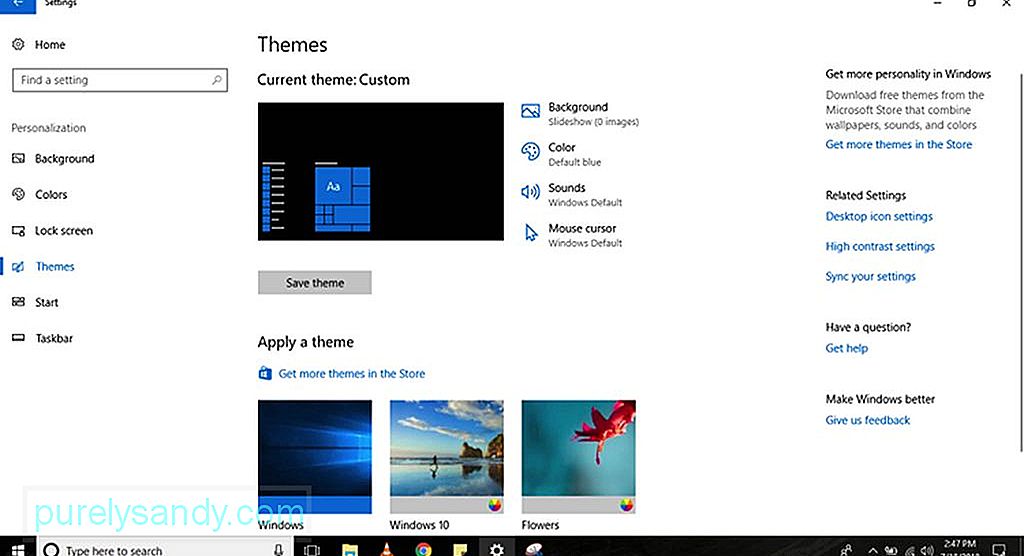
За да придобиете и приложите нова тема на вашия компютър с Windows 10, следвайте тези стъпки :
- Отидете на Настройки.
- Изберете Персонализация & gt; Теми .
- Щракнете върху връзката Получаване на още теми . След това ще бъдете насочени към Магазин на Microsoft .
- Изберете тема, която искате, и кликнете върху бутона Вземи .
Изберете новодобавената тема, за да я приложите.
Менюто "Старт" е една от най-добрите и най-съществени характеристики на Windows 10, защото там можете да намерите вашите настройки , файлове и приложения. Както повечето елементи на компютри с Windows 10, има много начини за персонализиране на менюто Старт . Докато някои опции могат да бъдат персонализирани директно от менюто, други могат да бъдат достъпни чрез Настройки на вашия компютър.
Как да промените основните настройки на менюто „Старт“ 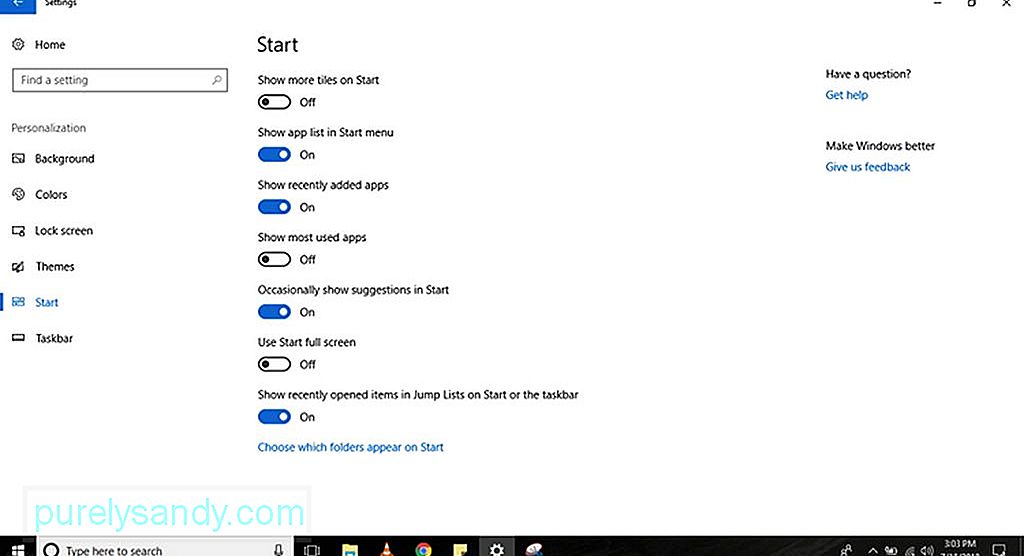
По-лесно е да персонализирате всичко, което виждате в менюто "Старт", като изпълните следните стъпки:
- Отидете на Настройки. & gt; Старт .
- Ще видите някои опции за персонализиране на менюто Старт , включително:
- Показване на повече плочки в Старт - Това ви позволява да добавите четвърта колона от плочки, които ще поберат още 8 плочки в един ред.
- Показване на списъка с приложения в менюто „Старт“ - Ако деактивирате тази опция, всички приложения в списъка ще бъдат премахнати. Ще ви остане само достъп до вашите фиксирани плочки на живо. Не се притеснявайте, защото пак ще имате достъп до всичките си приложения. Можете да кликнете върху бутона Всички приложения в горната лява част на менюто или просто да въведете името на приложението в лентата Търсене .
- Показване на наскоро добавени приложения - Ако не искате да виждате приложенията, наскоро сте добавили в списъка, деактивирайте тази опция.
- Показване на най-използваните приложения - В менюто "Старт" ще бъдат изброени приложенията, които често използвате. Ако не искате да ги виждате, изключете тази опция.
- Показвайте понякога предложения в „Старт“ - Когато активирате тази опция, менюто „Старт“ ще показва препоръки от магазина на Microsoft. Мнозина смятат тези препоръки за реклами. За да не ги виждате, деактивирайте тази опция.
- Използване на цял екран - Активирането на тази опция активира подобно на Windows 8.1 изживяване, където началният екран е опънат през работния плот, което ви позволява за да видите повече фиксирани плочки, без да е необходимо да превъртате.
- Ако искате да персонализирате бутона лява релса , щракнете върху Изберете кой папките се появяват на връзката Старт . И след това включете или изключете бутоните за елементите, които искате или не искате да виждате в менюто "Старт".
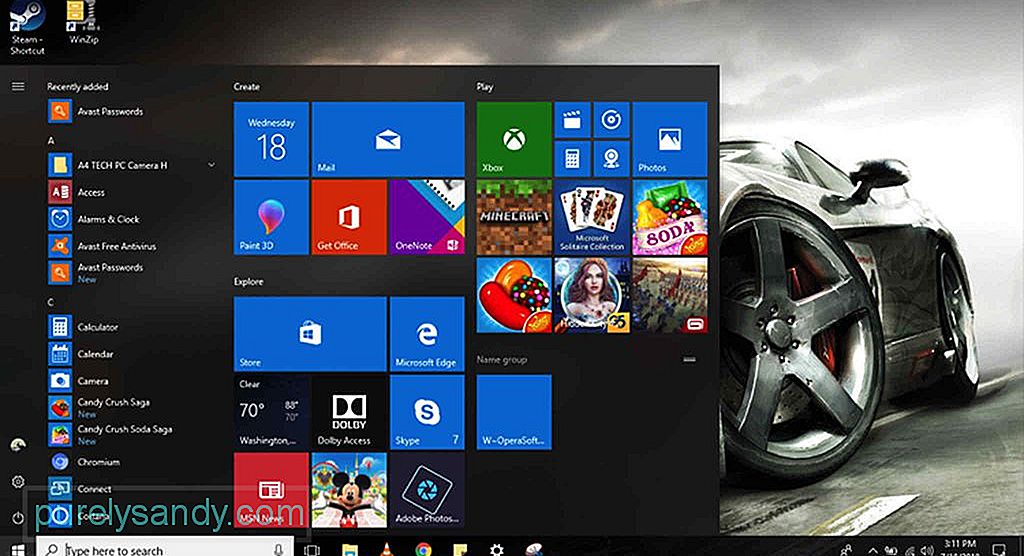
Освен да персонализирате менюто „Старт“ в „Настройки“, можете да персонализирате и самото меню. Ето как:
- За да промените размера на стартовото меню вертикално или хоризонтално, разтегнете ръбовете навътре или навън с помощта на мишката.
- За да организирате плочките си в групи, плъзнете ги в празно пространство. Щракнете върху заглавката на групата, за да я преименувате. Ако искате да оптимизирате пространството в менюто "Старт", можете също да сортирате плочките на папките. Създайте нова папка, като плъзнете и пуснете плочка върху друга плочка. Пуснете още плочки в папката, за да ги добавите към групата.
- Променете размера на активните плочки и папки, като щракнете с десния бутон върху тях и изберете Преоразмеряване . Изберете някой от наличните размери: Малък , Среден , Голям или Широк .
- За да деактивирате актуализации на живо, щракнете с десния бутон върху плочката и изберете Още . Ще видите опция за изключване на актуализации на живо. В зависимост от приложението, върху което сте кликнали, може да има добавени опции, включително опцията да фиксирате или откачите приложението от лентата на задачите или да го стартирате с администраторски права.
- За да активирате класически външен вид на Windows 7, просто премахнете всички плочки.
Лентата на задачите е една от най-полезните функции на компютрите с Windows 10. Подобно на менюто Старт , то може да бъде персонализирано по много начини с помощта на приложението Настройки или в самата лента на задачите.
Как да промените основните настройки на лентата на задачите 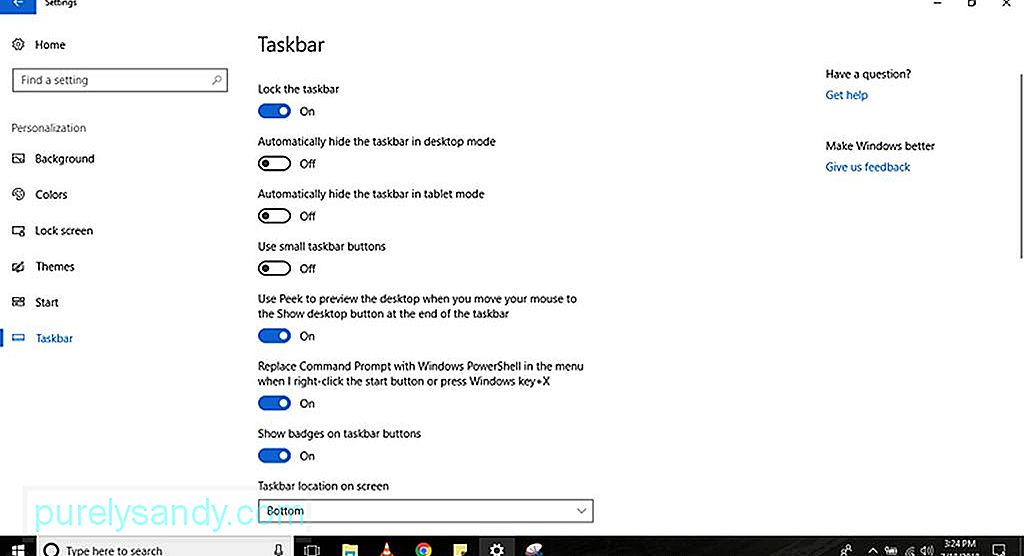
За да персонализирате практическата си работа с лентата на задачите, изпълнете следните стъпки:
- Отидете на Настройки.
- Изберете Персонализация & gt; Задача /<.li>
- Тук ще намерите няколко опции, включително:
- Заключване на лентата на задачите - Ако е деактивирана, можете да преоразмерите или преместете лентата на задачите.
- Автоматично скриване на лентата на задачите в режим на настолен компютър - Ако е деактивирана, лентата на задачите ще се показва, когато използвате компютъра си в нормален режим.
- Автоматично скриване на лентата на задачите в режим на таблет - Ако е деактивиран, лентата на задачите ще се показва, когато използвате компютъра си в режим на таблет.
- Използване на малки бутони на лентата на задачите - Тази опция ви позволява да използвате по-малки бутони в лентата на задачите.
- Показване на значки на бутоните на лентата на задачите - Тази опция ви позволява да активирате или деактивирате известията за състоянието на бутоните за приложения в лентата на задачите.
- Въпреки че можете да промените местоположението на лентата на задачите си, като я плъзнете с помощта на мишката, на тази страница можете да преместите лентата навсякъде, където искате, било тя в долната, лявата, горната или дясната част на екран.
- За да персонализирате още повече преживяването си, можете да комбинирате бутоните в лентата на задачите по три различни начина. Първо, имате опцията по подразбиране, която комбинира и скрива етикетите на бутоните. Втората опция показва етикетите и комбинира бутоните само ако лентата на задачите е пълна. И накрая, имате възможност да не комбинирате и да показвате етикетите на бутоните. За да изберете коя опция искате, щракнете върху падащия бутон Комбиниране на бутоните на лентата на задачите .
- Ако имате настройка на няколко монитора, имате повече опции за персонализиране на лентата на задачите. Под Множество дисплеи можете да показвате лентата на задачите на всички дисплеи, да комбинирате бутони на лентите на задачите или да изберете къде да се показват бутоните на приложението.
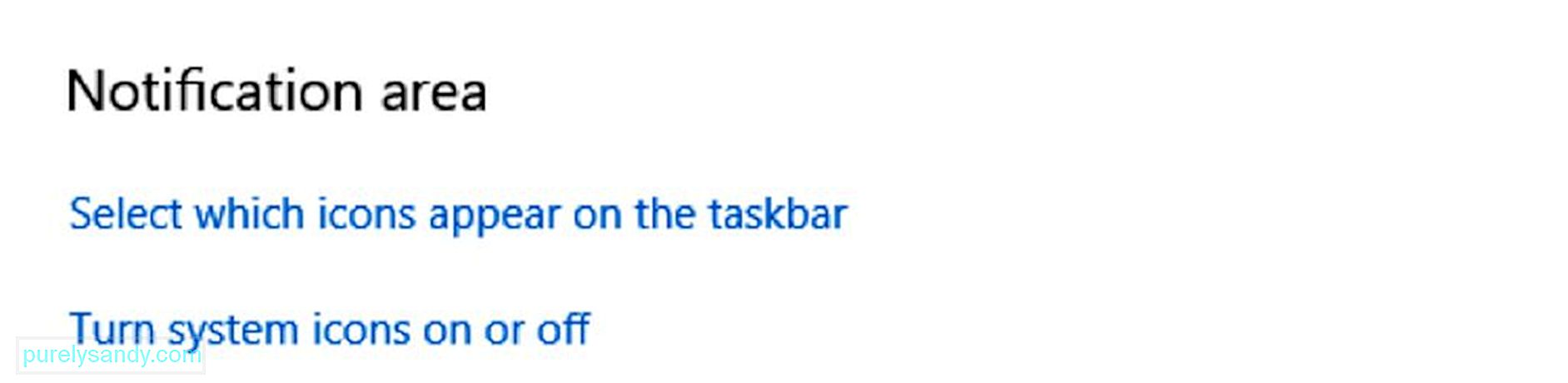
Областта за уведомяване се намира в долния десен ъгъл на лентата на задачите ви. Ако това не е организирано, може бързо да затрупате иконите на приложението и вашата система. Можете обаче да го персонализирате, за да показва само иконите, от които се нуждаете. Просто изпълнете следните стъпки:
- Отидете на Настройки.
- Изберете Персонализация & gt; Лента на задачите.
- Превъртете надолу до Област за уведомяване . Кликнете върху връзката Изберете кои икони да се показват в лентата на задачите .
- Включете превключвателя за всяка икона, която искате да се появи в областта за уведомяване.
- Отидете обратно към Областта за известия и кликнете върху връзката Включване или изключване на системни икони .
- Включете превключвателя за всяка икона на системата, която искате да се появи в лентата на задачите.
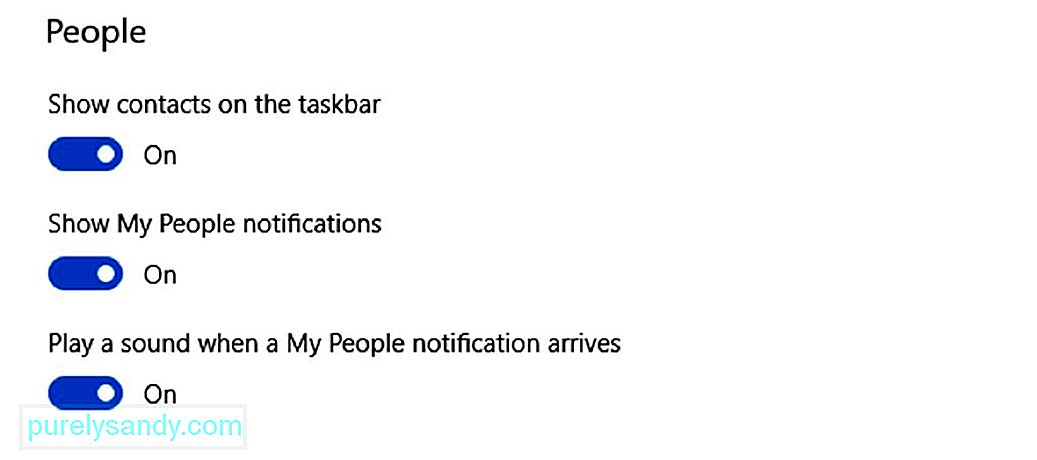
Моите хора е нова функция, която улеснява свързването с хора, които познавате. Ако обаче смятате, че тази функция е маловажна, можете да я деактивирате, като изпълните следните стъпки:
- Отидете на Настройки.
- Изберете Персонализация & gt; Лента на задачите.
- Превъртете надолу до опцията Хора . Изключете превключвателя на опцията Показване на контакти в лентата на задачите .

Както бе споменато по-горе, можете също да персонализирате опита си в лентата на задачите от самата лента на задачите. Изпълнете стъпките по-долу:
- Ако не намерите конкретно приложение или програма полезни, премахнете ги или покажете само бутон за по-лесен достъп. Например, ако не използвате често полето за търсене на Cortana, щракнете с десния бутон на мишката върху лентата на задачите, изберете Cortana и кликнете върху опцията Скрито .
- Можете също така да щракнете с десния бутон на мишката върху лентата на задачите си, за да покажете или скриете конкретни бутони, включително изглед на задачи, хора и клавиатура с докосване.
Докато настройките по подразбиране на компютрите с Windows 10 трябва да е повече от достатъчно за повечето потребители, персонализирането на външния вид на устройството с Windows 10 всъщност може да помогне за подобряване на потребителското изживяване, като показва само инструменти и преки пътища там, където ги искате, и коригира естетиката за по-визуално приятелски и приятен външен вид. И тъй като говорим много за персонализиране на работата ви с Windows, предлагаме да изтеглите и инсталирате и Outbyte PC Repair. Въпреки че няма нищо общо с промяната на темата и персонализирането на компютъра ви, този инструмент ще помогне за отстраняване на проблеми със стабилността и скоростта, като гарантира, че устройството ви работи гладко и бързо по всяко време.
YouTube Video.: Ръководство за персонализиране на Windows 10
09, 2025

