Как да коригирам Qcamain10x64.sys BSOD в Windows 10 (09.15.25)
Ако сте изправени пред син екран на грешка при смърт в Windows 10, тогава добре, че сте попаднали на тази публикация. Тук обсъждаме всичко, което трябва да знаете за един конкретен син екран на смъртната грешка: Qcamain10x64.sys BSOD .
Преди всичко друго, какво е син екран на грешка при смърт?
Син екран на смъртта: Какво трябва да знаетеИзвестен също като грешка при спиране, Синият екран на смъртта е сценарий, при който екранът на компютъра ви става син със съобщение за грешка. Това обикновено се случва поради сериозна грешка, от която системата ви не може да се възстанови.
BSOD може да бъде резултат или от проблем, свързан със софтуер или хардуер.
Професионален съвет: Сканирайте компютъра си за проблеми с производителността, нежелани файлове, вредни приложения и заплахи за сигурността
, които могат да причинят системни проблеми или бавна производителност.
Специална оферта. Всичко за Outbyte, инструкции за деинсталиране, EULA, Декларация за поверителност.
Свързани с хардуера тригери:
- Вътрешните или външните хардуерни устройства не са инсталирани правилно.
- Един от хардуерните компоненти е повреден.
- Нова хардуерна периферия е несъвместима с BIOS.
Свързани със софтуера тригери:
- Няма достатъчно място в дяла, където сте инсталирали Windows.
- Хардуерният драйвер е остарял.
- Трябва да се инсталира налична актуализация.
- Зловреден софтуер субект или вирус е атакувал системата.
- Системните файлове са повредени.
- Има грешка в Windows 10.
- Вашият BIOS е остарял.
- Вашият BIOS е неправилно конфигуриран.
Синият екран на смъртните случаи се предлага в различни форми. Някои от най-често срещаните примери за грешки в BSOD са:
- IRQL_NOT_LESS_OR_EQUAL
- NTFS_FILE_SYSTEM
- DIVIDE_BY_ZERO_ERROR
- BAD_POOL_HEADER
- UNEXPECTED_KERNEL_MODE_TRAP
- INACCESSIBLE_BOOT_DEVICE
Струва си да се подчертае, че дори BSOD да изглеждат еднакво, те имат различни тригери, за които споменахме в предишния раздел. Това означава, че техните решения също се различават.
Тук в Software Tested имаме за цел да помогнем на потребителите да намерят решения на най-често срещаните компютърни проблеми, включително BSOD. И в следващата част на тази статия ще разгледаме една конкретна грешка в BSOD, Qcamain10x64.sys BSOD.
За да разберем по-добре този BSOD, нека първо знаем какво е Qcamain10x64.sys.
Какво е Qcamain10x64.sys?Qcamain10x64.sys е системен файл, който е категоризиран като драйвер на устройство. Той е свързан с разширимия безжичен LAN LAN драйвер на Qualcomm Atheros и е разработен за първи път през 2018 г. за операционната система Windows.
Подобно на други системни файлове, файлът Qcamain10x64.sys не е чужд на съобщенията за грешки. Всъщност това е свързано с редица проблеми, включително следните:
- Qcamain10x64.sys не може да бъде намерен.
- Файлът Qcamain10x64.sys липсва или е повреден.
- Qcamain10x64.sys не успя да се зареди.
- Windows не успя да стартира - Qcamain10x64.sys.
Qcamain10x64.sys BSOD е често срещан проблем, който се появява произволно, дори без конкретни задействания. Поради това много засегнати потребители стигнаха до заключението, че това е грешка, която има нещо общо с грешки на Windows Update или недостатъци в сигурността.
Според някои потребители, ако сте инсталирали актуализация на Windows, но не Ако не го направите правилно, системата ви може да претърпи срив, което след това ще доведе до тази грешка.
Какво причинява Qcamain10x64.sys BSOD в Windows 10?След разследване установихме, че има различни задействания, които могат причиняват Qcamain10x64.sys BSOD в Windows 10. Те включват следното:
- Неизправна актуализация на защитата на Windows - Имаше една актуализация на Windows Security, която беше пусната през 2017 г., за която се смята, че задейства този BSOD. Ако случайно сте инсталирали актуализацията, но не сте инсталирали нейната актуална корекция, най-добрият начин за действие е да инсталирате всяка налична актуализация на Windows.
- Остарял или повреден драйвер на устройство - Qualcomm Atheros Extensible Драйверът за безжично LAN устройство и драйверът Killer Wireless 1535 са два известни виновника за тази грешка в BSOD. Ако подозирате, че тези драйвери на устройства причиняват Qcamain10x64.sys BSOD, пред който сте изправени, тогава можете да го разрешите, като деинсталирате или актуализирате драйвера.
- Обекти на злонамерен софтуер - Обекти на злонамерен софтуер и други форми на заплаха могат да попречат на важни системни процеси, което може да доведе до грешка BSOD на Qcamain10x64.sys. За да поправите това, трябва да се отървете от зловредния софтуер, като извършите цялостно сканиране за злонамерен софтуер.
Ако ви е трудно да се справите със сривове, причинени от Qcamain10x64.sys BSOD, продължете да четете. Ще ви предоставим няколко препоръки за отстраняване на неизправности, за които е потвърдено, че работят.
За да осигурите ефективност, предлагаме ви да следвате решенията в препоръчания ред и да пропуснете стъпките, които изглеждат неподходящи за вашия случай.
Решение №1: Инсталирайте всяка чакаща актуализация на Windows.Както споменахме, тази грешка в BSOD може да бъде причинена от дефектна актуализация на защитата на Windows, която при инсталиране може да причини нестабилност в компютрите. Тъй като този проблем е известен, Microsoft вече пусна актуална корекция. Но ако не сте го инсталирали, все още има надежда. Просто инсталирайте всяка налична актуализация на Windows и това е!
Ето кратко ръководство за това какво трябва да направите:
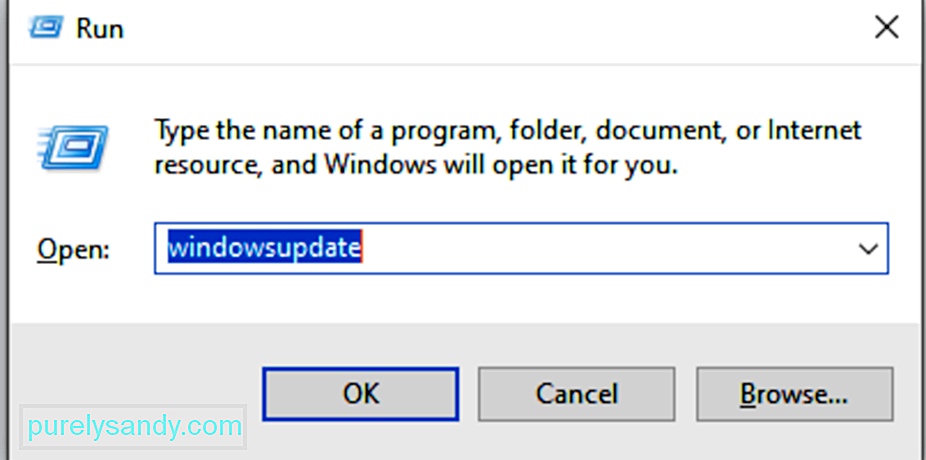
Друг известен виновник за грешката на BSOD на Qcamain10x64.sys е дефектен или остарял драйвер за безжична LAN, по-специално Qualcomm Atheros Extensible Wireless LAN и драйверите за устройства Killer Wireless 1535. Но отново има и други драйвери, които могат да причинят грешката. Просто тези две са най-често срещаните.
Ако проблемът е причинен от дефектен или остарял драйвер, или го актуализирайте, или деинсталирайте напълно. Ето как:
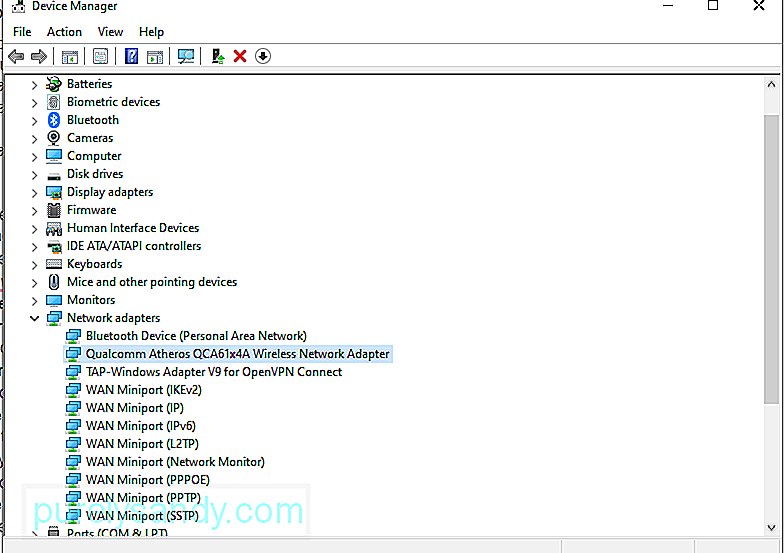
Горните стъпки изглеждат ясни. Ако обаче ви е трудно да ги следвате, винаги можете да преминете по автоматичния маршрут. Това включва използването на софтуер за актуализиране на драйвери на устройства на трети страни като Auslogics Driver Updater. 
Използвайки този инструмент, можете да проверите компютъра си за потенциални проблеми с драйвера. И само с няколко щраквания можете да видите отчет за липсващи или остарели драйвери. Оттам можете бързо да ги актуализирате до най-новите версии, препоръчани от производителя.
Решение №3: Възстановете компютъра си в предишно работещо състояние.За някои засегнати потребители извършването на възстановяване на системата е разрешило грешката . Възстановяването на системата е инструмент, създаден от Microsoft за възстановяване на повредени системни файлове. Използвайки този инструмент, вашата система може да направи моментна снимка на текущите системни файлове и записи в системния регистър и да ги запише като точки за възстановяване. В случай на повреда на данните или отказ на системата, инструментът може да върне системата в работно състояние, без да е необходимо да преинсталирате операционната система.
По подразбиране този инструмент създава точки за възстановяване всеки ден. Той е предназначен да наблюдава системните дейности и да създава точки за възстановяване, когато се извършват значителни дейности. Дейностите, които могат да задействат автоматичното създаване на точки за възстановяване, са:
- инсталиране на софтуер
- инсталиране на нови хардуерни драйвери
- актуализиране на драйвери на хардуерни устройства
Сега, ако трябва да използвате тези точки за възстановяване, за да възстановите устройството си до последната точка за възстановяване, ето какво трябва да направите:
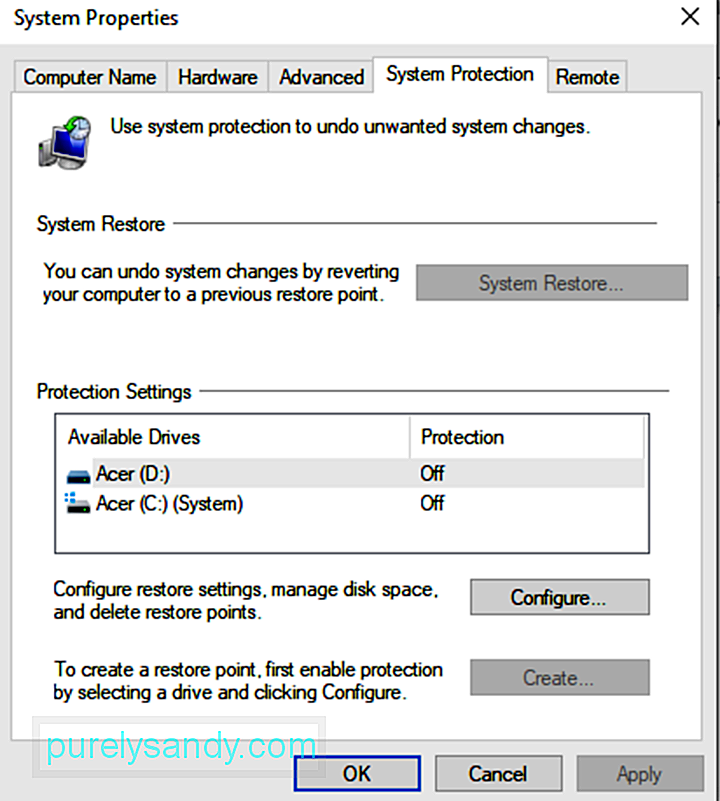
Ако наскоро сте инсталирали софтуера 3DP Net, опитайте първо да го деинсталирате и преинсталирате, за да разрешите проблема. Ето как да го направите:
Ако първите няколко решения не разрешат проблема, може да искате да опитайте по-агресивен подход. Изтеглете и заменете файла Qcamain10x64.sys с по-подходяща и съвместима версия.
Следвайте стъпките по-долу, за да изтеглите и замените правилно файла Qcamain10x64.sys:
Вирусите могат да повредят и повредят системните ви файлове и да доведат до син екран. В този случай трябва да стартирате сканиране за вируси, за да изключите възможността за вирусна инфекция.
Добре, че имате Windows Defender във вашето устройство с Windows 10, за да можете да сканирате определени папки и файлове, за да сте сигурни, че си в безопасност. Когато този инструмент работи, ще бъдете уведомени, ако бъдат открити заплахи. 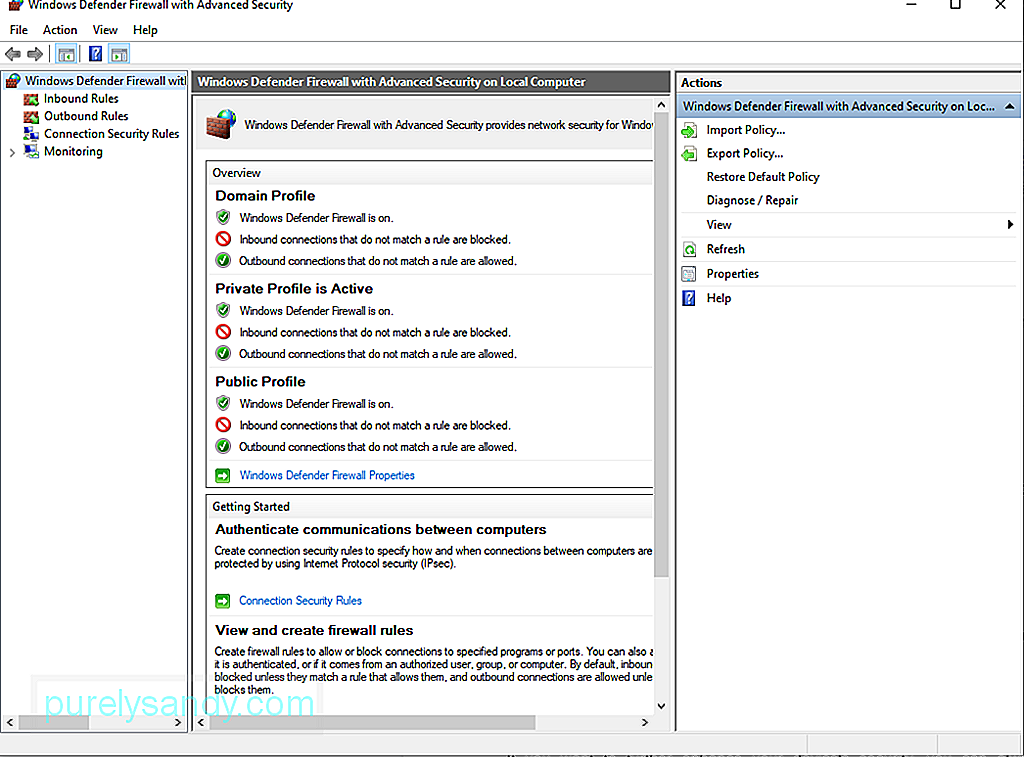
За да сканирате конкретни папки или файлове, щракнете с десния бутон върху папката или файла. И след това щракнете върху Сканиране с Microsoft Defender. След като сканирането приключи, ще видите резултатите на екрана си. Следвайте препоръчаните действия, за да се отървете от вируса.
За да сте сигурни, че сте защитени от вируси дори след сканирането, уверете се, че Windows Defender работи и работи във фонов режим. За да направите това, направете следното:
Ако искате допълнително да подобрите защитата на вашето устройство, винаги можете да използвате софтуер на трета страна против зловреден софтуер по ваш избор. След като изтеглите и инсталирате такъв на вашето устройство, стартирайте го и извършете задълбочено сканиране. След сканирането обмислете да следвате препоръките му за премахване на субекти на зловреден софтуер и да ги държите настрана.
Решение №7: Проверете хардуерните компоненти.Ако не знаете какво причинява BSOD на Qcamain10x64.sys, опитайте да проверите хардуерните компоненти на компютъра си. Има случаи, когато проблемна RAM или други хардуерни компоненти могат да задействат син екран.
За да тествате компютъра си за някакъв хардуерен отказ, можете да използвате Windows Memory Diagnostic. Ето как:
Друг инструмент, който можете да използвате за разрешаване на грешки в BSOD, е Проверката на системни файлове, която известен като SFC. Използването му ви позволява да коригирате всички повредени системни файлове, които задействат BSOD грешки.
За да извършите SFC сканиране, направете следното:
Срив на BSOD може да се появи и в резултат на проблем, свързан с хардуера. Така че си струва да се опитате да изключите всеки несъществен компонент, включително вторични монитори, принтери и други USB устройства, за да сведете до минимум и да избегнете грешки.
Когато грешката се появи по време на процеса на актуализация, опитайте да я инсталирате повторно. Не забравяйте обаче да свържете само важните периферни устройства, като мишката, основния монитор, клавиатурата и интернет връзката.
След като инсталацията приключи, свържете отново други периферни устройства. Ако проблемът продължи, грешката може да е резултат от проблем с несъвместимостта. Можете да разрешите това, като инсталирате актуализираната версия на драйвера на устройството от уебсайта на производителя.
ЗаключениеДобре работещият компютър изобщо не трябва да изпитва проблем със синия екран. Но нито един хардуер или софтуер не е перфектен. Дори най-новият и най-скъп компютър може да изпита син екран в редки случаи.
BSOD на Qcamain10x64.sys е само една от многото BSOD грешки, които можете да срещнете в Windows 10. Може да се задейства от дефектна актуализация на защитата на Windows, остарял драйвер на устройство или обект на злонамерен софтуер. Въпреки че има много различни причини, може да бъде разрешен.
Едно от решенията, които можете да опитате, е да инсталирате всяка чакаща актуализация на Windows. Ако не работи, опитайте да деинсталирате и преинсталирате вашия WLAN драйвер. Други решения, които можете да опитате, е да възстановите компютъра си в предишно работещо състояние, като използвате Възстановяване на системата, деинсталирайте и преинсталирайте софтуера 3DP или заменете файла Qcamain10x64.sys.
Ако смятате, че не можете да носите разгледайте горните решения сами, не боли да поискате помощ. Занесете устройството си до най-близкия оторизиран сервизен център или потърсете помощ от екипа за онлайн поддръжка на Microsoft.
Знаете ли други начини за разрешаване на BcDD на Qcamain10x64.sys? Бихме искали да знаем. Споделете ги в коментарите.
YouTube Video.: Как да коригирам Qcamain10x64.sys BSOD в Windows 10
09, 2025

