Нямате достатъчен достъп за деинсталиране на програмна грешка в Windows 10 (09.15.25)
Windows 10 има много невероятни функции и една от тях е Контрол на потребителски акаунти или UAC. Тази функция е предназначена да позволява на потребителите да задават административни функции на някои акаунти и да ограничава достъпа на потребителски акаунт, дори ако той е администратор. В допълнение, той също така предотвратява зараза на компютър от зловреден софтуер и вируси.
И така, как работи това?
Когато потребителят се опита да деинсталира или инсталира програма, повишен достъп може да се изисква. И дори ако даден акаунт има администраторски достъп, вероятно тази функция ще изведе съобщението за грешка „Нямате достатъчен достъп за деинсталиране.“
Дори и в този случай няма причина за паника . В следващите раздели ще споделим решения, които са работили за други засегнати потребители. Също така ще обсъдим какво причинява появата на съобщението за грешка.
Професионален съвет: Сканирайте компютъра си за проблеми с производителността, нежелани файлове, вредни приложения и заплахи за сигурността
, които могат да причинят системни проблеми или да забавят производителност.
Специална оферта. Всичко за Outbyte, инструкции за деинсталиране, EULA, Политика за поверителност.
Какво причинява грешка „Нямате достатъчен достъп за деинсталиране на програма“ в Windows 10?Въпреки че съобщението за грешка е доста лесно, което показва, че потребителят няма достатъчен достъп за деинсталиране на програма, има редки и случайни случаи, когато това съобщение за грешка се задейства. Единият е, когато даден обект на зловреден софтуер е заразил устройство. Друга възможна причина е повреден или повреден ключ на системния регистър.
Независимо от причините за появата на грешката, знайте, че решенията са бързи и лесни.
Как да поправите „Нямате достатъчен достъп да деинсталирате програма “ГрешкаИ така, какво да направите с грешката„ Нямате достатъчен достъп за деинсталиране на програма “? В този раздел изброяваме няколко възможни поправки, които си заслужава да бъдат разгледани. Изпробвайте ги в препоръчания ред, за да постигнете най-добри резултати.
Поправка # 1: Поправяне на повредени ключове на системния регистър.Регистърът на Windows служи като база данни за данни, необходими за оптималното функциониране на операционната система Windows, както и приложенията и програмите, които се изпълняват в нея. Технически тези данни са структурирани в дървовиден формат с възли. Всеки възел се нарича ключ.
Сега всяко приложение на компютър има запис в системния регистър. Когато приложението се стартира, Windows търси съответния ключ, за да може да работи с препратка към него.
След като тези ключове се повредят, те могат да задействат съобщения за грешка като „Нямате достатъчен достъп за деинсталиране програма “. Освен това може да направи целия процес на деинсталиране безполезен.
Но късмет за потребителите на Windows, защото Microsoft създаде инструмент за решаване на проблеми с повредени и повредени ключове на системния регистър. За да го използвате, следвайте стъпките по-долу:
Очевидно грешката възниква, тъй като контролът на потребителския акаунт ограничава активност на потребителя, за да го предпази от потенциални щети. В този случай деактивирането на функцията UAC временно може да реши проблема.
За да деактивирате UAC и да проверите дали грешката е разрешена, следвайте стъпките по-долу:
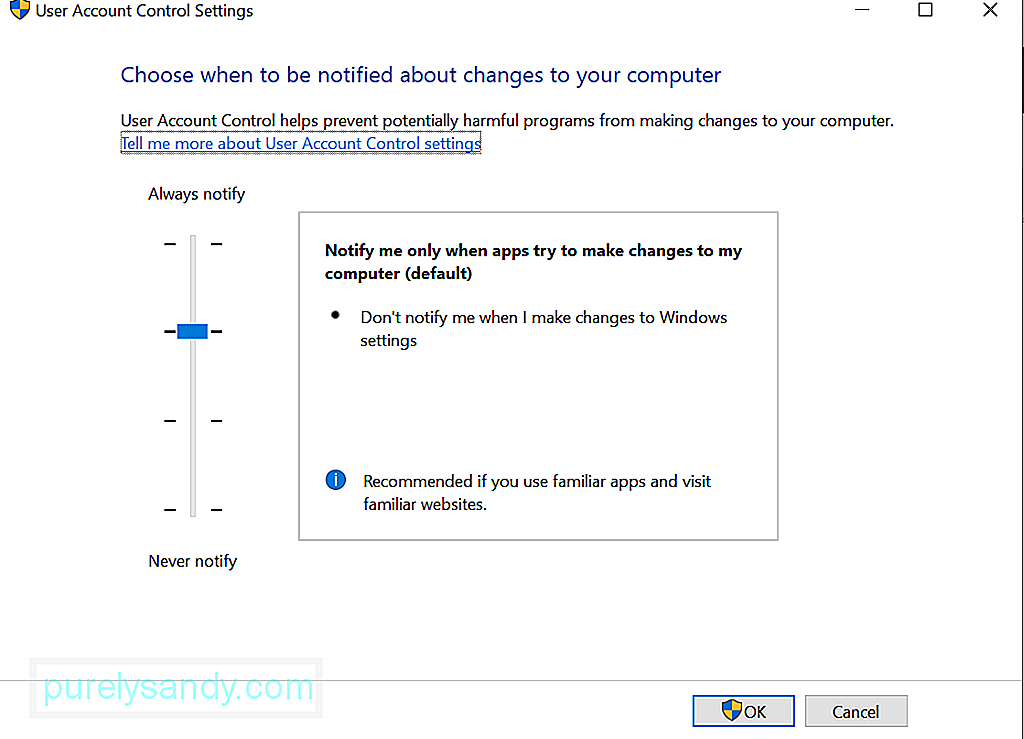
Ако наистина трябва да деинсталирате програмата, можете да използвате повишена команда Вместо това подканете. Но отново ще ви е необходим администраторски достъп, за да изпълните тази корекция.
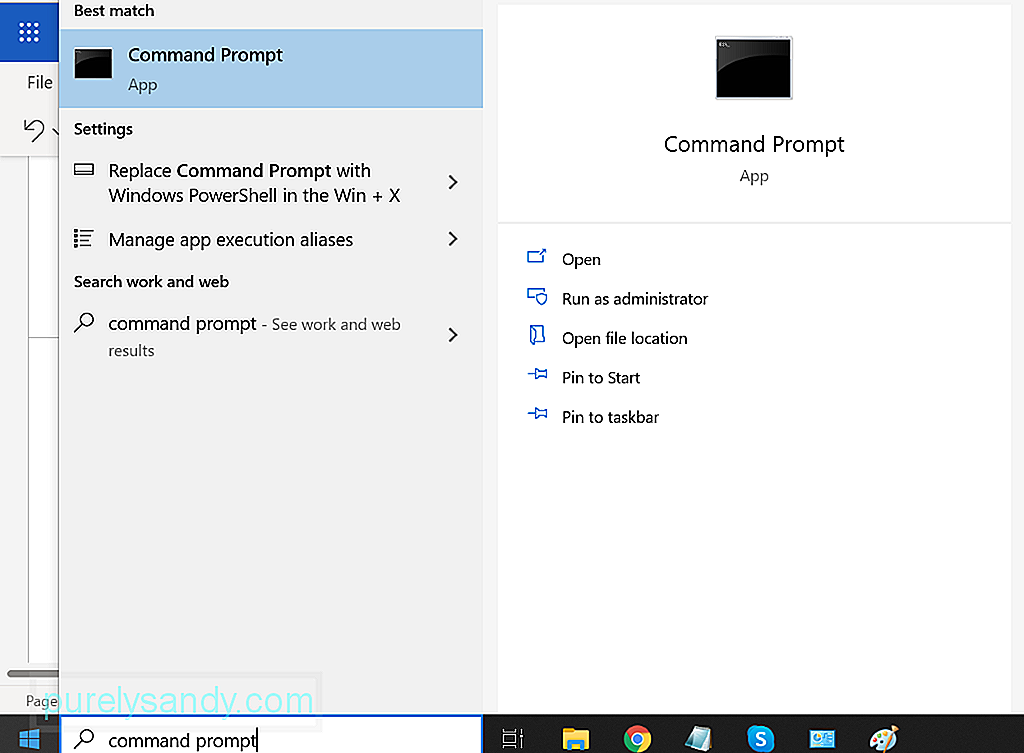
За да използвате повишен команден ред за деинсталиране на проблемна програма, направете следното:
Това е друго решение, което си струва да се опита. Можете да деинсталирате програмата, докато сте в безопасен режим. В този режим няма UAC. Това означава, че можете да го използвате за деинсталиране на приложения без ограничения.
Заслужава да се отбележи обаче, че Windows Installer е деактивиран по подразбиране в безопасен режим. Въпреки че не всички приложения използват тази програма за деинсталиране, тези, които се нуждаят от нея, не могат да бъдат деинсталирани успешно. И в този случай ще се използва редакторът на системния регистър и Windows Installer трябва да бъде активиран в безопасен режим.
За поетапно ръководство за това какво да направите, вижте стъпките по-долу:
- REG ADD “HKLM \ SYSTEM \ CurrentControlSet \ Control \ SafeBoot \ Minimal \ MSIServer” / VE / T REG_SZ / F / D „Service”
- REG ADD „HKLM \ SYSTEM \ CurrentControlSet \ Control \ SafeBoot \ Network \ MSIServer ”/ VE / T REG_SZ / F / D„ Услуга ”
- net start msiserver
В случай, че не сте знаели, всеки файл има набор от разрешения, които инструктират приложението за това как ще се използва и кои конкретни потребителски групи могат да го променят. Можете да промените тези разрешения и да проверите дали той разрешава проблема. Отново ще ви е необходим администраторски достъп, за да извършите тази корекция.
Ето ръководство за това какво да направите:
Ако първите пет решения не са разрешили проблемите ви, нямате друг избор, освен да премахнете насилствено файловете. Преди да направите това, подгответе резервно копие на вашите файлове, защото няма гаранция, че това ще ви позволи да деинсталирате приложението правилно.
Ако искате да продължите с тази корекция, следвайте тези инструкции:
Понякога вирусите и субектите на злонамерен софтуер повреждат и повреждат файловете на системния регистър и засягат системните процеси, които често водят до проблеми като съобщението за грешка „Нямате достатъчен достъп за деинсталиране“. Ако случаят е такъв, извършването на антивирусно сканиране ще свърши работа.
Има два начина за извършване на антивирусно сканиране: ръчно и автоматично. Това обаче не означава, че трябва да избирате и от двете. Винаги можете да изпълните и двете за по-добри резултати.
Ако искате да изберете последната опция, ще трябва само да инсталирате надежден анти-зловреден софтуер. След като го получите, извършете цялостно сканиране на системата. След това го оставете да работи във фонов режим за защита в реално време.
Ако предпочитате ръчния метод, ще трябва да използвате вградения софтуер за защита на устройства с Windows 10: Windows Defender . След това следвайте тези три лесни стъпки:
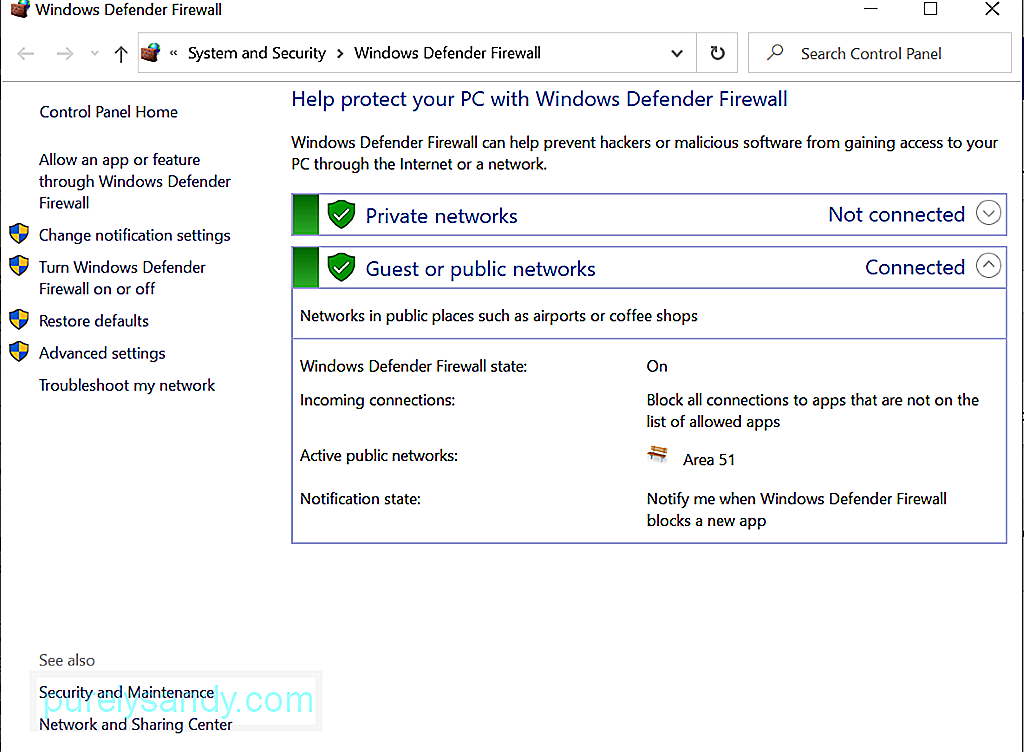
За допълнителна защита можете да използвате и други инструменти за сигурност на Windows.
РезюмеКонтролът на потребителския акаунт е мощен инструмент, който може да се използва за повишаване на сигурността на вашето устройство. Въпреки това, както и другите инструменти, той е уязвим за проблеми и проблеми. Но с изброените по-горе корекции, надяваме се, можете да коригирате проблеми, свързани с UAC.
Споделете вашите мисли за тази статия. Коментирайте отдолу.
YouTube Video.: Нямате достатъчен достъп за деинсталиране на програмна грешка в Windows 10
09, 2025

