Защо вашият Mac изпразва бавно боклука (09.16.25)
Ако вашият Mac е в отлично състояние, очаквате той да следва незабавно всички команди. Скоростта на добрия Mac е почти винаги мигновена.
Но когато вашият Mac започне да се забавя, намаляването на скоростта е лесно забележимо. Може да стане толкова лошо, че дори когато пуснете само една проста снимка в кошчето, след което изпразните кошчето, е необходимо „завинаги“ за изпълнение на командата.
Обърнете внимание, че плъзгането на всеки файл в кошчето наистина не ги изтрива. Подобно е на преместването на вашите файлове в друга папка, така че плъзгането на който и да е файл в кошчето обикновено не създава никакъв проблем. За да изтриете напълно файловете си, трябва да щракнете с десния бутон на мишката върху иконата на кошчето на Dock, след което да изберете Empty Trash. Тогава системата ви започва да изчиства всички файлове, които сте изтеглили в папката „Кошче“. 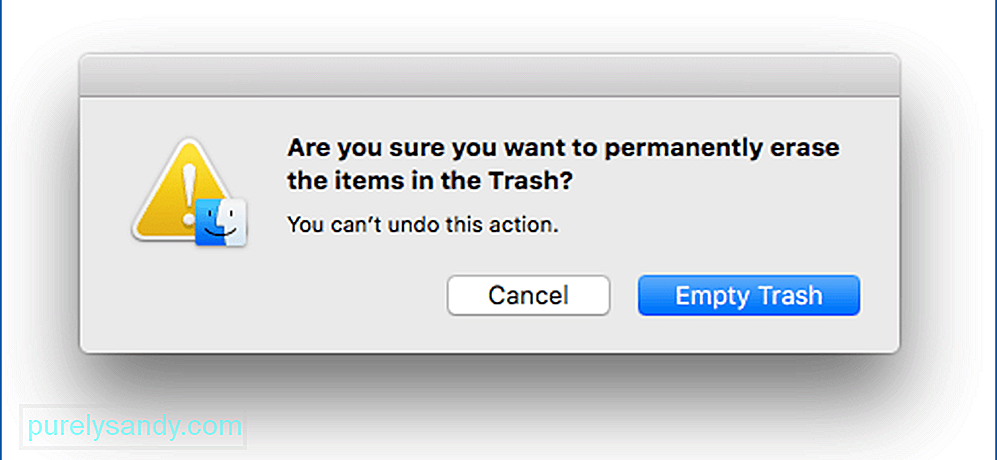
Изпразването на кошчето обикновено отнема само няколко секунди, в зависимост от това колко файлове трябва да изтриете. Но това не би трябвало да отнеме повече от пет минути или час, точно както се оплакват други потребители на Mac. Ако изпразването на кошчето отнема много време или се заби, някъде трябва да има нещо нередно.
Ако сте имали бавно работещ Mac, със сигурност сте написали: „защо изпразването на кошчето е бавно на моя Mac “в лентата за търсене на Safari. Объркващата част е, че вашият Mac изглежда работи добре. Когато пуснете данни в иконата на кошчето, за да ги изпразните, изскачащото поле се появява нормално, подканвайки, ако сте сигурни и получавате активна опция, за да щракнете върху „Напред“. Но след като в кошчето, процесът на изпразване изглежда започва завинаги.
Когато изпразвате кошчето на Mac, изчезна ли?Когато изтриете кошчето на вашия Mac, всички файлове там ще изчезнат. Ще забележите, че мястото, заето от файловете в кошчето, се възстановява. Данните на вашето физическо устройство обаче все още са там и е възможно да бъдат възстановени, когато използвате софтуер на трети страни. Той не е изтрит, но е маркиран за повторна употреба от OS X или macOS. След известно време изтритите данни в крайна сметка ще бъдат записани с нови данни.
Когато даден файл бъде изтрит, операционната система маркира мястото си за съхранение като достъпно за използване. Ако това конкретно пространство е необходимо за запазване на нови данни, старите файлове, за които се предполага, че са изтрити, ще бъдат заменени. Но до този момент тя трябва да съществува физически на вашето устройство за съхранение. Файлът е изтрит логически, но не и физически.
Как да изтрия за постоянно кошчето на моя Mac? Както споменахме по-рано, всъщност не изтривате файловете, когато изпразвате кошчето. Документите просто изчезват и те не са под контрола на macOS. Мястото за съхранение ще бъде означено като заето от изтритите файлове, но изтритите файлове остават физически на твърдия диск на вашия Mac, стига да не са заменени от нови файлове. 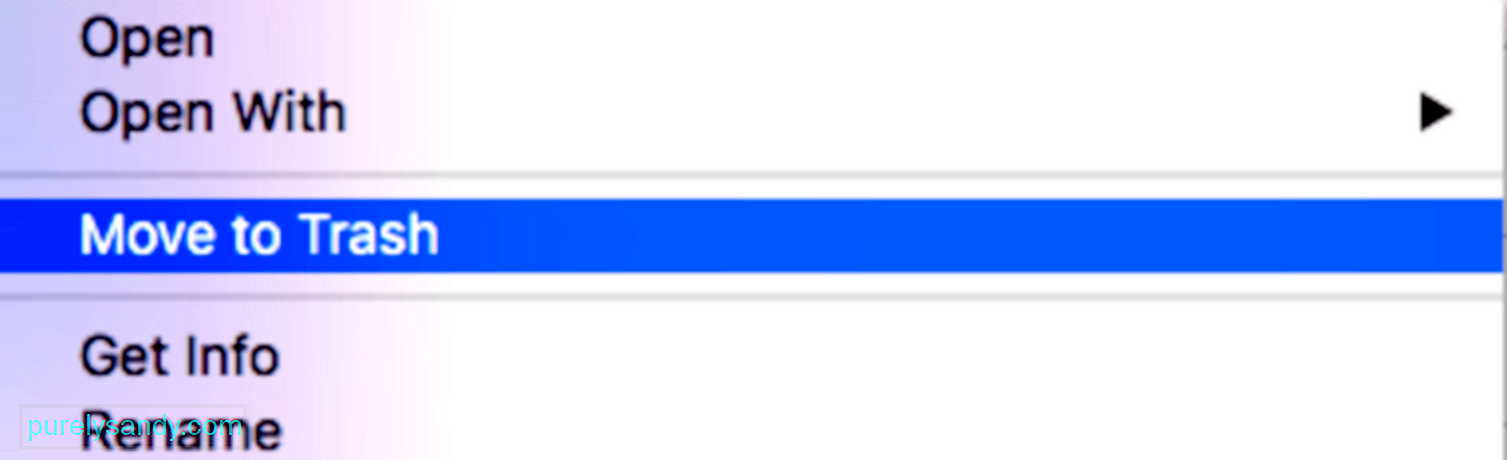
Ако искате да изтриете за постоянно данни на вашия Mac, трябва да изтриете целия твърд диск. Това би гарантирало, че всички следи от вашите данни са изтрити напълно и никой софтуер на трети страни не може да ги възстанови. Тази стъпка е важна, ако подарявате стария си лаптоп на някого или планирате да го продадете. Не искате вашите документи и данни да бъдат достъпни или събрани от други хора с каквато и цел да им е необходима. Той също така защитава вашите лични данни, които могат да бъдат използвани от хакери или търговци за техните дейности. Или ако искате данните ви да бъдат незабавно презаписани, можете да се възползвате от Secure Empty Trash.
Какво е защитено празно кошче?Ако искате да изтриете чувствителни данни и искате да знаете, че данните са заменени незабавно след изпразването на кошчето, можете да извършите защитено празно кошче. Това веднага ще напише изтритите данни на физическия твърд диск. За да направите това, просто Command + щракнете с десния бутон върху кошчето, за да превключите тази функция.
Този процес на изтриване обаче може да отнеме повече време от обикновено изпразване на кошчето. Понякога отнема повече от час, в зависимост от размера на данните, които се изтриват и презаписват. Скоростта на запис на вашия твърд диск също влияе върху това колко време ще отнеме този процес. Това е така, защото според Apple командата презаписва данните, тъй като те се изтриват с еднократно изтриване, така че е много малко вероятно информацията да бъде възстановена.
Ако изпразването на кошчето изглежда отнема твърде много време или искате да зададете Secure Empty Trash като поведение по подразбиране на вашия Mac, отидете на Finder & gt; Предпочитания & gt; Раздел Advanced и поставете отметка или премахнете отметката от Empty Trash Secure.
Защо кошчето бавно се изпразва?Има няколко различни причини, поради които опитът ви за изпразване на кошчето на компютъра ви може да е твърде бавен или дори да се провали. Едно нещо, което трябва да вземете под внимание, е дали елемент, който сте изтеглили в кошчето, все още се използва. Ако елементът все още е отворен или работи, няма да можете да го изтриете, независимо какво правите. Не забравяйте да излезете от всичките си приложения, преди да изпразните кошчето си, само за да сте сигурни. Но понякога изглежда, че документите се използват, въпреки че няма работещи приложения. Това означава, че файлът, който искате да изтриете, е повреден.
Друга причина, поради която вашият Mac бавно изпразва кошчето, е когато елементът е заключен. Когато нямате необходимите разрешения, няма да можете да изтриете файлове, дори ако са в кошчето. Първо трябва да отключите файла, преди да ги изтриете. Възможно е също така, че един от документите, които искате да изтриете, включва специален знак, който кара вашия macOS или OS X да смята, че файлът е твърде важен за изтриване, като системни файлове.
Освен тези причини , зловредният софтуер също е често срещан виновник за бавното изпразване на кошчето. Без значение каква е причината, Mac, който бавно изпразва кошчето, може да бъде изключително досаден. И така, какво правите тогава?
Как да се справите с боклука на Mac, който се изпразва бавноМожете да започнете, като проверите дали вашата операционна система е актуална и дали всички най-нови софтуер или драйвери са правилно инсталирани на вашия Mac. Плавността на вашия Mac се определя от инсталираните драйвери, тяхната функционалност, както и тяхната съвместимост с вашата система.
Ако всичко това е добро, трябва да проверите дали един от документите, които искате да изтриете, е заключен. Потърсете всеки файл с икона на заключване в миниатюрата. Ако го намерите, плъзнете файла от кошчето на работния плот. Control + кликнете върху файла и изберете Получаване на информация , след което премахнете отметката от Заключено . 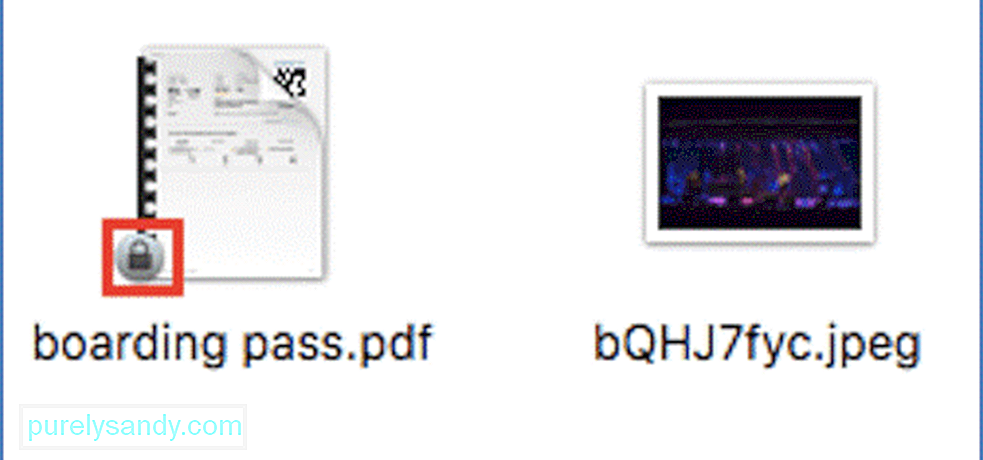
Ако изтривате няколко GB данни от кошчето, може да искате да ги изтриете по партиди. Това също би помогнало за стесняване на всеки файл, който причинява проблема. Кликнете върху файла, след това го плъзнете обратно в папка отвън, след което изтрийте останалите документи. Може да се наложи да изтриете няколко партиди, в зависимост от това колко данни съдържа папката Кошче.
Стартирането на сканиране на вашия компютър също помага. Ако проблемът е причинен от злонамерен софтуер, изтриването на заразените документи с помощта на вашето анти-зловредно приложение трябва да разреши проблема бързо. Рестартирайте вашия Mac, за да приложите всички тези промени и да обновите системата си. След рестартиране проверете дали вече можете да изпразните кошчето на вашия Mac без проблем.
Ако горните основни стъпки за ремонт на Mac не работят, преминете към решенията по-долу:
Fix # 1 : Редактирайте настройките на кошчето. Ако използвате по-стара версия на macOS или OS X, трябва да проверите дали опцията за изпразване на кошчето е активирана. Можете да намерите тази функция под Finder. Това е вградена функция, която презаписва запазените данни, така че да не могат да бъдат възстановени след изпразване на кошчето. Тази опция гарантира сигурността на изтритите данни, но в резултат забавя процеса на изтриване. Така че, освен ако не изтривате силно чувствителни данни, може да искате да деактивирате тази функция, за да направите процеса на изпразване на кошчето много по-бърз. 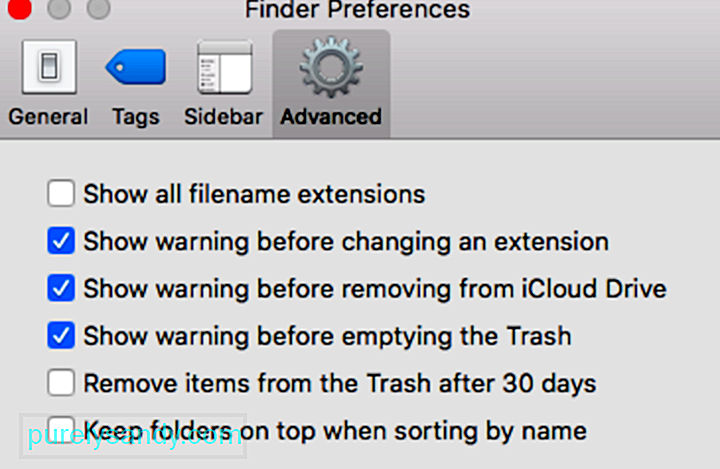
За да деактивирате тази функция, следвайте стъпките, изброени по-долу:
Това бързо решение трябва да работи добре и да реши проблема ви, ако сте се опитвали да принудите да изпразните кошчето на вашия Mac. Сигурното изпразване на вашия Mac може да е нещо, за което професионалистът ще знае повече. Оставете опцията непроверена и ще можете лесно да изпразните кошчето си без допълнителни изисквания.
Ако не сте намерили тази опция на вашия Mac, защото използвате по-нова версия на macOS, преминете към други решения по-долу.
Поправка №2: Използвайте приложение за почистване на Mac, за да изпразните кошчето.След като изпълните стъпките по-горе, очаквате вашите проблеми да бъдат разрешени и скоростта на вашия Mac да бъде възстановена. Обикновено е толкова лесно да научите как да изпразвате боклука на вашия Mac. Но ако проблемът продължава да съществува, можете да опитате следващото решение.
Знаете ли, че можете да избегнете всички неприятности, които идват с остарелите драйвери и несъвместим софтуер, като изтеглите и инсталирате едно приложение? Приложението MacRepair е вашето еднократно решение за всички проблеми, които измъчват вашия Mac и това изтегляне е сертифицирано за macOS. За да изтеглите и започнете:
Това е най-добрият инструмент за отстраняване на всички често срещани проблеми с производителността на macOS и други кодове за грешки на Mac като професионалист. Ако сте закъсали за време или искате да избегнете ненужни грешки, можете да изтеглите и инсталирате този инструмент, за да се грижите за вашия Mac, без да изисквате от вас сложно вземане на решения.
Поправка # 3: Изпразнете кошчето чрез терминал.Ако ви е удобно да използвате команди, изпразването на кошчето през терминала трябва да е лесно за вас. Но преди да опитате да използвате Терминал, първо изтрийте файла, като използвате тези преки пътища:
- Щракнете с десния бутон върху елемента или елементите, които искате да изтриете, след което изберете Изтриване веднага.
- Задръжте натиснат клавиша Option, докато изпразвате кошчето.
Ако горните преки пътища не свършат работа, използването на терминала за изтриване на файла трябва да свърши работа.
Забележка : Командата rm rf е един от най-опасните командни редове, защото е предназначена да принуди изтриването на всичко в основната директория. Ако не Ви е удобно да използвате команди, пропуснете тази част.
Но ако сте добре с използването на Терминал за изтриване на документи, просто следвайте инструкциите по-долу:
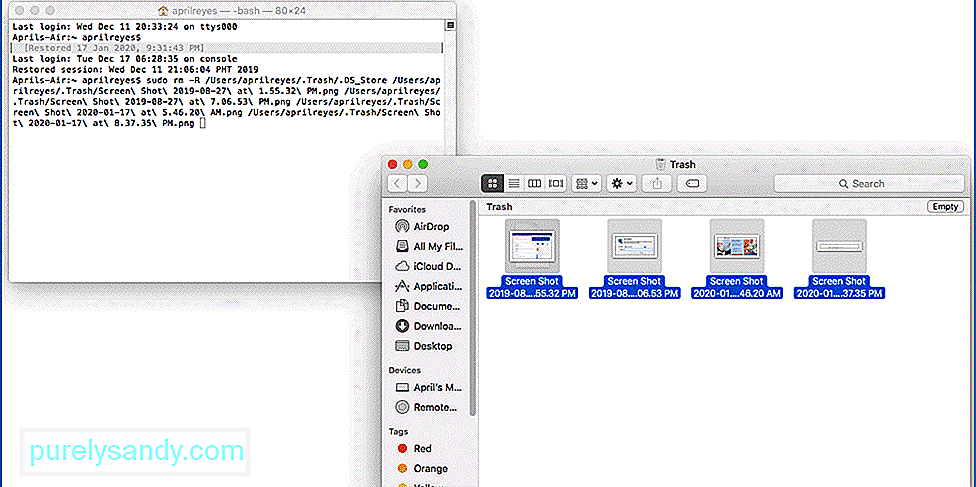
Изчакайте процесът да се да бъде завършено, в зависимост от това колко файлове трябва да изтриете. След като приключите, кошчето ви вече трябва да бъде искрящо чисто.
Как да ускоря изпразването на кошчето на Mac?Ако кошчето ви е твърде бавно за изпразване, ето няколко неща, които можете да направите, за да превърнете процеса в малко по-бързо:
Уверете се, че няма отворени документи.  Когато документите или приложенията са отворени, най-вероятно ще срещнете проблеми при изтриването им. Така че, затворете всички приложения, като отворите менюто Force Quit и излезете от всичко.
Когато документите или приложенията са отворени, най-вероятно ще срещнете проблеми при изтриването им. Така че, затворете всички приложения, като отворите менюто Force Quit и излезете от всичко.
Не си създавайте навик да заключвате документи, особено ако единственият използвате компютъра. Заключването се препоръчва само когато споделяте компютъра с други хора. Заключените документи не могат да бъдат изтрити, освен ако не бъдат отключени първо. За да избегнете неприятностите, поддържайте данните си достъпни по всяко време.
Рестартирайте Mac, преди да изпразните кошчето. 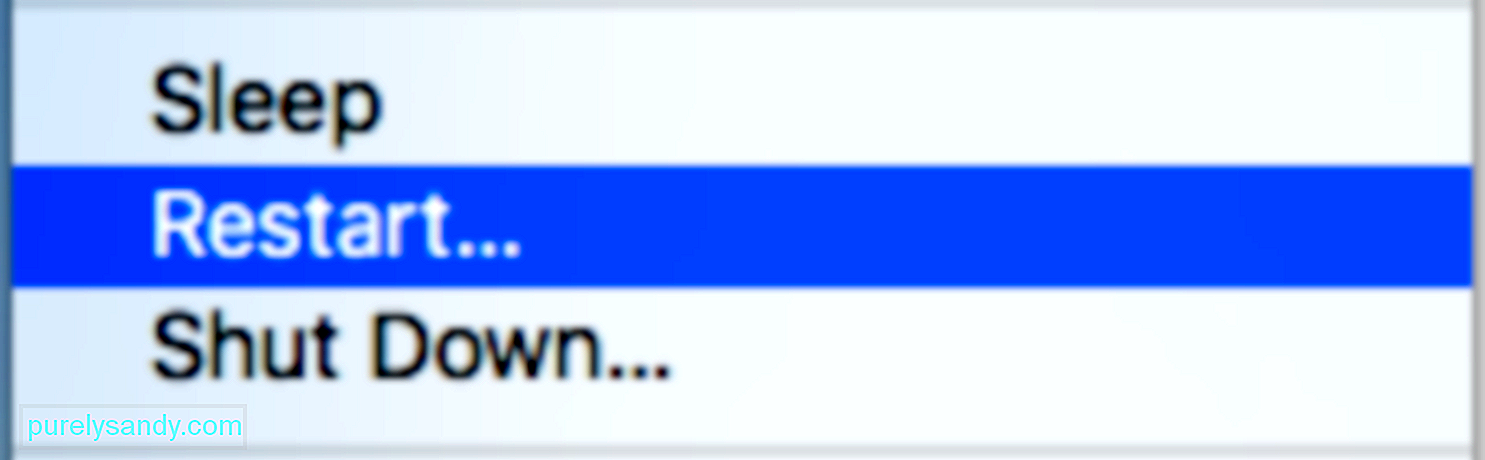 Ново начало може да направи чудеса, особено ако планирате да почистите своя Mac. Ако това не е достатъчно, стартирайте в безопасен режим за по-добри резултати. Безопасният режим ви позволява да извършвате изтривания много по-бързо и по-плавно.
Ново начало може да направи чудеса, особено ако планирате да почистите своя Mac. Ако това не е достатъчно, стартирайте в безопасен режим за по-добри резултати. Безопасният режим ви позволява да извършвате изтривания много по-бързо и по-плавно.
Ако сте сигурни, че няма да имате нужда от този файл в бъдеще, кликнете върху него и натиснете Option / Alt + Command + Delete , за да го изтриете незабавно.
РезюмеИзпразването на боклука трябва да бъде лесен и бърз процес. Но по някаква причина някои Mac отнемат завинаги да изтрият документите в тази директория. Това може да се дължи на големия обем данни, които трябва да бъдат изтрити, свръхактивна функция за защита или неправилно функциониращ файл, който пречи на процеса на изтриване да продължи. Ако имате проблеми с изпразването на кошчето, просто следвайте ръководството по-горе, за да ги разрешите.
YouTube Video.: Защо вашият Mac изпразва бавно боклука
09, 2025

