Какво да правя, когато скрийнсейвърът изчезне в macOS Mojave (08.16.25)
Един от най-лесните начини за персонализиране на вашия Mac е като използвате снимките си като скрийнсейвър. Можете да избирате от колекцията от снимки на Apple, или можете да използвате свои собствени снимки, съхранени в приложението Снимки.
Скрийнсейвърът се върти през вашия албум със снимки, придавайки на вашия Mac по-личен щрих. Би било по-добре да разглеждате забавни снимки по време на почивката си в чужбина или сладки снимки на вашия домашен любимец, вместо общите скрийнсейвъри, вградени в macOS.
Промяната на фона на работния плот и скрийнсейвъра е наистина проста. Следвайте стъпките по-долу, за да настроите вашия Mac да използва снимки от вашата библиотека със снимки като скрийнсейвър:
- Щракнете върху иконата Системни предпочитания от Dock.
- Щракнете върху Desktop & amp; Screen Saver и отидете в раздела Screen Saver .
- Изберете желания стил от менюто вляво. Уверете се, че сте щракнали върху стил, базиран на снимки, в противен случай няма да можете да използвате библиотеката със снимки като имидж. Експертите на Mac препоръчват да изберете какъвто и да е стил над опциите Flurry и Arabesque.
- След като изберете стила на скрийнсейвъра, кликнете върху падащото меню img в десния прозорец.
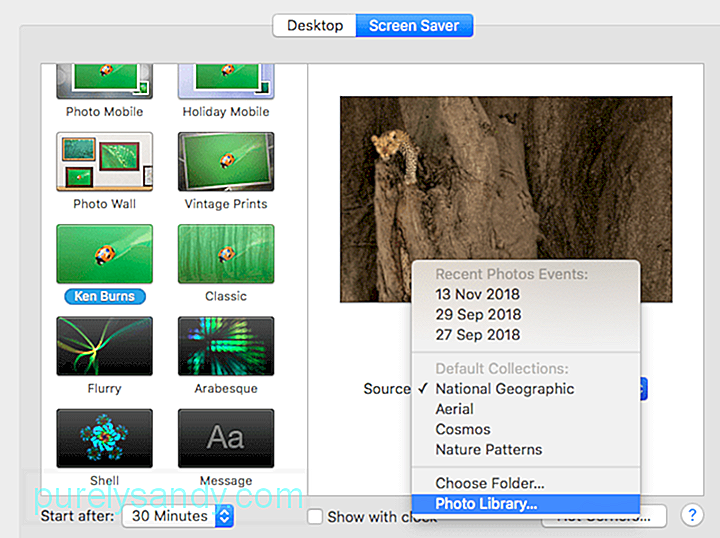
- Изберете Фотобиблиотека от опциите. Ако приложението ви „Снимки“ няма изображения, няма да можете да видите тази опция.
- Изчакайте изображенията да се заредят. Списъкът с медии в менюто отляво ще бъде попълнен с всичките ви Моменти, колекции, места, албуми и други папки.
- Изберете категорията, която искате да използвате, след което натиснете Избор .
- Щракнете върху Визуализация , за да видите как изглежда скрийнсейвърът, когато е активиран.
Този скрийнсейвър работи само когато сте влезли в системата, тъй като приложението Снимки изисква достъп до администраторски права. Но след като бъде настроен, ще можете да се насладите на пътуване надолу по паметта всеки път, когато вашият скрийнсейвър е активиран.
Защо моят персонализиран скрийнсейвър изчезна?Наскоро няколко потребители се оплакаха, че потребителският им скрийнсейвър е липсва на Mac. За някои потребители скрийнсейвърът беше заменен с общ, докато скрийнсейвърът просто спря да работи за други. Има и моменти, когато скрийнсейвърът се появява отново, само за да спре да работи следващия път, когато се предполага, че работи.
Когато потребителите се опитат да настроят скрийнсейвъра отново, Фотобиблиотеката изчезва като опция за img въпреки че е наличен в раздела Работен плот. Този проблем не е критичен за системата macOS, но може да бъде досаден, загледан в колекция от общи снимки като скрийнсейвър.
Но защо персонализираният скрийнсейвър на Mac изчезва? Основната причина, поради която скрийнсейвърът изчезва в macOS Mojave, е грешка. Потребителите отбелязват, че скрийнсейвърът е изчезнал след инсталиране на някои системни актуализации. След инсталацията скрийнсейвърът спря да работи или показва папка по подразбиране.
За съжаление не можете да отмените инсталирана актуализация на Mac. Това, което можете да направите обаче, е да настроите скрийнсейвъра отново. Ако библиотеката със снимки не се показва като опция, опитайте с решенията по-долу.
Как да поправим скрийнсейвъра, който е изчезнал в macOS MojaveApple все още не е публикувала официална корекция за тази грешка, така че единственият начин да върнете стария си скрийнсейвър е да го настроите отново, като използвате инструкциите по-горе. Ако срещнете някакви проблеми, като липсващата библиотека със снимки, просто следвайте посочените по-долу корекции.
Но преди да настроите отново скрийнсейвъра си, важно е първо да почистите системата си за дублирани снимки, нежелани файлове и други ненужни файлове, които запушват системата ви. Почистването на вашия Mac никога не е било по-лесно с приложението за поправка на Mac .
Ето някои често срещани проблеми, които може да срещнете при настройването на скрийнсейвъра и как да ги поправите:
Проблем №1: Липсва падащото меню img.След като изберете стил на скрийнсейвър от лявото меню, трябва да видите падащото меню img в десния прозорец. Ако вместо това виждате Опции за скрийнсейвър , може да се наложи да изберете различен стил, защото избраният от вас не поддържа снимки като скрийнсейвър.
Можете изберете от първите 12 опции за скрийнсейвър, а именно:
- Плаващ
- Преобръщане
- Отражения
- Оригами
- Преместване на плочки
- Плъзгащи се панели
- Photo Mobile
- Holiday Mobile
- Photo Wall
- Vintage Prints
- Ken Burns
- Classic
Ако изберете някакъв стил под Flurry, опцията img изчезва.
Проблем №2: Фотобиблиотеката не се показва като опция за img.Ако не можете да видите библиотеката със снимки в падащото меню img, това може да са само две неща: едно, нямате запазени снимки в приложението Photos или две, вашата библиотека Photos не е обозначена като библиотека System Photos.
Ако нямате снимки в приложението Photos, просто преместете снимките си в библиотеката, за да я попълните. След това опитайте отново да настроите скрийнсейвъра.
Ако смятате, че вашата библиотека със снимки не е настроена като библиотека на системните снимки, ето как да я поправите:
Вече трябва да можете да използвате библиотеката със снимки като img за вашите снимки на скрийнсейвъра.
Проблем №3: Скрийнсейвърът не работи.Ако скрийнсейвърът работи, след като сте го настроили, може да има други проблеми, които му пречат да функционира правилно. Ето някои поправки, които можете да опитате:
- Нулирайте предпочитанията на скрийнсейвъра. Изтриването на файла .plist на скрийнсейвъра може да нулира предпочитанията му и може да разреши всички проблеми, които изпитвате с тази функция. За да изтриете файла на скрийнсейвъра, отидете на Finder и задръжте клавиша Option , след което щракнете върху Library & gt; Предпочитания . Потърсете всички .plist файлове, свързани със скрийнсейвъра, и ги преместете в Кошчето . След като приключите, опитайте да настроите скрийнсейвъра си отново и вижте дали това е променило.
- Стартирайте в безопасен режим. Можете да използвате безопасен режим, за да изолирате проблеми с вашия Mac и да опитате да конфигурирате скрийнсейвъра от там. След като настроите скрийнсейвъра си, рестартирайте нормално и проверете дали сега работи.
- Ако използвате множество дисплеи, трябва да настроите скрийнсейвъра на всеки от тях поотделно. За да направите това, щракнете върху Системни предпочитания & gt; Контрол на мисията, махнете отметката от Дисплеите имат различни интервали . Изберете скрийнсейвъра, който искате да използвате за всеки дисплей, и рестартирайте компютъра си.
Гледането на скрийнсейвър, показващо вашите лични снимки, е много по-забавно и интересно от гледането на празен екран или генерично скрийнсейвър. Настройването на вашата библиотека със снимки като скрийнсейвър трябва да бъде лесен процес, но актуализирането на вашия macOS може да обърка настройките на скрийнсейвъра и да причини проблеми. Ако скрийнсейвърът ви е изчезнал или е върнат обратно по подразбиране, можете да използвате горните корекции, за да го накарате да работи отново правилно.
YouTube Video.: Какво да правя, когато скрийнсейвърът изчезне в macOS Mojave
08, 2025

