Какво да направя, ако QuickTime вече не възпроизвежда видеоклипове в macOS Big Sur (09.14.25)
Когато възпроизвеждате видео или аудио на Mac, той се възпроизвежда през QuickTime през повечето време, освен ако не сте променили медийния плейър по подразбиране за вашия компютър. QuickTime на Apple е една от основните услуги за показване на видео и по подразбиране е за macOS. Той е толкова лесен за използване и не изисква много настройка.
Има случаи обаче, когато плейърът QuickTime не може да отваря или възпроизвежда видеоклипове по някаква или друга причина. Тези случаи могат да бъдат изключително досадни, особено ако разчитате най-вече на QuickTime за възпроизвеждане на мултимедия.
Ако срещнете този проблем, не се притеснявайте, защото има няколко начина за заобикаляне на този проблем. Прочетете по-долу, за да разберете различни решения, ако QuickTime вече не възпроизвежда видеоклипове в macOS Big Sur.
Какво е QuickTime?Преди да продължим, нека първо се запознаем с QuickTime Player, пионерският цифров видео и мултимедиен плейър на Apple за Mac. Издаден е през 1991 г. като част от видео стандарта MPEG-4. QuickTime сега се използва на различни устройства за възпроизвеждане на цифрово видео, от Mac до смартфони до 4K стрийминг телевизори.
Освен за възпроизвеждане на видеоклипове, можете също да записвате свои собствени филми и аудио с помощта на QuickTime, както и да правите бързи редакции. Простите редакции включват основни действия, като например обръщане на видеоклипа или разделяне на клипове. Приложението също така позволява на потребителите да записват скрийнкаст с образователна цел, отстраняване на неизправности или поточно предаване.
Въпреки че QuickTime Player е предварително инсталиран в macOS и е достъпен за множество платформи, Apple спря поддръжката за версията на Windows. QuickTime може да работи и с различни видове медии, като например създаване на уеб сайтове за поточно видео, DVD, CD-ROM или професионално видео. Той поддържа възпроизвеждане на широк спектър от медийни формати, включително AVI, AVR, DV, OpenDML и други. Въпреки че AVI и други файлове съдържат само аудио и видео, QuickTime може да подобри тези файлове, като добави текст, допълнителни музикални записи и други поддържани типове медии.
QuickTime не възпроизвежда видеоклипове в Big SurНаскоро няколко потребители на Mac имат се оплака, че QuickTime вече не възпроизвежда видеоклипове в macOS Big Sur. Приложението работи добре с предишните версии на macOS, но изглежда е счупено след надстройка до Big Sur. Компютърът изглежда работи добре като цяло, с изключение на приложението QuickTime.
Проблемът засяга не само новосъздадените видеоклипове, но и съществуващите, които преди са се възпроизвеждали в QuickTime без проблеми. По принцип приложението изобщо няма да възпроизвежда видеоклипове. Потребителите са се опитали да проверят файловите формати, за да видят дали са засегнати само конкретни типове видео. И потребителите са открили, че повечето от видео файловете, които няма да се възпроизвеждат, са .mp4 файлове.
Работата е там, че файловете се отварят, когато кликнете върху тях. Но когато натиснете бутона за възпроизвеждане, видеоклипът не реагира. Можете да плъзнете плъзгача за бързо превъртане напред, бързо назад или да преместите плъзгача за време навсякъде без проблем. Но бутонът за възпроизвеждане просто не работи.
Обикновено можете също да прегледате видеоклиповете във Finder, като щракнете върху бутона Възпроизвеждане на миниатюрата на видео файла. Но и това не работи. Повечето потребители, срещнали този проблем с възпроизвеждането на QuickTime, наскоро са надстроили до macOS Big Sur, така че това трябва да е грешка, която Apple трябва да коригира, когато издават нови актуализации. Изглежда обаче, Apple не е наясно с проблема, така че чакането им да го отстранят може да отнеме известно време.
Ако сте един от потребителите, засегнати от тази грешка QuickTime, вижте нашето ръководство по-долу за да разберете някои решения, които можете да опитате.
Какво причинява QuickTime да не възпроизвежда видеоклипове в Mac?Много потребители на Mac предпочитат QuickTime да възпроизвеждат видео файлове в различни формати. Но има моменти, когато QuickTime не работи поради несъвместим файлов формат, повреда във файлове или проблеми с операционната система. Преди да се впуснете в решенията за справяне с тази грешка при възпроизвеждане на QuickTime, нека първо обсъдим различните причини, които стоят зад нея.
Остарял QuickTime PlayerАко QuickTime не успее да възпроизведе вашия видео файл, възможно е плейърът да е несъвместим или остарял. Може да използвате старата версия на приложението, така че да не може да прочете данните, които се опитвате да възпроизведете. Ако случаят е такъв, първо трябва да актуализирате плейъра QuickTime, за да можете да възпроизвеждате всички видове видеоклипове без никакви проблеми.
Повреден видео файлВидео файловете могат да бъдат повредени по много причини, предотвратявайки QuickTime Плейър от четене или отваряне на вашите файлове. Някои от причините включват:
- Неподдържан файлов файлов формат QuickTime
- Липсващ кодек
- Грешно разширение на файла
- Инфекция на злонамерен софтуер
Така че, преди да възпроизведете който и да е файл, проверете отново дали сте инсталирали правилния кодек за този файлов формат и дали името на видеофайла няма специални символи. QuickTime поддържа широка гама от видео формати, включително MPEG-4 файлове (MP4, M4V, M4A, MP3), QuickTime филмови файлове (MOV), DV Stream, MPEG-2, Mjpeg и някои аудио файлове като AIFF, WAV, и AAC. Освен тези медийни формати, можете да разширите способността на QuickTime да разпознава повече медийни формати, като инсталирате допълнителни кодеци на вашия Mac.
Издание на кодекаВсички цифрови видеоклипове са резултат от компресия. Когато файловете се компресират, множество медийни потоци, като аудио и видео, се комбинират с помощта на алгоритъм, наречен кодек. Този кодек дешифрира цифровата информация в четим формат.
След като файлът бъде обработен с помощта на кодеци, те се комбинират в един файл чрез мултимедиен контейнер. Ако носителят не е успял да се възпроизведе в QuickTime, възможно е вашият Mac да не е готов да прочете кодека на файла.
Можете да научите кодека, използван за отворен файл, в раздела Прозорец на менюто QuickTime Player. Просто щракнете върху Покажи инспектора на филми и всички кодеци на файла ще бъдат изброени в раздела Формат.
Трябва да активирате необходимата поддръжка на кодеци за QuickTime, за да можете да възпроизвеждате неподдържания файл. Някои програми на трети страни, които можете да опитате, включват MPEG-2 компонент за възпроизвеждане, DivX, Xvid, Autodesk и други.
Това са поддържаните от QuickTime кодеци:
- Video Codec : MPEG-2 (OS X Lion или по-нова версия), MPEG-4 (част 2), H.264, H.263, H.261
- Аудио кодек: AAC (MPEG-4 Audio), HE -AAC, Apple Lossless, MP3
Всеки проблем с вашата операционна система може да доведе до спиране на QuickTime. Например, ако вашият macOS е остарял, може да не разполагате с най-новия софтуер, необходим за възпроизвеждане на видео файлове чрез QuickTime. Трябва да разрешите всички вътрешни проблеми с вашия Mac, за да предотвратите проблеми с производителността на вашите приложения, като QuickTime. Също така помага да поддържате антивирусния си софтуер актуализиран, за да предотвратите намесата на зловредния софтуер във вашите процеси.
Как да поправите QuickTime да не възпроизвежда видеоклипове в MacСъщо така помага да се отървете от нежеланите файлове с помощта на приложението за ремонт на Mac, преди да отстраните това проблем за по-добри шансове за отстраняването му.
Има няколко начина да заобиколите този проблем, ако се сблъскате с него. Всичко, което трябва да направите, е да опитате всеки един от тях, за да разберете кой работи за вас.
Решение №1. Рестартирайте QuickTime Player на Mac. Когато имате проблеми с QuickTime, тъй като не може да възпроизвежда видеоклипове, първото нещо, което трябва да опитате, е да рестартирате приложението първо, за да видите дали грешката се разрешава сама. Това може да се случи поради повреда във видео файла или операционната система, което ви пречи да възпроизвеждате видеоклипове с плейъра QuickTime. 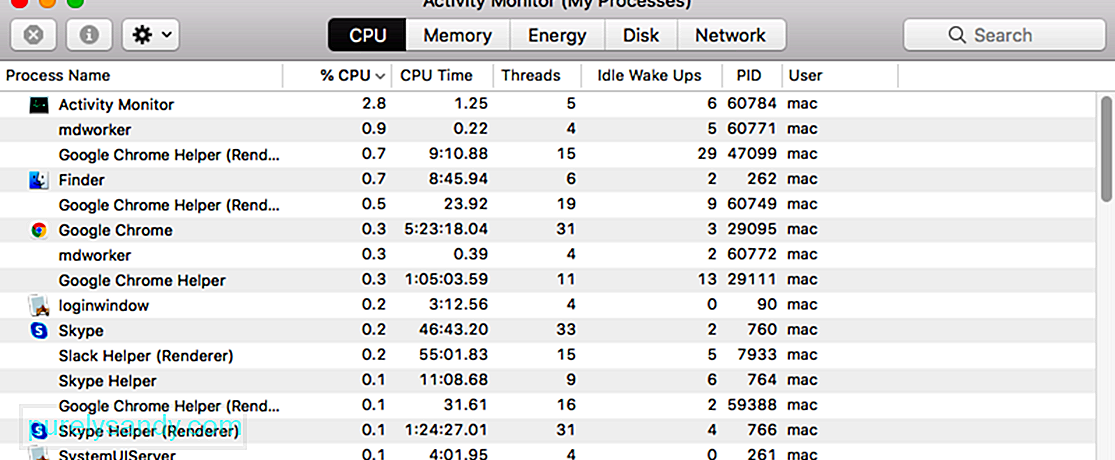
За да разрешите този проблем и да позволите на QuickTime Player да функционира отново, изпълнете стъпките по-долу:
Ако това не помогне, трябва да опитате да стартирате вашия Mac в Безопасен режим преди повторно стартиране на приложението QuickTime. Можете да направите това, като натиснете клавиша Shift при рестартиране на вашия Mac. След като сте в безопасен режим, опитайте да пуснете видео, за да видите дали QuickTime вече работи. В противен случай може да имате проблем с приложения на трети страни. Ако не работи, трябва да проучите допълнително, за да откриете причината.
Решение №2: Актуализирайте QuickTime Player на Mac. Ако не можете да възпроизведете видеофайла си с QuickTime Player, това означава, че приложението ви е или несъвместими, или остарели. Възможно е да нямате инсталирана най-новата версия на приложението QuickTime на вашия Mac, поради което не може да възпроизведе вашето видео. Актуализирането на приложението трябва лесно да реши проблема. 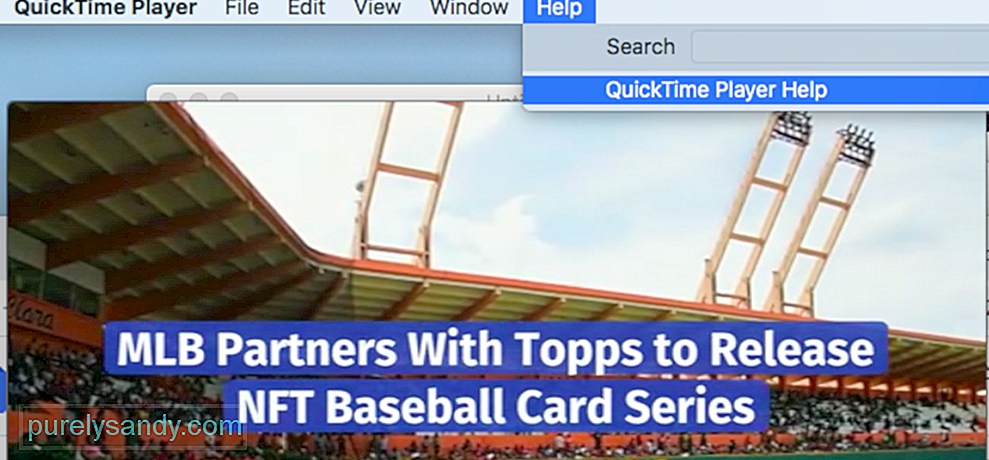
Когато става въпрос за актуализиране на QuickTime Player, не е необходимо да деинсталирате, след това да преинсталирате приложението. Всичко, което трябва да направите, е да отидете в раздела Помощ в горната част на прозореца на QuickTime плейъра. Кликнете върху Актуализиране на съществуващ софтуер и следвайте инструкциите на екрана, за да завършите процеса на актуализация.
Решение №3. Променете разширението на видео файла.Понякога може да не успеете да възпроизведете видеоклипа си с помощта на QuickTime Player, тъй като е повреден или липсват някои кодеци. За разлика от други мултимедийни плейъри, като Windows Media Player или VLC, QuickTime няма възможност да възстановява повредени видео файлове. Той може само да ви помогне да редактирате, възпроизвеждате, запазвате и експортирате видеоклипове.
Когато се опитате да отворите видео файл на QuickTime и той не се възпроизвежда, можете лесно да разрешите този проблем, като следвате някои решения. Един от методите, които можете да опитате да поправите повреден видео файл, е чрез промяна на разширението на файла. Това е полезно за поправяне на повредени файлове, включително m4v, mp4 или mov файлове, които не са съвместими с QuickTime. 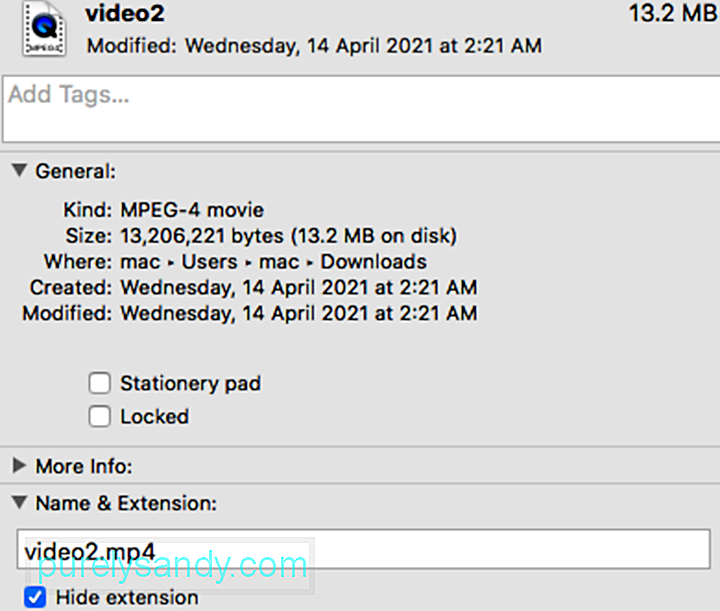
За да промените разширението на файла, трябва да използвате приложение на трета страна като VLC. Следвайте стъпките по-долу, за да направите това:
След като поправката приключи, вече трябва да можете да възпроизвеждате видеоклипа. Ако това не помогне, можете да опитате да използвате софтуер на трета страна за поправяне на видеоклипа.
Решение №4: Преобразувайте видеото в поддържан от QuickTime формат.Ако преименуването на файла не работи, тогава трябва да опитате да конвертирате файла в поддържан от QuickTime формат. Понякога видео файлът може да бъде повреден и чрез конвертирането му се коригира и можете да го възпроизведете на QuickTime.
Можете да използвате същото приложение по-горе, VLC, за да конвертирате файловия формат или кодека на повреденото видео. Ето стъпките за постигане на това:
След като завършите ремонта, можете да опитате да го възпроизведете с помощта на QuickTime, за да видите дали проблемът е отстранен. Ако не работи, опитайте други формати. 
Можете също да опитате други приложения за конвертиране на видеоклипове, като например ръчна спирачка.
Решение №5: Използвайте различен кодек. Ако плейърът QuickTime не може да възпроизвежда видеоклипове, възможно е вашият Mac не може да прочете кодека на вашия файл. За да проверите кодека на вашия файл, отидете в раздела Прозорец на плейъра QuickTime, след което изберете Показване на инспектор на филми . Сега ще видите списък с различни кодеци в раздела Формат. 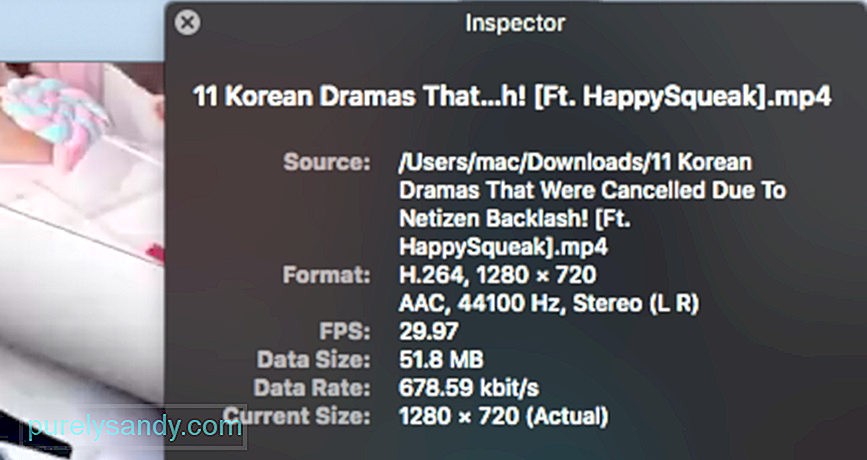
Трябва да активирате правилния кодек QuickTime, за да можете да възпроизвеждате медийния файл, който не можете да отворите. Можете да използвате програми на трети страни като Autodesk, DivX, MPEG-2 Playback Component и Xvid, за да направите това. Ето списъка с видео кодеци, поддържани от плейъра QuickTime:
- H.263
- H.264
- H.261
- MPEG-4 (част 2)
- MPEG-2 (OS X Lion или по-нова версия)
Ако плейърът QuickTime наистина не работи, единствената ви възможност е да опитате друг медиен плейър. QuickTime Player обикновено работи добре с различни видове аудио и видео формати. Но по-старите или специализирани файлови формати може да не работят с QuickTime, защото се нуждае от софтуер, създаден да го поддържа. В този случай QuickTime няма да го възпроизведе, така че трябва да намерите такъв, който го поддържа.
Въпреки че QuickTime е мощно приложение за възпроизвеждане на видео, което също ви позволява да редактирате видеоклипове, има алтернативи, които ви позволяват правят същите функции и много повече. Тези плейъри обикновено поддържат повечето формати и ще ви позволят да възпроизвеждате всеки файл с лекота.
Но преди да инсталирате приложения на трети страни, първо трябва да проверите дали имате инсталирано в момента приложение, което може да пусни го. Ако не сте сигурни кое от инсталираните приложения да опитате, оставете вашия Mac да предложи такова, като следвате инструкциите по-долу:
Ако нито едно от вашите приложения не може да отвори файла , можете да търсите в Интернет или Mac App Store за програми, които могат да възпроизвеждат или конвертират файла. Не забравяйте да включите медийния формат в търсенето си. За да проверите формата на файла, щракнете върху файла и натиснете Command-I , за да отворите прозореца с информация. Ще видите формата след етикета Kind. Например: Вид: Matroska Video File. Разширението на файла е буквите, показани в края на името на файла, като .avi, .mp4, .wmv или .mkv. Видео файлът Matroska има разширение на име .mkv.
Алтернативи на QuickTimeЗа да улесните търсенето на мултимедиен плейър, който да работи, ето програми, които можете да използвате вместо QuickTime. Имайте предвид, че използването на алтернативен медиен плейър всъщност не решава проблема. Това е просто решение, на което можете да разчитате, когато ви е необходим незабавен достъп до видео файла.
VLC Media Player
VLC или VLC Media Player, по-рано VideoLAN Client, е една от най-добрите алтернативи на QuickTime за Windows . Това е отворен img и безплатен цифров медиен плейър, който може да се използва на почти всички платформи. Това е и софтуер за стрийминг медиен сървър. Без реклами, без зловреден софтуер и без проследяване на потребителите, VLC осигурява гладко възпроизвеждане за почти всички видео и аудио файлове. Той може да възпроизвежда и друго съдържание като DVD, текстови файлове, заглавия, ID3 тагове и други.
PotPlayerPotPlayer също е добра алтернатива на QuickTime. Този медиен плейър е съвместим с почти всички видео формати и осигурява вътрешни кодеци. Работи и с различни устройства, като интелигентни телевизори, DVD, HD телевизори и мобилни устройства. Той може също така да възпроизвежда широка гама аудио файлове.
PotPlayer позволява гладко и безпроблемно възпроизвеждане на видео поради различните функции на приложението. Можете да промените скоростта на възпроизвеждане, да визуализирате сцената със снимки, да създадете отметка за любимия си клип или глава, да експериментирате с широка гама текстови субтитри и Blu-ray субтитри. Това приложение също ви позволява да заснемате аудио, видео и екранни снимки.
Най-важното е, че този мултимедиен плейър може да възпроизвежда счупени видео файлове и поддържа различни изходни формати.
KODIKODI е безплатно и най-доброто приложение за развлечения, което предлага страхотно изживяване за гледане за потребители на Mac. Той има безкрайни функции, красив интерфейс и лесни за използване функции. Подобно на QuickTime, KODI също така организира вашите медийни файлове, включително музика, снимки, филми и телевизионни предавания по прост начин. Освен това можете да получите нова тема, за да промените външния вид на приложението. KODI е 100% отворен img и е достъпен за Windows, Mac, Linux и Android.
Elmedia PlayerТази алтернатива на QuickTime съчетава широк набор от функции, универсална поддръжка и удобен интерфейс. Можете да бъдете сигурни, че ще отвори всичко, започвайки с основни MP4 и AVI, до рядко срещания SWF. Можете също така да коригирате много допълнителни настройки, като визуални филтри, търсене на субтитри и управление на аудио записи.
GOM PlayerМултимедийният плейър GOM е безплатен медиен плейър, който поддържа най-често срещаните файлови формати, включително MP4, MKV, WMV, FLV, AVI, MOV, DVD и Audio CD. Това е впечатляваща алтернатива на QuickTime, защото GOM плейърът може автоматично да търси и синхронизира субтитри за възпроизвежданото видео. Можете да се наслаждавате на 4K UHD филми с висока разделителна способност, без буфериране. Освен това ще се радвате на безпроблемна среда за възпроизвеждане, защото няма показани реклами. GOM Player е достъпен за Windows и Mac.
OmniPlayerOmniPlayer съчетава много общи функции, които обикновено виждате в други плейъри, включително възпроизвеждане на 4K HD, разширена функционалност на субтитрите и персонализиране на плейлиста. Това има смисъл да бъдете възможно най-приобщаващи. Същото нещо важи и за неговата библиотека кодеци. Ако не можете да избирате между други медийни плейъри или имате проблеми с други, този може да ви помогне да изпробвате всичките им достойнства.
5K PlayerТози нов стил видео плейър перфектно смесва безплатния AirPlay Media Streamer, Music Player и HD видео плейър. Той също така е високо оценен онлайн видео изтегляне. Най-хубавото при това е, че може да възпроизвежда видеоклипове с ниво на разделителна способност 4K, 5K и 1080P. Той може да свързва DVD и интерактивно радио със своя изключително еволюционен дизайн. Поддържаните му медийни формати включват видеоклипове в MP4, AVI, WMV, FLV, MKV, MTS / M2TS, H.265 / 264, VP8 / 9 и WebM.
Cisdem VideoPlayerТози напълно безплатен видео плейър е най-добрият подходящ за платформи на Mac поради разширената си поддръжка на 5K съдържание, както и на Full HD 1080P видеоклипове. Той предлага перфектно HD изживяване с неговия опростен интерфейс и страхотни функции. Най-хубавото на този медиен плейър е, че не е необходимо да инсталирате допълнителни плъгини или кодеци, за да работите с тази платформа, тъй като тя може да работи самостоятелно. Cisdem VideoPlayer поддържа MP4, MP4 HEVC, M4V, MKV, MOV, MP3, M4A и AVI.
MPlayerXТози медиен плейър първоначално е разработен през 2000 г. Той предлага кристално чисти изгледи и лесен за навигация потребителски интерфейс. Всичко, което трябва да направите, е да използвате плъзгане, докосване и прищипване на екрана, за да имате лесен контрол върху всички функции. Не е нужно да се притеснявате за субтитрите, защото MPlayer X може да ги открива автоматично и да ги конвертира без никакви проблеми. MPlayer X поддържа MPEG, AVI, ASF и WMV, QuickTime и OGG / OGM, SDP, PVA и GIF.
MediaMonkeyMediaMonkey е медиен плейър, който също помага на потребителите да организират своите видеоклипове. Този инструмент подобрява видео поддръжката и възпроизвеждането. Можете също така да разширите функционалността му, като използвате приставки. Можете да записвате и изтегляте филми и подкасти. Приложението автоматично търси името на албума и други метаданни, за да можете лесно да управлявате видеоклипове, филми и други файлове. Синхронизирайте WiFi с MediaMonkey за Android плавно. Той може също да синхронизира вашите видеоклипове за Mac на Android, iPod, iPhone и iPad.
Как да предотвратите повреждането на вашето видео?През повечето време видеоклипът ви няма да се възпроизвежда на QuickTime, защото е повреден или повреден. За да предотвратите повторното възникване на този проблем, трябва да избегнете повреда на видеото на Mac. Ето някои от съветите, които можете да опитате да предотвратите да се повредят видеоклиповете ви и да станат нечетливи:
- Извършвайте редовно сканиране на вашия Mac, за да защитите вашите видео файлове от атаки на зловреден софтуер.
- Осигурете стабилно захранване за вашия Mac, особено когато копирате или прехвърляте файлове.
- Направете копие на вашия видео файл за архивиране.
Горното решенията трябва да ви помогнат, ако QuickTime не успее да възпроизведе или отвори вашия видео файл. Следването на тези методи ще ви даде голям шанс да разрешите този проблем и други съответни проблеми с QuickTime, които може да имате. Ако нищо не работи, можете да изпробвате приложения на трети страни, които помагат за възстановяването на повредени видео файлове.
YouTube Video.: Какво да направя, ако QuickTime вече не възпроизвежда видеоклипове в macOS Big Sur
09, 2025

