Как да прехвърля данни от Windows на Mac (09.16.25)
Ако току-що сте купили първия си Mac и превключвате от компютър с Windows, поздравления!
Превключването на платформи не означава да започнете отначало: Все още можете да използвате тези стари файлове. Apple го улеснява с безплатна помощна програма, наречена Windows Migration Assistant. Ето как да прехвърляте данни от компютър на Mac с помощта на Windows Migration Assistant от Apple.
Какво е Migration Assistant?Migration Assistant е помощна програма, която Apple включва в папката Utilities на всеки Mac. Ще го видите, когато стартирате Mac за първи път, когато Mac ви попита дали искате да прехвърлите данни от друг Mac, резервно копие на Time Machine или компютър. Apple прави приложението свободно достъпно за изтегляне за прехвърляне на вашия Mac. Ще ви е необходим специфичен софтуер, в зависимост от това към каква операционна система macOS или OS X прехвърляте. Ще трябва да изтеглите софтуера Migration Assistant на вашия компютър, преди да започнете. По-долу са посочени следните софтуерни връзки, в зависимост от операционната система Mac, към която мигрирате.
- Windows Migration Assistant за macOS Big Sur
- Windows Migration Assistant за macOS Mojave или по-късно
- Асистент за миграция на Windows за macOS Sierra и High Sierra
- Асистент за миграция на Windows за OS X El Capitan или по-ранни
Асистентът за миграция ще ви помогне да прехвърляте файлове от компютър с операционни системи Windows 7, Windows 8 или Windows 10. И Mac, и PC трябва да работят с асистент за миграция.
И двата трябва да са в една и съща мрежа, за да се намират помежду си. Миграцията на данни може да отнеме няколко часа в зависимост от това какво се прехвърля и какви средства се използват: WiFi е по-бавен, кабелната Ethernet връзка е по-бърза. Но по един или друг начин вашето търпение ще бъде възнаградено.
Какви действителни данни ще бъдат прехвърлени ще зависи от това коя версия на Windows използвате и какви програми са създали вашите данни. Например отметките от Internet Explorer и Firefox ще бъдат въведени в Safari. Съдържанието на iTunes и файловете с изображения също трябва да го приключат. Системните настройки ще бъдат изтеглени. Ще можете да посочите и какви други файлове искате да прехвърлите.
Имейлите, контактите и информацията в календара стават малко сложни. Изводът е, че асистентът за миграция ще извлече информацията за вашия имейл акаунт и ако използвате Microsoft Outlook, той трябва да изтегли вашите имейл съобщения, контактите и календарите ви. Другите програми могат да варират. Apple публикува подробна диаграма за това, какво се мигрира, за да ви помогне да разберете.
Въпреки че прехвърляте всичките си данни от Windows на вашия Mac, това не означава, че трябва да имате само данните на компютър. Силно препоръчваме на хората да знаят как да правят резервни копия на своите Mac компютри и че го правят толкова често. Освен това предлагаме да инвестирате в един от най-добрите външни твърди дискове за Mac, за да можете да имате допълнително копие на всеки от вашите важни документи и файлове. Бъдете интелигентни с данните, всички!
Какво ви е необходимо, преди да прехвърлите данни от Windows на MacПреди да се развълнувате прекалено много и да се опитате да започнете да прехвърляте данните на вашия компютър на новия си Mac, ще трябва да имате няколко неща в готовност.
Трябва да имате администраторско потребителско име и парола свързани с компютъра.
И двата компютъра трябва да са в една и съща мрежа, или чрез WiFi или Ethernet.
Трябва да извършите проверка на производителността на устройството, преди да стартирате Migration Assistant, или може да не да можете да използвате софтуера правилно.
Ако проверката на производителността на устройството ви разкрие проблеми, ще ви трябва за да стартирате процес на поправка на устройство.
Ще трябва да повторите горните стъпки, докато проверката за ефективността на устройството не се върне без никакви проблеми. След това можете да използвате асистент за миграция, за да преместите данните си на вашия Mac.
Мигрирайте данни от Windows на Mac с помощта на асистент за миграцияПърво, свържете вашия Mac с вашия компютър чрез Ethernet или като се уверите, че и двата компютъра са същата локална Wi-Fi мрежа.
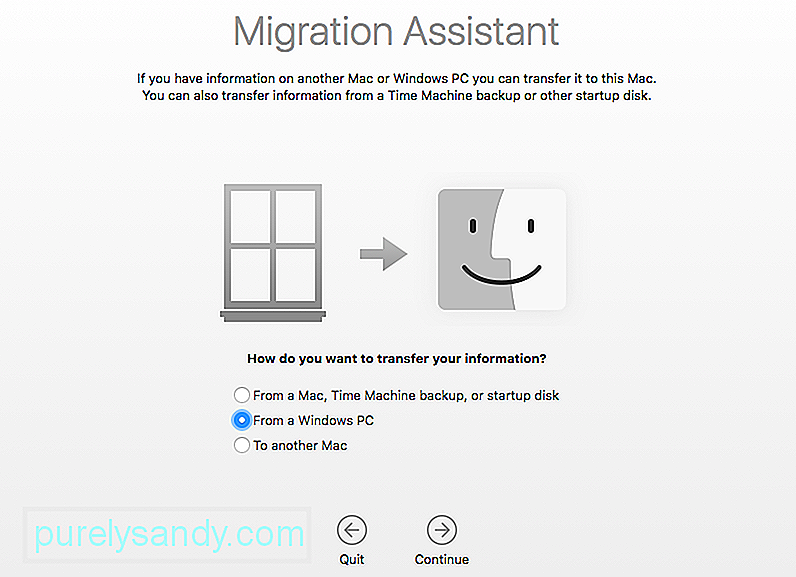
На новия ви Mac:
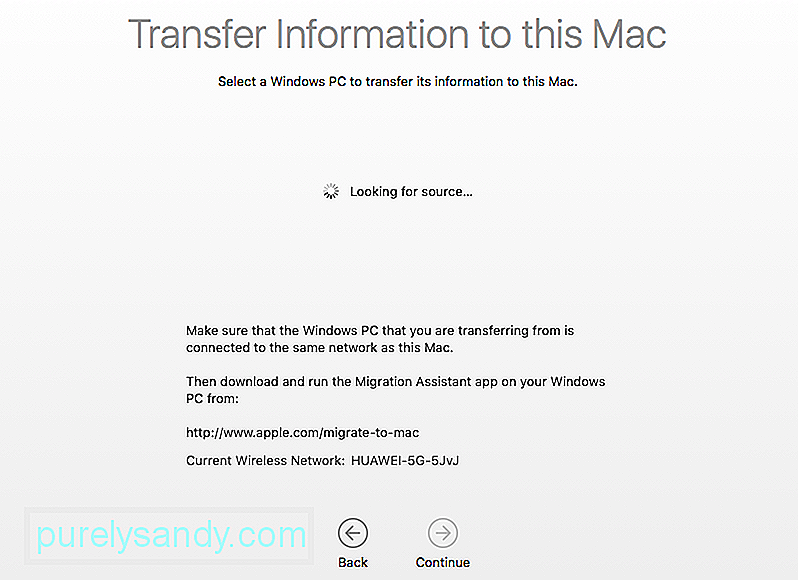
На вашия компютър:
Уверете се, че изтеглили сте и инсталирали Migration Assistant на вашия компютър.
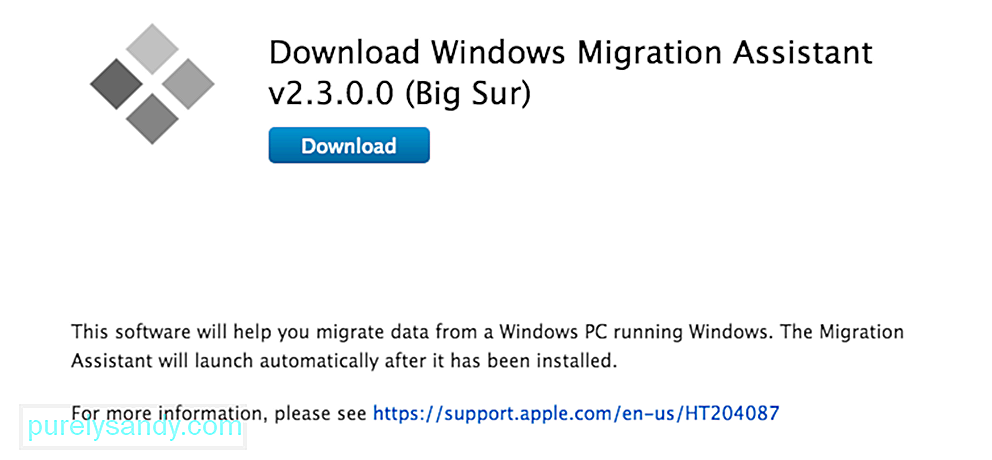
Стартирайте Migration Assistant на вашия компютър.
Стартирането на Асистент за миграция на компютъра е еднопосочно пътуване: Той е предназначен само за прехвърляне на данни от вашия компютър към нов Mac. След като го стартира, Migration Assistant за Windows ще се опита да се свърже със своя колега на Mac. На екрана ще се покаже код за защита.
Уверете се, че кодът на вашия компютър е същият на вашия Mac.
Изберете файловете, папките и настройките, от които искате да прехвърлите вашия компютър към вашия Mac.
Щракнете върху продължи.
Има и други начини за преместване на файлове между Mac и PC. Thumb устройствата ще работят и на двете машини, така че можете да прехвърляте ръчно каквито файлове искате да използвате, например. Но Migration Assistant предоставя елегантен, удобен и абсолютно безплатен начин за управление на прехода към ставане на потребител на Mac, стига да имате време да го използвате.
Алтернативни начини да преместите данните си от компютър с Windows на MacВъпреки че използването на Migration Assistant може да бъде полезно при прехвърляне на голям брой файлове и папки към новия ви Mac от компютър, базиран на Windows, понякога този процес може да отнеме много време (особено ако просто се опитвате да изпратите прости файлове като като музика, снимки и видеоклипове или дори отделни документи). За да избегнете кризата във времето, можете да изберете една от следните опции, за да завършите задачата си.
Вариант 1: Прехвърлете файлове от Windows на Mac с помощта на облакаЗа да прехвърлите файловете си чрез облака, първо, вие трябва да вземе решение кой облак искате да използвате. С продуктите на Apple iCloud е вграден в много от системните приложения. За достъп до iCloud от компютър с Windows, отворете уеб браузъра си и отидете на www.iCloud.com и качете вашите файлове тук. Можете да използвате и други облачни услуги като Dropbox, Google Drive и Microsoft OneDrive, за да назовем само няколко.
Вариант 2: Включете и използвайте споделяне на файлове, за да прехвърлите файлове от компютър на MacНаправете следното, за да включите и използвате споделянето на файлове на компютри с Windows и Mac:
Отидете до Windows споделени папки от вашия Mac и копирайте файловете на вашия твърд диск. Толкова е лесно!
Вариант 3: Прехвърлете файлове към външен модул паметЗа да прехвърлите файлове към външен модул памет като твърд диск, SD карта с памет или дори iPod, настроен в режим на диск, включете модула с памет в компютъра, копирайте файловете на външния img и правилно извадете шофирайте, като щракнете с десния бутон и изберете Eject. Включете модула памет в Mac и плъзнете файловете на твърдия диск на вашия компютър. За да избегнете повреда на данните, извадете правилно устройството, като задържите клавиша Option, докато щракнете върху иконата на Drive и изберете Eject.
За да форматирате нови модули памет, които да работят и за двете платформи, извършете действие за изтриване / форматиране в Apple Disk Помощно приложение, намерено в папката Помощни програми на Finder. Изберете устройството, което искате да форматирате, и след това изберете раздела Изтриване. Появява се падащо меню; изберете типа форматиране, който искате да използвате, и щракнете върху бутона Изтриване.
Вариант 4: Ad-Hoc (Wi-Fi директна връзка) и Bluetooth споделяне на файловеЗа да прехвърлите файловете си чрез Ad-Hoc или Bluetooth връзка, първо трябва да сдвоите двете устройства или с вашия Wi-Fi сигнал, или с Bluetooth сигнал.
За да сдвоите с Wi-Fi трябва да настрои Wi-Fi сигнала на Apple да излиза, вместо да влиза. Стартирайте приложението OS X System Preferences, изберете Споделяне → Споделяне в Интернет и включете тази функция. Имайте предвид, че ако нямате кабелна интернет връзка, вашето устройство ще се прекъсне от вашата мрежа. След като включите споделянето в Интернет, конфигурирайте мрежата си, като изберете опции за Wi-Fi.
Сега можете да свържете Wi-Fi от вашия компютър към Wi-Fi сигнала, идващ от вашия Mac. След като се свържете, ще ви бъдат представени опции за използване на Интернет чрез тази връзка, както и споделяне на файлове.
За да сдвоите двата компютъра с Bluetooth връзка, ще трябва да отворите настройките за Bluetooth от двата компютъра. На единия от компютрите настройте Bluetooth на видимо състояние, а от другия компютър опитайте да се свържете с този видим сигнал. След като двата компютъра са сдвоени, можете да използвате приложението Apple Bluetooth File Sharing, за да премествате файлове според нуждите.
Вариант 5: Директен трансфер на файлове чрез Firewire или USB връзка от компютър към MacАко няма налична мрежа , на един от компютрите липсва Wi-Fi и / или Bluetooth и нямате външни модули памет, тогава директната връзка с помощта на USB или Firewire кабел може да бъде най-осъществимият път, по който да поемете.
Свържете двата компютъра с Firewire, USB или Firewire-to-USB кабел. Компютърът с Windows, ако е включен, сега ще се покаже на Mac като външен твърд диск. Просто намерете файловете, които искате да прехвърлите, и ги плъзнете и пуснете до избраното от вас място.
YouTube Video.: Как да прехвърля данни от Windows на Mac
09, 2025

