Какво да направя относно ERR_CONNECTION_REFUSED Грешка в Chrome (09.15.25)
Ако използвате Mac, вероятно през повечето време използвате уеб браузъра по подразбиране Safari. И ако сте потребител на Windows, най-вероятно предпочитате вградения браузър Microsoft Edge.
Но въпреки че тези браузъри са по подразбиране за съответните им операционни системи, нищо не може да победи Google Chrome. Това е най-популярният уеб браузър, който може да се използва както на Mac, така и на компютри, както и на мобилни устройства.
Chrome е безплатен уеб браузър, официално въведен от Google на 11 декември 2008 г. Това е функция -пакован браузър, проектиран за скорост и функционалност. Неговите функции включват синхронизация с всички ваши услуги и акаунти в Google, автоматичен превод, сърфиране в раздели и проверка на правописа на уеб страници. Той също така има интегрирана адресна лента или лента за търсене, наречена омнибокс, за безпроблемно търсене.
Chrome работи безпроблемно с уебсайтове и услуги на Google, като YouTube, Google Drive и Gmail. Освен това се справя по различен начин със системните си реими в сравнение с други браузъри. Той е оборудван с V8 JavaScript двигател, разработен от нулата от Google. Тази технология подобрява потребителското изживяване на силно скриптираните уеб страници и приложения. Това е причината нещата, които правите в интернет, да са по-бързи.
Професионален съвет: Сканирайте компютъра си за проблеми с производителността, нежелани файлове, вредни приложения и заплахи за сигурността
, които могат да причинят системни проблеми или бавна производителност.
Специална оферта. Всичко за Outbyte, инструкции за деинсталиране, EULA, Декларация за поверителност.
Google Chrome предлага широки възможности за персонализиране, позволявайки на потребителите да контролират потребителския си опит до ниво, което повечето други браузъри не могат. Това до голяма степен се дължи на разширенията за Chrome. Разширението или добавката на Google Chrome е софтуерен модификатор, който може да направи много неща за вас. Той може да блокира реклами, да управлява темата на браузъра ви, да превежда езици и много други.
Chrome може да изглежда като прост браузър на повърхността, но може да бъде инструмент, който е едновременно мощен и лесен за използване персонализирате го с разширения.
Ако искате да зададете Google Chrome като браузър по подразбиране на вашия компютър с Windows, ето какво трябва да направите:
Инструкциите за настройване на Google Chrome като браузърът по подразбиране на компютъра ви ще се различава леко в зависимост от версията на Windows, която използвате.
За тези, които използват Windows 8 или по-стари:Съществуват различни видове грешки в браузъра Google Chrome, които възникват, когато потребителят се свързва с интернет. Една от най-популярните грешки, които потребителите често срещат, е проблемът със затворената връзка, който се появява в браузъра с известието „Err_Connection_Closed“ или „Err_Connection_Refused“.
Този проблем обикновено се случва в Chrome, когато има невалидни конфигурации в мрежовите устройства или има несъответстващи сертификати на сървъра, които причиняват тази грешка. За щастие има няколко начина за отстраняване на грешка при отказана връзка, като следвате инструкциите за прости стъпки, изброени в тази статия.
Chrome показва съобщението за грешка „Err_Connection_Refused“, което показва, че сайтът не може да бъде достигнат поради няколко причини. Няма да е възможно да продължите с това, което правите, когато това съобщение се появи в браузъра.
Когато отидете на уебсайт с помощта на браузъра Google Chrome и срещнете това съобщение за грешка, това означава, че опитът ви за свързване е отказан. Това съобщение за грешка се появява и в други браузъри, но в различни форми.
Може да срещнете подобно съобщение, казващо „DNS_PROBE_FINISHED_NXDOMAIN“ грешка в Chrome, DNS грешка, която сигнализира за исканото име на домейн, че не съществува.
Това се случва и в Mozilla Firefox, но вместо това ще видите грешката „Firefox не може да установи връзка със сървъра на domain.com“. В Microsoft Edge той просто ще се покаже като „Хммм ... не може да достигне тази страница. Уверете се, че имате правилния уеб адрес: domain.com. " Това не е много полезно.
Какво причинява ERR_CONNECTION_REFUSED Грешка в ChromeГрешката ERR_CONNECTION_REFUSED може да се задейства от широк спектър от фактори. Понякога може да бъде причинено от проблем, свързан със сървъра, вместо проблем с вашия опит за свързване. Това обикновено не е нищо сериозно и може лесно да бъде поправено чрез презареждане на уеб страницата. Това може просто да е резултат от неправилни настройки на сървъра или защитната стена. В редки случаи това може да е знак, че нещо сериозно се е объркало, като инфекция със злонамерен софтуер или неочакван престой. Но в повечето случаи ненадеждната интернет връзка обикновено е виновникът за тази грешка.
Както при повечето съобщения за грешки, известието ERR_CONNECTION_REFUSED дава на потребителя знание, че нещо се е объркало, без да си прави труда да обясни защо се случи. Това означава, че от потребителя зависи да намери и разреши основния проблем.
Така че, ако сте от онези нещастни потребители, които са срещнали тази грешка, ние изброихме стъпките, за да улесним за отстраняване на неизправности.
Как да коригирате ERR_CONNECTION_REFUSED Грешка в ChromeВъпреки че обхватът на потенциалните задействания на тази грешка може да направи отстраняването на проблеми доста сложно, определено е възможно да се разреши грешката ERR_CONNECTION_REFUSED. Ще ви преведем през някои от стъпките, които можете да предприемете, като започнем с методите, които най-вероятно ще работят.
Поправка # 1: Проверете дали уебсайтът не работи. 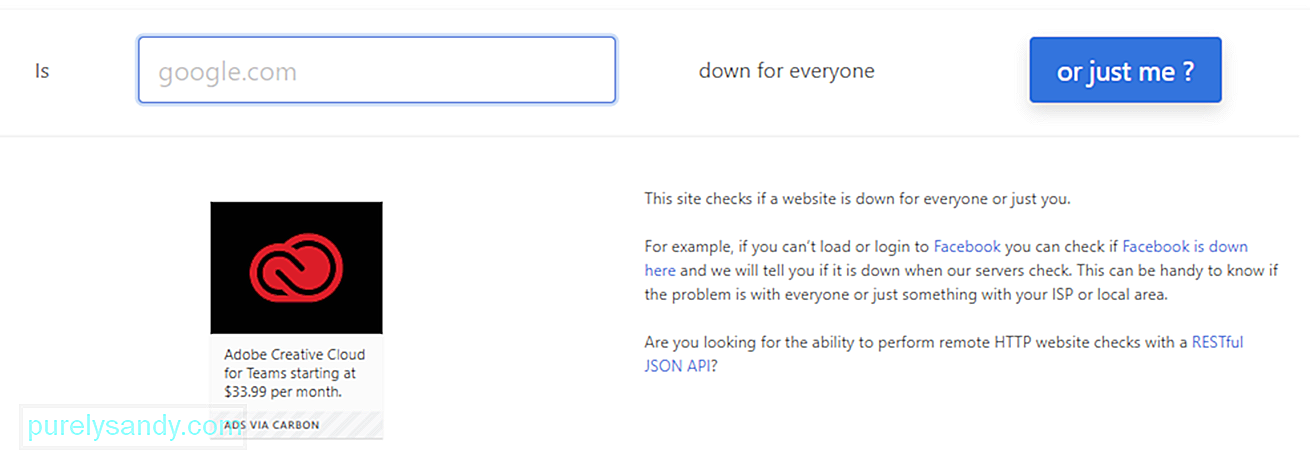 Първото нещо, което трябва да направите е да проверите състоянието на уебсайта, който се опитвате да посетите. Както бе споменато по-рано, проблемът ERR_CONNECTION_REFUSED понякога може да бъде причинен от сървъра на уебсайта, вместо от вашата собствена интернет връзка.
Първото нещо, което трябва да направите е да проверите състоянието на уебсайта, който се опитвате да посетите. Както бе споменато по-рано, проблемът ERR_CONNECTION_REFUSED понякога може да бъде причинен от сървъра на уебсайта, вместо от вашата собствена интернет връзка.
Един лесен начин да проверите дали това е така е да проверите друга уеб страница. Ако видите същото съобщение за грешка, проблемът най-вероятно произхожда от вашия край. Ако другата страница се зарежда добре, тогава първият уебсайт вероятно е виновен.
Можете също да използвате уебсайта Down For Every Or Just Me, за да проверите. Просто въведете адреса на въпросната страница, след което кликнете върху бутона Или само аз? . След това този инструмент ще провери дали страницата или уебсайтът е офлайн или онлайн. Ако страницата не работи, единственото, което можете да направите, е да изчакате уеб администратора да я поправи. Но ако страницата е нагоре и все още не работи за вас, трябва да направите допълнително отстраняване на неизправности.
Поправка # 2: Рестартирайте рутера си.Следващата стъпка е изпитан и изпитан метод за разрешаване много проблеми, свързани с интернет. Опитайте се да стартирате интернет връзката си, като изключите и отново включите рутера. Имайте предвид, че рестартирането на вашия домашен или офис рутер може или не може да работи, но процесът отнема само няколко минути, така че не е голяма работа. Повече от си струва да опитате, когато срещнете потенциален проблем с интернет връзката.
За да направите това, трябва физически да изключите захранването на вашия рутер. Изключете го от захранването и изчакайте около 30 секунди или минута, преди да го включите отново. След като рутерът се рестартира, опитайте да посетите страницата, която връща грешката, използвайки вашия браузър. Ако се зареди, тогава добре за вас. Ако не, вероятно има още един фактор.
Поправка # 3: Изчистете кеша на браузъра си.Както всеки друг интернет браузър, Google Chrome съхранява информация в кеша на вашето устройство. Съхраняваните данни включват история на сърфиране, запазени данни за вход и бисквитки. Всички те се запазват, за да заредят уеб страниците по-бързо при следващото им посещение.
Кешът на браузъра е полезен, но те могат да причинят множество проблеми, когато остареят. Това е така, защото кешираната версия на посетената от вас страница може вече да не съвпада с текущата версия. Този проблем може лесно да бъде отстранен чрез изчистване на кеша.
Но преди да продължите, първо трябва да проверите дали това наистина е проблем с кеша на браузъра. Можете да направите това, като стартирате браузъра си в режим инкогнито. Или може би опитайте с различен браузър. Ако все още се сблъсквате със същата грешка, можете да продължите с изчистването на кеша.
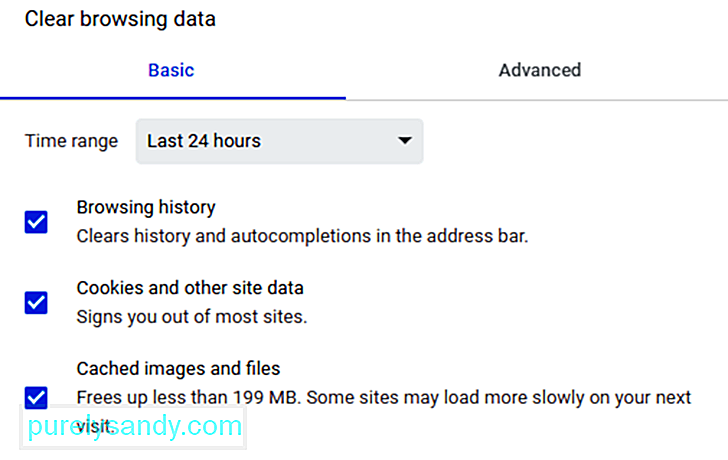 За да изчистите кеша на браузъра си, изпълнете стъпките тук:
За да изчистите кеша на браузъра си, изпълнете стъпките тук:
Друг метод за изчистване на кеша е чрез копиране и поставяне на следния URL адрес в адресната лента: chrome: // settings / clearBrowserData
Следващият екран трябва да ви даде достъп до същите опции, които споменахме по-горе.
Поправка # 4. Редактирайте настройките на проксито си.С нарастващите заплахи за сигурността онлайн, все повече и повече потребители се обръщат към индивидуални решения, за да защитят поверителната си информация. И често срещан метод за осигуряване на онлайн сигурност е използването на прокси сървъри.
Прокси сървърът позволява на потребителите да влизат онлайн под различен IP адрес. Проксито действа като посредник между вашия браузър и уебсайтовете, които посещавате. Той също така запазва вашия IP адрес частен и филтрира кеш данни и сървърни комуникации.
Точно както кеширането, използването на прокси сървър има своите предимства, но също така може да задейства проблема ERR_CONNECTION_REFUSED. Например уеб сървърът, до който се опитвате да осъществите достъп, може да отхвърли IP адреса, даден от прокси сървъра, причинявайки му да отхвърли заявката за свързване.
Възможно е също така проксито да е офлайн или неправилно конфигурирано. Така че, ако възникне въпросното съобщение за грешка, е добра идея да проверите настройките на прокси сървъра си.
Google Chrome идва със собствена секция за прокси сървъра, което прави тази стъпка много лесен процес. В крайна сметка не искате да прекарвате толкова много време в търсене на правилните инструменти в браузъра си. 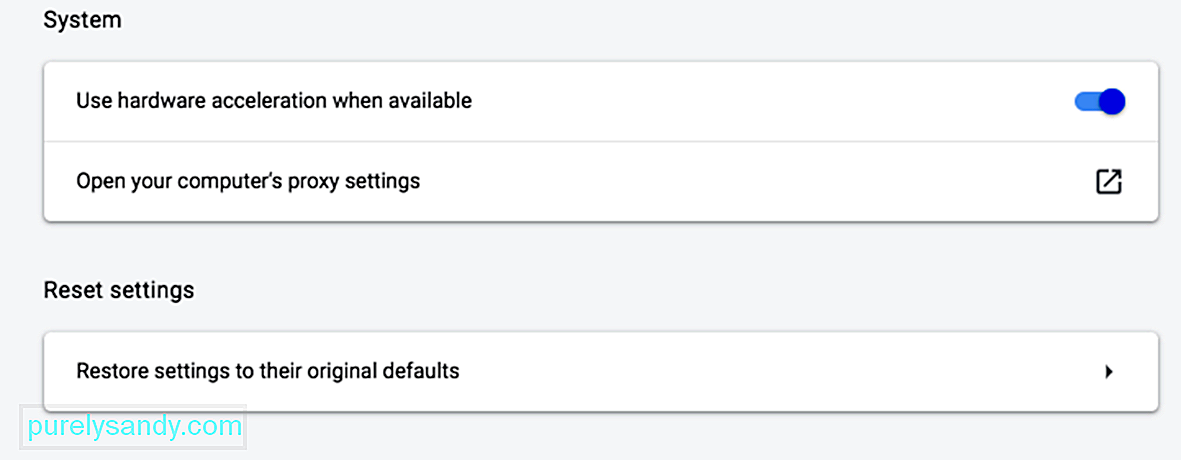
За да започнете, отворете менюто Настройки в браузъра си Chrome, като щракнете върху трите вертикални точки в горния десен ъгъл на екрана. Това трябва да отвори пълното меню с опции. Щракнете върху Разширени от лявото меню на страницата с настройки.
Щракнете върху раздела Система от контекстното меню, след което кликнете върху Отваряне на прокси настройките на вашия компютър. Ако използвате Mac, трябва да видите отворен този прозорец:
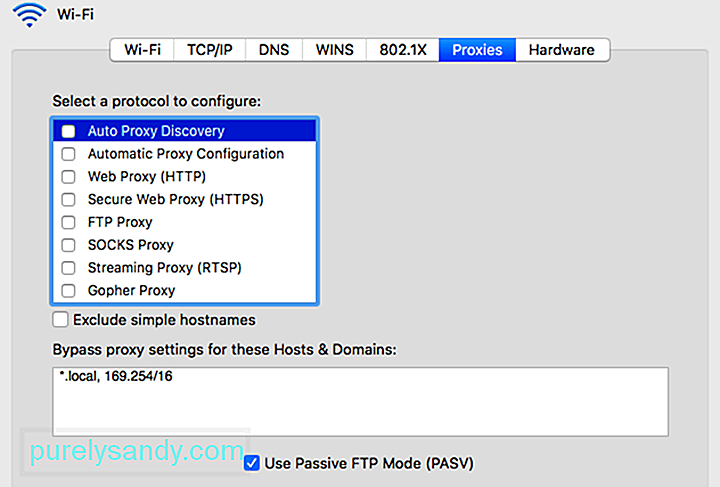 Ако използвате Windows, ще видите това:
Ако използвате Windows, ще видите това:
Следващата стъпка зависи от операционната система, която компютърът ви използва в момента.
За потребители на Windows:
За потребители на Mac вие трябва да се озовете незабавно в съответното меню. След това премахнете отметката от всички налични прокси протоколи, след което запазете новите си настройки. След това проверете дали съобщението ERR_CONNECTION_REFUSED е коригирано.
Поправка # 5. Деактивирайте временно защитната стена и антивируса.Защитните стени и антивирусните програми са предназначени да защитават потребителите и техните системи. Те сканират компютъра ви редовно и автоматично спират или блокират подозрителни дейности. Но има моменти, когато този тип усъвършенствана защита може да доведе до проблеми с връзката.
Това е така, защото защитните стени работят, като блокират връзката със страници, които не са ви необходими, или блокират съдържание, което е напълно опасно. За да разберете дали случаят е такъв за вас, опитайте временно да изключите защитната стена и антивирусния софтуер, докато се опитвате да разрешите проблема. Разбира се, това се препоръчва само ако със сигурност знаете, че уебсайтът, който се опитвате да посетите, е безопасен. Ако не сте сигурни за безопасността на уеб страницата, до която се опитвате да влезете, тогава би било по-добре да пропуснете тази стъпка и да преминете към следващия метод.
И по-важното е, че трябва само временно деактивирайте софтуера си за сигурност. Не забравяйте да го включите отново, след като приключите с проверката дали проблемът е разрешен, така че компютърът ви да не стане уязвим за онлайн заплахи. Ако продължавате да срещате грешки поради вашата защитна стена или антивирусна програма, може да помислите за промяна на настройките на вашата защитна стена или да преминете към друг софтуер за сигурност.Поправка # 6: Изчистете вашия DNS кеш.
Тази стъпка е донякъде продължение на по-ранните стъпки за отстраняване на неизправности. Ако предишните методи не разрешат проблема вместо вас, следващата ви задача е да изчистите вашия DNS кеш. Повечето потребители са наясно, че техният браузър създава кеш, но не толкова много знаят, че операционните системи, като Windows и macOS, правят същото.
Например, вашият DNS кеш може да съдържа всички временни информация, която сте въвели за страници, които сте посетили с вашия браузър. Тези записи включват ключова информация, свързана с имената на домейни и URL адресите на страниците, които сте посетили. Целта на този тип кеш е подобна на тази на другите. Той е предназначен да ускори процеса на зареждане на вашия браузър, тъй като елиминира необходимостта да се свързвате многократно с DNS сървъра на даден сайт. Това ви помага да спестите време в дългосрочен план. Проблемът е, че може да срещнете някои краткосрочни проблеми, включително грешката ERR_CONNECTION_REFUSED.
Ако съхраненият запис не съответства на текущата версия на уебсайта, към който се опитва да се свърже, технически проблеми като грешката ERR_CONNECTION_REFUSED не са необичайни. За щастие, изчистването на вашия DNS кеш трябва да свърши работа. Отново процесът на изчистване на кеша зависи от вашата операционна система.
За Windows:
- ipconfig / flushdns
- ipconfig flush dns
- ipconfig / flushdns
След като приключите, трябва да видите потвърждение, че системата успешно е изчистила кеша на DNS резолвера.
За macOS: 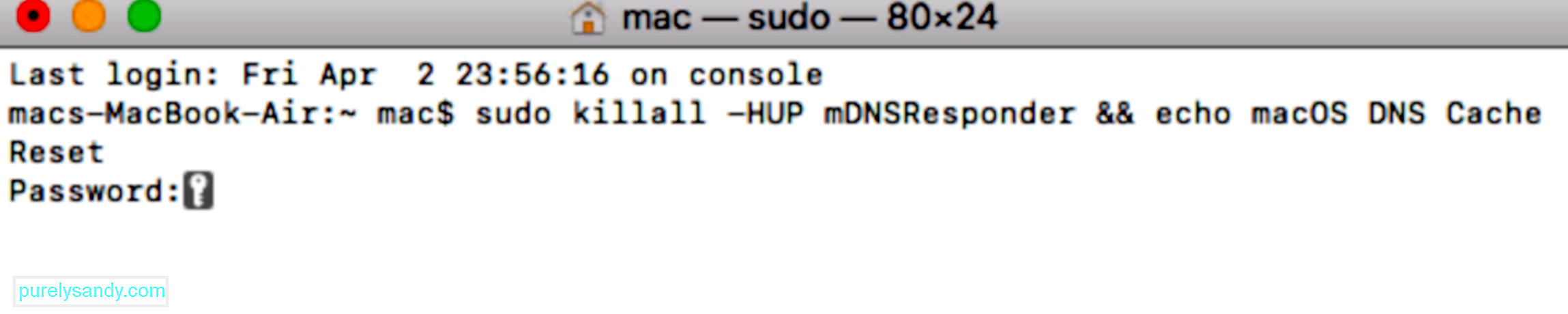
- sudo killall -HUP mDNSResponder & amp; & amp; echo macOS DNS Cache Reset
- Изчистване на DNS кеша Mac
- Изчистване на DNS кеша Mac
След като го направите, опитайте отново да влезете в проблемния уебсайт, за да видите дали работи сега. Ако не, вашият DNS може да изисква малко повече внимание.
Поправка # 7: Редактирайте своя DNS адрес.Както бе споменато по-горе, остарелият DNS кеш запис е възможна причина за различни проблеми, включително известието ERR_CONNECTION_REFUSED. Но самият DNS адрес също може да бъде виновникът за подобни проблеми. Това е така, защото адресът може лесно да се претовари или дори да излезе напълно офлайн.
В повечето случаи адресът на DNS сървъра се присвоява автоматично от доставчика на интернет. Но имате възможност да го промените, ако е необходимо. Начинът, по който ще постигнете това, отново ще зависи от операционната система на компютъра ви.
Нека разгледаме как можете да редактирате вашия DNS адрес на Mac.
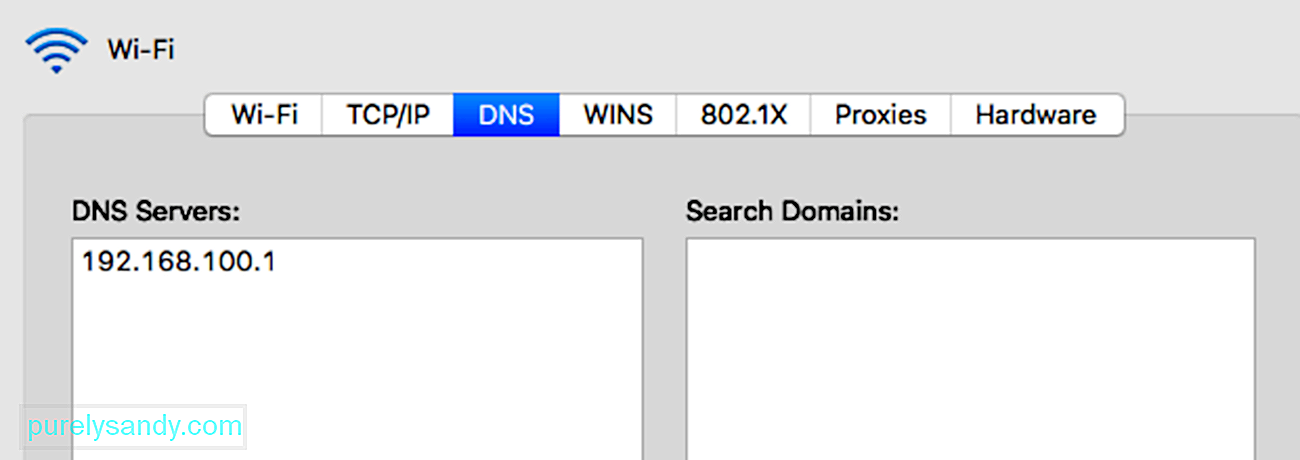
Някои потребители предпочитат да използват публичния DNS на Google (8.8.8.8 и 8.8. 4.4) за постоянно, защото са по-надеждни. Другите опции включват сигурния и безплатен DNS на Cloudflare (1.1.1.1 и 1.0.0.1).
Ако използвате Windows, има три метода за промяна на настройките на DNS.
Използване на контролния панелМожете също да използвате Cloudflare, Google Public DNS или Cisco OpenDNS, като въведете следните адреси:
- Cloudflare: 1.1. 1.1 и 1.0.0.1
- Google Public DNS: 8.8.8.8 и 8.8.4.4
- OpenDNS: 208.67.222.222 и 208.67.220.220
След като изпълните стъпките, вашият компютър веднага ще се рестартира, като използвате новите DNS настройки, които сте посочили.
Използване на НастройкиСлед като изпълните тези стъпки, вашият компютър ще се рестартира, като използва новите адреси на DNS сървъра, за да разреши проблема.
Но ако вече използвате безплатен DNS сървър, когато срещнете тези проблеми, премахването им и връщането по подразбиране на DNS сървърите на вашия доставчик понякога може да поправи нещата. Безплатните DNS сървъри не винаги са перфектни и превключването обратно може да реши проблема. След това можете да опитате да влезете отново в уебсайта.
Поправка # 8: Деактивирайте разширенията на браузъра си Chrome.Инсталирането на разширения може да допринесе за по-удобно и добре закръглено изживяване на Google Chrome. Различните разширения могат да добавят ключови функции и да помогнат за автоматизиране на сложни процеси.
Въпреки това, повечето разширения, налични за Google Chrome, всъщност не са разработени от разработчиците на браузъра. Те обикновено се създават от разработчици на трети страни за браузъра Chrome. Това означава, че няма гаранция, че ще работят по предназначение или че ще се актуализират редовно с течение на времето. 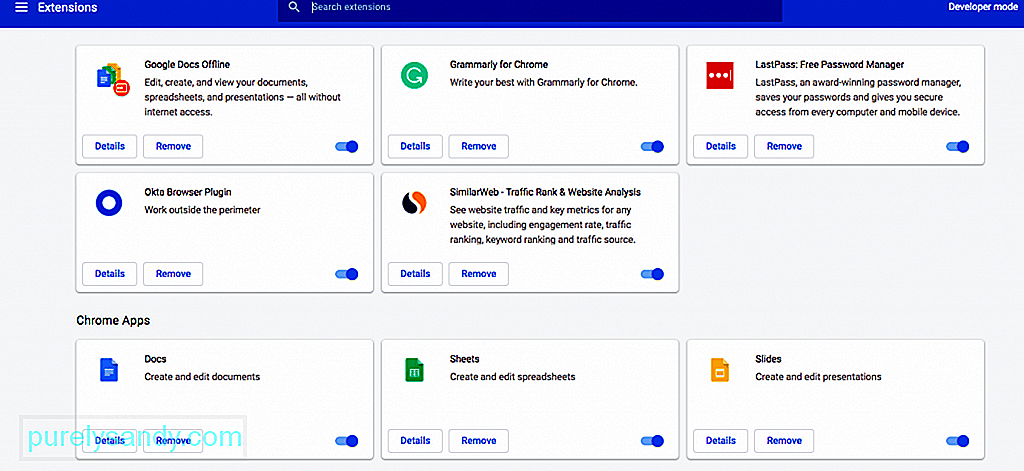
Дефектните или остарели разширения най-вероятно причиняват различни проблеми, включително грешка ERR_CONNECTION_REFUSED. Поради тази причина е важно редовно да проверявате разширенията, които са инсталирани на вашия браузър.
За да направите това, първо отворете менюто Разширения, като щракнете върху менюто на браузъра Chrome, след което изберете Още инструменти & gt; Разширения. Погледнете всяко от инсталираните разширения и започнете да обсъждате дали всъщност имате нужда от всяко от тях. Ако разширение не се използва или вече не е необходимо, можете просто да го премахнете.
След това определете дали всяко разширение, което искате да запазите, се актуализира. В идеалния случай всяко разширение трябва да бъде актуализирано през последните три месеца. Ако е по-дълго от това, разширението може да бъде пренебрегнато от разработчиците му. Ще искате да премахнете тези пренебрегнати разширения и да ги замените с по-добри алтернативи.
Ако вашите разширения причиняват проблеми, въпреки че са актуализирани, трябва да намерите кое причинява грешката. Започнете с деактивиране на всички разширения, след което заредете проблемния уебсайт, до който се опитвате да влезете. Ако се зареди след това, поне един от тях е виновен. Реактивирайте едно разширение наведнъж, докато стеснили виновника.
9. Преинсталирайте браузъра Chrome. Както при всяко друго приложение, самият Google Chrome никога няма да бъде перфектен. Инсталирането на браузъра може да предизвика различни проблеми, особено ако приложението не е актуализирано от известно време. Нещо повече, проблемите между браузъра и операционната система са изненадващо чести. 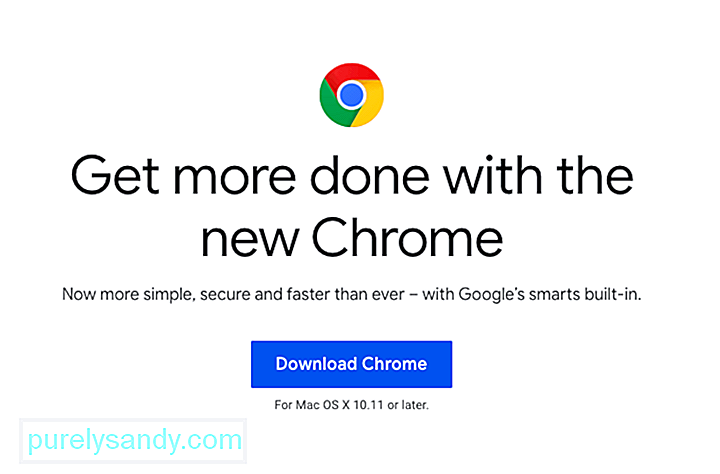
Поради това понякога единственото решение е да изтриете инсталацията си и след това да преинсталирате Chrome. След като изтриете напълно приложението от компютъра си, можете да изтеглите най-новата версия на браузъра, като посетите официалния уебсайт на Chrome.
Ако нито едно от тези решения не работиАко нито една от посочените по-горе корекции не работи, това може да е знак, че нещо по-сериозно се е объркало на сървъра или на самия уебсайт. Ако случаят е такъв, единственото, което можете да направите, е да бъдете търпеливи. Може би администраторите на уебсайта вече работят за разрешаването на проблема.
РезюмеГрешките при връзката могат да бъдат безкрайно разочароващи, но е важно да запомните, че те могат лесно да бъдат разрешени чрез горните стъпки. Първият ви порт за обаждане трябва да бъде да определите дали проблемът е в самата уеб страница или вашата връзка. Ако е последното, нищо не можете да направите, освен да изчакате. Но ако проблемът е във вашата собствена връзка, всичко, което трябва да направите, е да положите малко работа, за да върнете нещата и да стартират.
YouTube Video.: Какво да направя относно ERR_CONNECTION_REFUSED Грешка в Chrome
09, 2025

