Как да направите снимка на цяла страница с помощта на Android (09.15.25)
Екранните снимки на Android са изключително полезни, особено когато трябва бързо да запазите рецепта, която сте виждали във Facebook, или когато трябва да запомните списък, който сте виждали някъде. Въпреки това, колкото и полезни да са, екранните снимки имат ограничения. Едно от тези ограничения е, че можете да заснемете само екрана, който е отгоре. Например можете да заснемете само част от статия или уеб страница, но не и цялата страница. За целта трябва да направите три до пет скрийншота, само за да покриете цялата страница. Това може да бъде много неудобно, особено ако често се занимавате с уеб страници или статии в блогове.
За щастие е представена екранна снимка за превъртане или превъртаща екранна снимка. Това ви позволява да направите заснемане на цяла страница на цял екран, вместо да обединявате поредица от екранни снимки, само за да покриете цялата страница. Не всички телефони с Android имат тази функция и към момента само най-новите телефони Huawei и Samsung могат да превъртат екранна снимка. Но не е нужно да се притеснявате, защото няколко приложения на трети страни ще ви помогнат да заснемете цял екран. В тази статия ще обсъдим как да направите екранна снимка на Android от горе до края на страницата, като използвате вградени функции и приложения на трети страни.
Как да направите снимка на екрана за превъртане на устройства на SamsungТази функция беше въведена с пускането на Note 5 и се подобри драстично с пускането на най-новите устройства. Той е преименуван като Scroll capture в Samsung Galaxy S8 и все още присъства в Galaxy S9. За да направите заснемане на цял екран, изпълнете следните стъпки:
- Отидете на Разширени настройки и активирайте Интелигентно заснемане .
- След като функцията е включена, навигирайте до екрана или страницата, на които искате да направите снимка.
- Направете нормална екранна снимка. За устройства на Samsung задръжте бутоните Начало + Захранване , докато чуете звука на затвора, което означава, че е направена екранна снимка.
- След като направите екранната снимка , докоснете Превъртане на улавяне от опциите, които ще се показват в долната част на екрана.
- Докосването на бутона Превъртане на улавяне ще запази страницата слизане. Докоснете бутона няколко пъти, докато стигнете до края на страницата.
- Това е! Можете да прегледате екранните си снимки в приложението Снимки .
Тази функция е налична само за устройства Huawei Mate 9 и Mate 10. Процесът на правене на превъртащи се екранни снимки на устройство на Huawei е почти същият като при устройствата на Samsung.
- Първо, намерете страницата, на която искате да направите екранна снимка за превъртане .
- Задръжте натиснати бутоните Захранване + Сила на звука заедно. Това ще направи екранна снимка.
- Скоро ще се появи анимация, която ви уведомява, че изображението е заснето.
- Докоснете бутона Скрол а непосредствено преди анимацията изчезва.
- След докосване на бутона Scrollshot, вашето устройство ще започне да превърта надолу и да добавя към оригиналната екранна снимка.
- За да спрете изстрела, просто докоснете на екрана.
- След като направите екранната снимка, можете да редактирате , споделите , изтриете , или изпратете изображението.
За съжаление не всеки може да си позволи Galaxy S9 или Mate 10. Така че за потребителите на смартфони, които използват устройство с Android, което не е оборудвано с тази функция, единственият начин да се направи пълен екранната снимка на страницата е с помощта на приложения на трети страни. Ето някои от любимите приложения, които можете да използвате, за да направите екранна снимка за превъртане на всяко устройство с Android.
Stitch & amp; Споделете 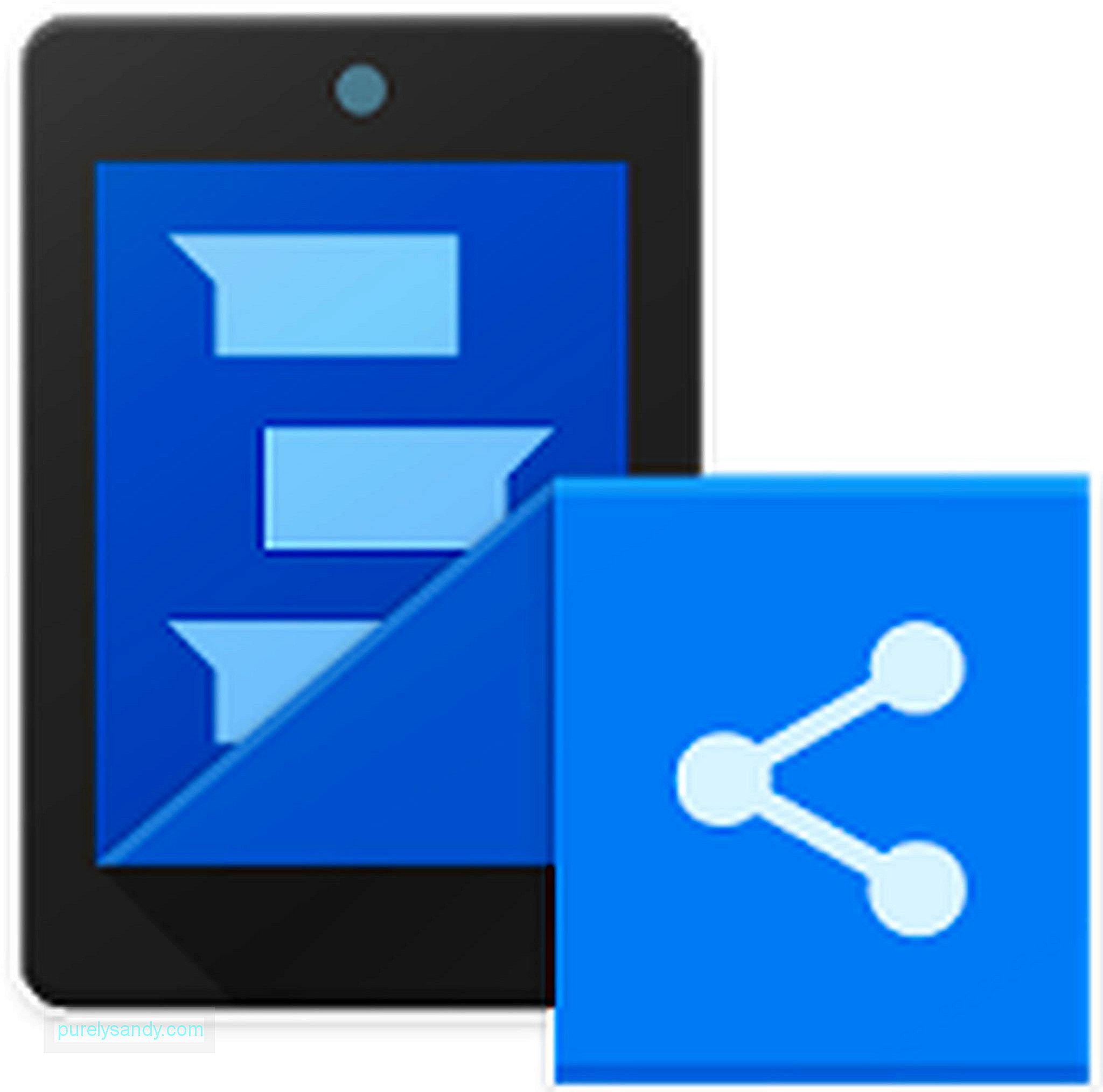
Това приложение работи точно както подсказва името. Той автоматично зашива поредица от екранни снимки, така че да имате само един файл. Можете да направите екранна снимка на цяла уеб страница, новинарски статии или дори цели разговори. За да използвате приложението, направете обикновена екранна снимка и след това превъртете надолу, докато се покаже само малка част от „първия екран“, след което направете следващата екранна снимка. Повторете тази стъпка, докато не заснемете всичко, от което се нуждаете. Отворете приложението, изберете екранните снимки, които искате да зашиете, и те автоматично ще бъдат събрани. След това просто докоснете бутона със зелена стрелка, за да запазите екрана за превъртане.
LongShot 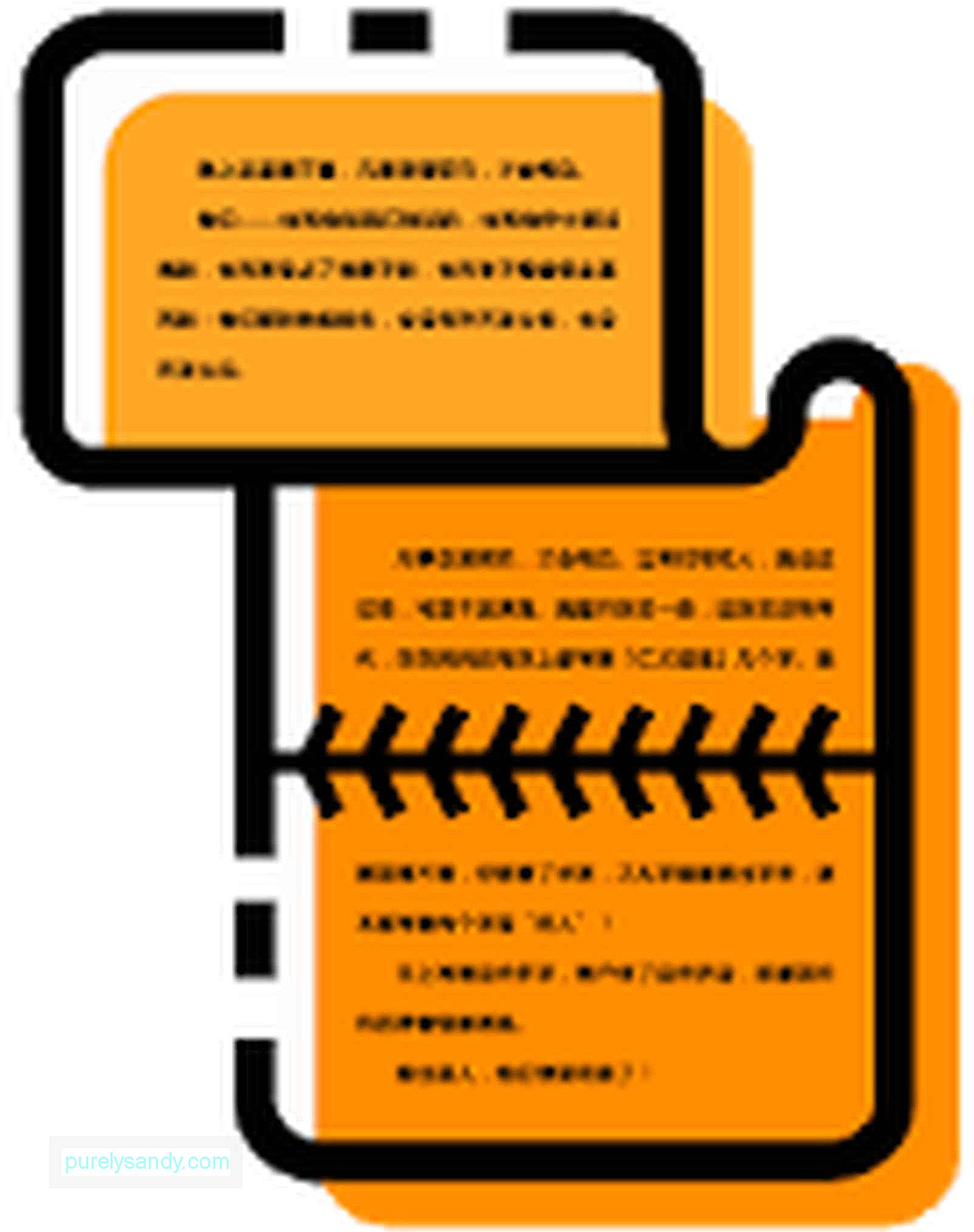
Приложението работи точно като Stitch & amp; Споделете, освен че първо трябва да отворите приложението, преди да направите екранна снимка. Активирайте автоматичното заснемане в приложението и изберете екрана, който искате да направите. След това бавно превъртете надолу, докато приложението прави снимки на екрана последователно. След като приключите, ще видите всички снимки на екрана, които сте направили, и всичко, което трябва да направите, е да щракнете върху Присъединете се, за да ги свържете всички заедно.
Final ThoughtСкролирането на екрани прави удобно споделянето на уеб страници или изпращането им чрез имейл, защото трябва да изпратите само един файл вместо множество изображения. Не забравяйте обаче да наблюдавате хранилището си, защото правенето на твърде много екранни снимки може да използва вашето пространство много бързо. Можете също да използвате приложение като инструмент за почистване на Android, за да изтриете нежелани файлове и да си върнете малко място за съхранение.
YouTube Video.: Как да направите снимка на цяла страница с помощта на Android
09, 2025

