Какво представлява LiveKernelEvent Code: 141 и как да се справим с него (09.15.25)
Що се отнася до игрите, компютърът с Windows е популярният избор сред геймърите поради гъвкавостта на тази настройка. Можете да оборудвате вашия игрален компютър с най-добрия графичен драйвер и да добавите повече памет за по-добра производителност. В сравнение с други компютри, компютрите с Windows са по-лесни за персонализиране и надграждане, за да отговорят на изискванията на какъвто и да е софтуер или игра, които искате да стартирате.
Колкото по-високи са спецификациите на компютърния компютър, толкова по-мощен става той и вие трябва да срещнете проблеми с по-ниска производителност. За съжаление не винаги е така. Понякога грешки се случват дори когато използвате най-добрия компютър. Една от тези грешки, които може да срещнете, е LiveKernelEvent Code: 141 в Windows 10. 
Грешката LiveKernelEvent Code: 141 не е често срещана при устройства с Windows, независимо от версията на Windows OS. И това, което смущава много потребители на Windows 10, които са срещнали тази грешка, е, че тя просто се появява внезапно без предупреждение. Според съобщенията засегнатите потребители току-що са видели това съобщение за грешка:
Проблем с вашия хардуер е причинил Windows да спре да работи правилно.
Професионален съвет: Сканирайте компютъра си за проблеми с производителността, нежелани файлове, вредни приложения и заплахи за сигурността
, които могат да причинят системни проблеми или бавна производителност.
Специална оферта. Всичко за Outbyte, инструкции за деинсталиране, EULA, Политика за поверителност.
- Подпис на проблем
- Име на проблемно събитие: LiveKernelEvent
- Код: 141
- Параметър 1: ffffba08b4e4a010
- Параметър 2: fffff8054373c188
- Параметър 3: 0
- Параметър 4: 120c
- Версия на ОС: 10_0_19041
- Сервизен пакет: 0_0
- Продукт: 256_1
- Версия на ОС: 10.0.19041.2.0.0.256.48
- Идентификатор на локала: 1033
Ефектът от тази грешка също варира в зависимост от устройството. Някои потребители страдат от леко трептене на екрана, докато други имат по-лоши проблеми с дисплея, тъй като вече не могат да идентифицират какво има на екрана им. Има и потребители, чийто екран току-що е потъмнял или е станал зелен след срещата на LiveKernelEvent Code: 141 грешка. Има и случаи, когато компютърът се рестартира сам след възникването на грешката.
Тази грешка донесе много разочарования на потребителите на Windows, които са се сблъскали с нея, тъй като причината за проблема не е известна. Общите методи за отстраняване на неизправности също не работят, оставяйки тези засегнати потребители в края на ума си.
Ако сте един от малкото нещастници, които са срещнали грешката LiveKernelEvent Code: 141 в Windows 10, тогава това ръководството трябва да ви бъде полезно. Ще обясним какво представлява LiveKernelEvent Code: 141 в Windows 10, какви са възможните причини за грешката и как да я поправим.
Какво представлява LiveKernelEvent Code: 141?LiveKernelEvent Code: 141 е грешка в Windows, свързана с един от хардуерните компоненти на вашия компютър. Трудно е да се разбере кой хардуер причинява проблема, тъй като съобщението за грешка не казва много за това, което е задействало грешката.
Известието за съобщение обикновено гласи:
Проблем с вашия хардуерът накара Windows да спре да работи правилно.
Подпис на проблема
Име на събитие на проблема: LiveKernelEvent
Код: 141
В някои случаи, грешката идва с по-подробно съобщение и информация като тази по-долу:
Проблем с вашия хардуер е причинил Windows да спре да работи правилно.
Подпис на проблема
Име на проблемно събитие: LiveKernelEvent
Код: 141
Параметър 1: ffff9f88ee238460
Параметър 2: fffff80479d5b938
Параметър 3: 0
Параметър 4: 6b4
Версия на ОС: 10_0_18363
Сервизен пакет: 0_0
Продукт: 768_1
Версия на ОС : 10.0.18363.2.0.0.768.101
Locale ID: 4105
Няма конкретни симптоми за тази грешка, но някои засегнати потребители съобщават, че изпитват мудност и неотзивчивост, преди да се появи LiveKernelEvent Code: 141. Едно нещо, често срещано сред тези, които са срещнали грешката, е, че те играят игра, когато грешката се е случила.
Въпреки това, повечето игри, които те са играли, когато е възникнала грешката, нямат високи хардуерни и софтуерни изисквания . Някои дори успяха да играят тежки игри без проблеми, само за да срещнат грешката, когато играят по-малко интензивни игри.
Какво причинява кода на LiveKernelEvent: 141?Тъй като грешката е свързана с хардуера, тя е важно да се вземат предвид хардуерните компоненти на компютъра, като графична карта, памет, твърд диск и вентилатори. Овърклокът и прегряването също трябва да бъдат посочени като възможни виновници. Възможно е също така грешката да е причинена от дефектни, остарели или конфликтни драйвери на устройства.
Няма конкретна причина за грешката на LiveKernelEvent Code: 141, което затруднява разрешаването на този проблем. Това, което можете да направите, е да преминете през нашето ръководство за отстраняване на неизправности по-долу и да преминете надолу по списъка с решения, докато намерите такова, което работи за вас.
Как да коригирате Windows 10 LiveKernelEvent Code: 141Както бе споменато по-горе не е абсолютна корекция на кода на LiveKernelEvent: 141 грешка в Windows 10, защото може да бъде причинена от различни фактори. Следователно е важно да се извърши общосистемна оценка, за да се определи изображението на проблема. Нека започнем с тези прости съвети за отстраняване на неизправности, за да се опитаме да разрешим грешката:
- Инсталирайте всички налични актуализации на системата и защитата. Кликнете върху Старт & gt; Настройки (икона на зъбно колело) & gt; Актуализиране & усилвател; Сигурност , след което щракнете върху Проверка за актуализации Това автоматично ще сканира всички чакащи актуализации, които трябва да инсталирате.
- Актуализирайте всички драйвери на устройства. Понякога не всички актуализации на драйвери са включени в инструмента Windows Update, така че трябва да актуализирате всеки от драйверите на устройството си ръчно. Въведете диспечера на устройствата в полето за стартиране на търсене, след което кликнете върху Диспечер на устройства от резултатите. Потърсете всеки запис с въпросителен знак и актуализирайте драйвера за конкретния хардуер. Щракнете с десния бутон върху записа, след което изберете Актуализиране на драйвера.
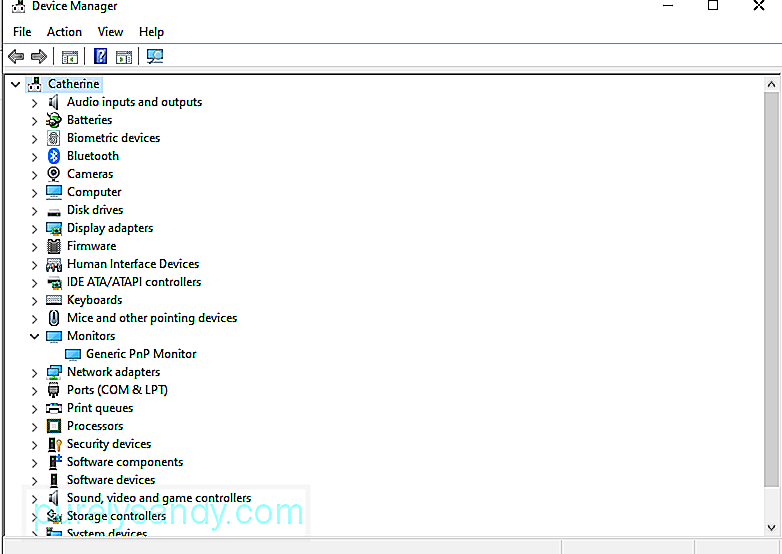
- Временно изключете антивирусния софтуер. Свръхзащитната софтуерна програма за защита може също да причини несъответствия в системата ви, което да доведе до компютърни грешки.
- Отървете се от ненужните файлове на компютъра си с помощта на приложение за почистване на компютър, наречено Outbyte PC Repair . Почистването на вашата система ще спомогне за максимизиране на презареждането на компютъра, оптимизиране на системните процеси и минимизиране на грешки като LiveKernelEvent Code: 141.
След като направите всичко по-горе, рестартирайте компютъра си и наблюдавайте дали кодът на LiveKernelEvent: 141 е разрешен. Ако не, опитайте решенията по-долу.
Поправка # 1: Стартирайте проверка на диска.Един от първите хардуерни компоненти, които трябва да проверите, е твърдият диск. Твърдият диск с повреден компонент или файл може да причини различни проблеми на вашия компютър и е възможно да доведе до грешка в LiveKernelEvent Code: 141. За щастие Windows 10 е оборудван с инструмент, наречен CHKDSK, създаден за автоматично сканиране и поправяне на твърди дискове.
За да извършите проверка на диска, следвайте инструкциите по-долу:
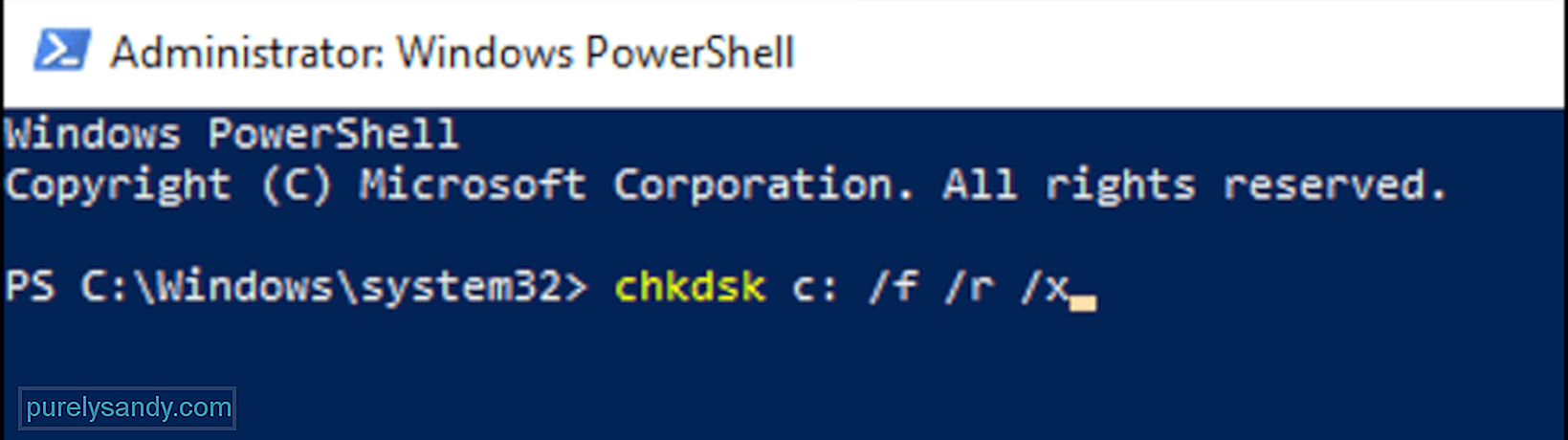
Оставете програмата да изпълни диагностичния си процес и да изчака резултатите. CHKDSK трябва да поправи всяка грешка, която срещне, в противен случай ще ви предостави повече информация или допълнителни инструкции в края.
Поправка # 2: Проверка на паметта.Следващият компонент, който трябва да проверите, е RAM на компютъра или оперативна памет. Можете да използвате инструмента за диагностика на паметта на Windows, за да определите дали компютърът ви има дефектна памет. За да стартирате тази програма, направете следното:

Компютърът ви ще се рестартира и ще се зареди в средата за диагностика на паметта на Windows. Изчакайте сканирането да приключи, за да проверите за проблеми с паметта на компютъра. Ако няма проблем с вашата RAM, преминете към следващото решение.
Поправка # 3: Настройте скоростта на вашия вентилатор на максимална.Прегряването е една от възможните причини за грешката на LiveKernelEvent Code: 141 в Windows 10. За да сте сигурни, че вашата система е добре вентилирана и не се прегрява, можете да организирате максимално скоростта на вентилатора на процесора.
Можете да използвате приложение на трета страна, като SpeedFan, за да направите това. Или можете да редактирате скоростта на вентилатора чрез настройките на BIOS. Въпреки че производителите могат да наричат тази функция по различен начин, винаги има настройка за скорост на вентилатора, скрита някъде в BIOS.
За да редактирате скоростта на вашия вентилатор, като използвате настройките на BIOS, следвайте стъпките, изброени по-долу:
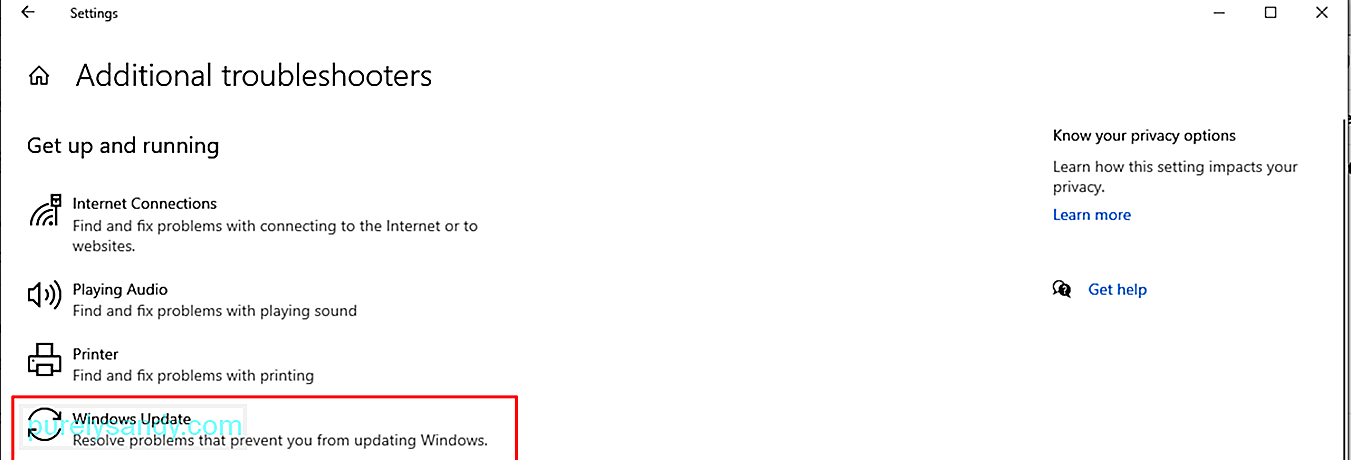
Овърклокът е много често срещана тенденция за геймърите да подобрят производителността на устройството. Овърклокът прави процесора по-бърз, за да могат потребителите да се наслаждават на интензивни игри или дейности на компютъра.
Овърклокът обаче носи някои рискове, включително по-високи температури, шумни вентилатори и компютърни грешки, като LiveKernelEvent Code: 141. Ако овърклокът причинява проблеми с производителността на вашия компютър, решението е просто да подтакате или да деблокирате компютъра си.
Ето стъпките за това:
След като коригирате настройките, можете да се върнете към обичайната си дейност и да видите дали грешката се появява отново.
Поправка # 5: Преинсталирайте драйверите на GPU.В повечето случаи LiveKernelEvent Code: 141 обикновено е свързано с графичния процесор на компютъра. Най-лесният начин да поправите това е да деинсталирате файла на графичния драйвер, след което да инсталирате чисто и актуализирано копие на софтуера. За да направите това:
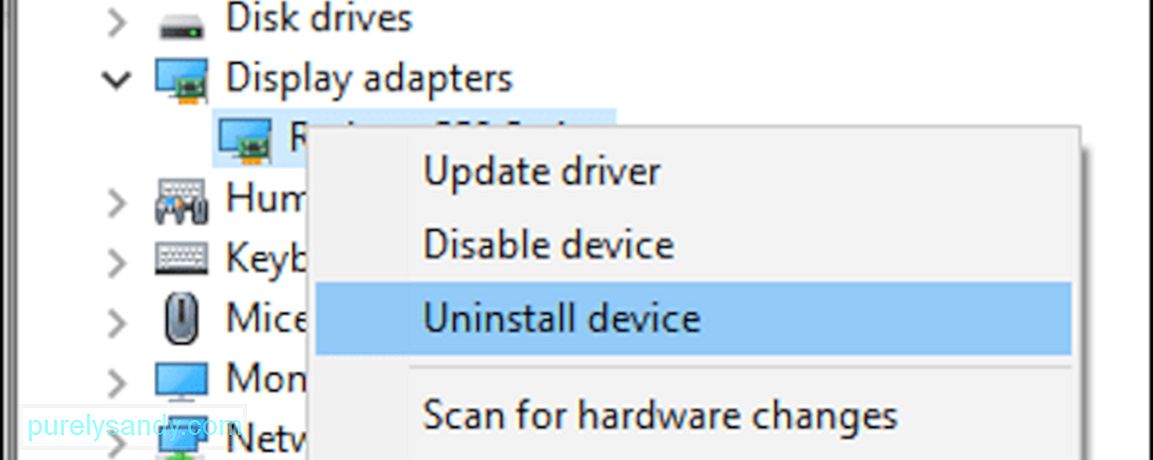
След това файлът с драйвера за вашата графична карта ще бъде деинсталиран от вашия компютър. Следващата стъпка е да изтеглите най-новия драйвер за вашата графична карта от уебсайта на производителя и да го инсталирате на вашия компютър. За целта ще трябва да разберете модела и версията на вашата графична карта, както и версията на Windows 10, която използвате.
Поправка # 6: Преинсталирайте драйверите на GPU с помощта на DDU.Понякога деинсталирате след това преинсталирането на драйверите на GPU не е достатъчно, тъй като предишната версия на драйвера не беше напълно изтрита. Ако случаят е такъв, можете да използвате програма за деинсталиране на драйвери за дисплей или DDU, за да свършите работата.
DDU е програма за помощни програми за драйвери, която ви позволява да премахнете всички следи от предишните си драйвери за дисплей и аудио в Windows. Това работи за NVIDIA, AMD и INTEL. Този инструмент е полезен, когато имате проблеми с преинсталирането на файловете с драйвери поради конфликт с по-старата инсталирана версия.
Всичко, което трябва да направите, е да изтеглите и инсталирате програмата DDU и да изберете драйвера, който искате да деинсталирате. Рестартирайте устройството си, след като драйверът е изтрит, след което преинсталирайте актуализирана версия на файла с драйвера.
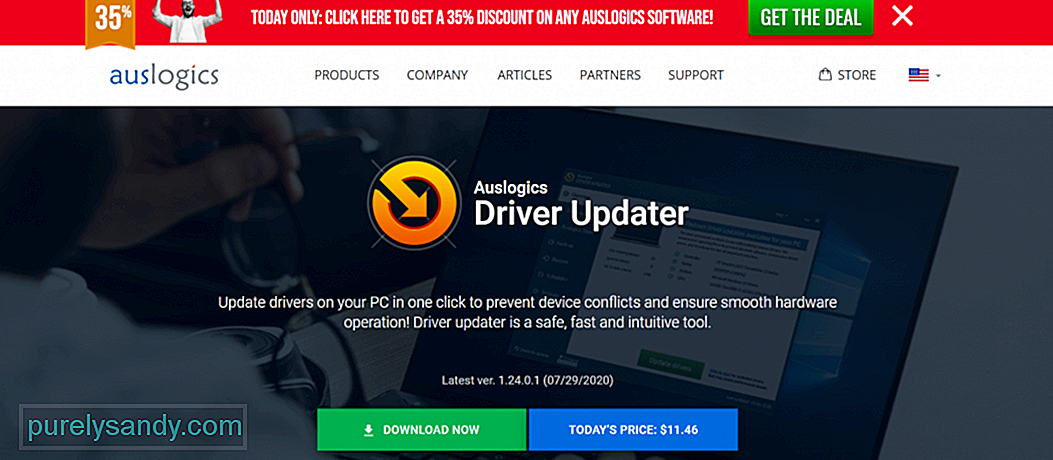 Ако не ви харесва идеята да използвате програмата DDU, вместо това можете да използвате друг инструмент за актуализиране на драйвери . Един софтуер, който можем да предложим, е Auslogics Driver Updater . Този инструмент актуализира всички драйвери на вашия компютър с едно щракване. И предотвратява конфликт на драйвери и помага за постигането на плавна и лесна хардуерна операция.
Ако не ви харесва идеята да използвате програмата DDU, вместо това можете да използвате друг инструмент за актуализиране на драйвери . Един софтуер, който можем да предложим, е Auslogics Driver Updater . Този инструмент актуализира всички драйвери на вашия компютър с едно щракване. И предотвратява конфликт на драйвери и помага за постигането на плавна и лесна хардуерна операция.
Възможно е да има конфликт между някой от драйверите на вашето устройство. Така че, струва си да се опитате да изключите външните си периферни устройства. И след това ги свързвайте отново един по един, за да разберете дали някой от тях причинява проблемното име на събитието livekernelevent грешка в кода.
След това можете да опитате да преинсталирате или актуализирате всички свързани драйвери на устройства. За да преинсталирате файл с драйвер на устройство, направете следното:
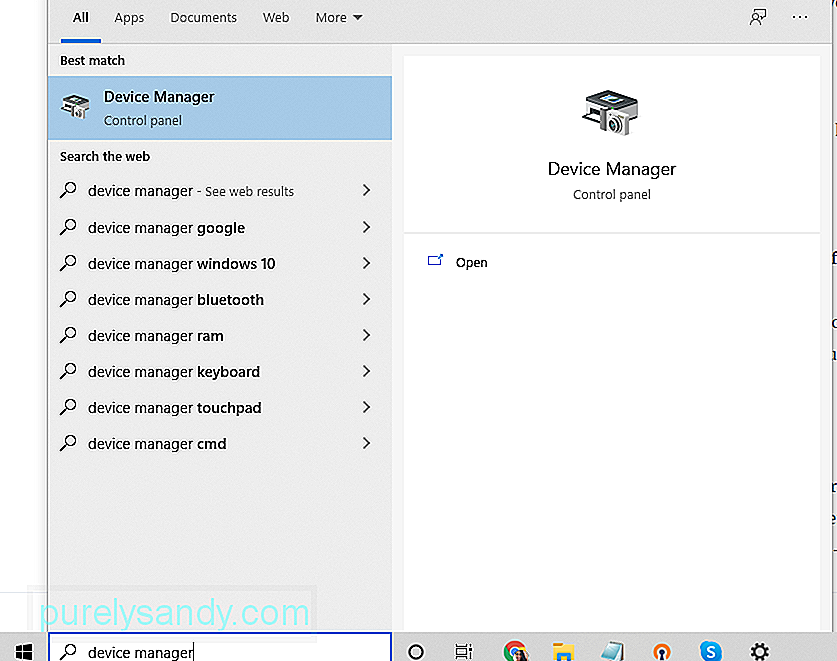
Като алтернатива можете да използвате инструмента за актуализиране на драйвери. Това е по-бърза и безопасна опция за избягване на проблеми със съвместимостта с вашата архитектура на процесора.
Поправка # 8: Инсталирайте всяка чакаща актуализацияАко вашата система не изпълнява най-новата актуализация на Windows, тогава можете да срещнете името на проблемното събитие код на livekernelevent 141. Така че, винаги проверявайте за налична актуализация на Windows и я прилагайте възможно най-скоро.
Ето как да изпълните тази задача:

Когато стартирате чисто зареждане, Windows ще работи само с минимални функции и процеси . Така че, ако подозирате, че приложение на трета страна причинява появата на грешката, можете бързо да изключите тази възможност.
За да извършите чисто зареждане, направете следното:
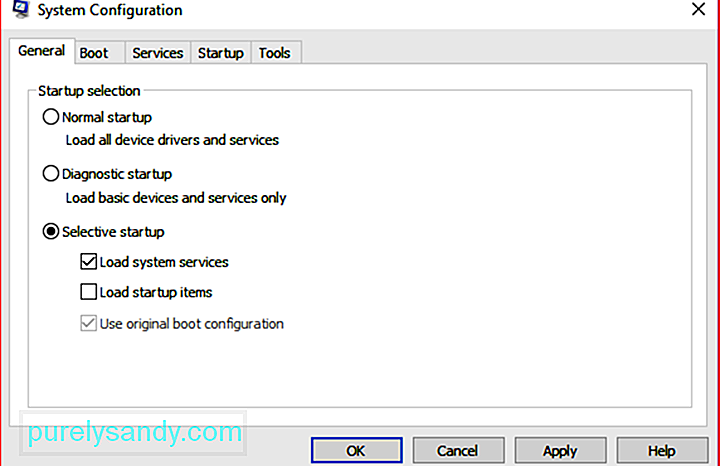
Вашето устройство с Windows 10 има вграден инструмент за отстраняване на неизправности, който можете да използвате за отстраняване на проблеми с хардуерните компоненти. Той ще открие всички съществуващи проблеми и ще осигури адекватни решения. Можете да го използвате, ако имате проблеми с грешката на кода на livekernelevent.
Ето как да го използвате:
Ако сте изпробвали всички горепосочени решения, но все още виждате livekernelevent с продуктов код на сервизен пакет 0_0, тогава можете да опитате да потърсите съдействие от професионалисти. Можете да занесете устройството си на техник, който е по-добре запознат с подробностите за хардуера на компютъра ви.
Поправка # 12: Извършете чисто инсталиранеТази корекция е последната инстанция. Но преди да продължите с чисто инсталиране, най-добре е да подготвите резервно копие на вашите файлове. Процесът на чисто инсталиране ще изтрие всичко на вашия твърд диск. Така че, ако нещо се случи в процеса, можете бързо да възстановите вашите файлове.
Можете да архивирате вашите файлове на външно устройство за съхранение. Това е много по-добра опция, ако имате голям брой файлове, тъй като синхронизирането им с облака ще отнеме много време.
За да създадете резервно копие на външно устройство за съхранение, изпълнете следните стъпки:
След като подготвите резервен файл , можете да продължите с процеса на чиста инсталация. Не се притеснявайте, защото това е ясен процес. Ето как:
След като приключите горните стъпки, ще бъде инсталирано ново копие на Windows 10 .
Долен редГрешката LiveKernelEvent Code: 141 в Windows 10 може да бъде доста главоболие, особено ако не знаете кой хардуерен елемент причинява проблема. Надяваме се, че можете да използвате ръководството по-горе, за да стесните виновника и да предприемете някои стъпки за разрешаване на проблема.
Следващия път, когато срещнете кода за грешка, първо извършете основното отстраняване на неизправности. Инсталирайте всяка налична актуализация на системата чрез помощната програма Windows Update. Ако не работи, актуализирайте всички драйвери на устройства. Може да опитате временно да деактивирате антивирусния софтуер и след това да го активирате, след като се отървете от грешката.
Друг метод за отстраняване на неизправности, който можете да помислите, е да се отървете от нежеланите файлове на вашия компютър. Това ще ви позволи да премахнете всички вредни обекти, които се маскират като системни файлове, и в същото време ще освободите значително системно пространство.
Сега, ако изглежда, че отстраняването на неизправности не свърши работа, извършете проверка на диска. Това може да е случай на повреден твърд диск, който трябва да бъде поправен. Можете също така да опитате да направите проверка на паметта, за да разберете дали компютърът ви има дефектен носител на паметта. Друго решение, което можете да опитате, е да настроите скоростта на вашия вентилатор на максимална. Това е полезно, ако подозирате, че грешката е причинена от прегряване.
Ако всичко друго се провали, можете да опитате да извършите чиста инсталация на Windows 10 и да се надявате, че тя коригира завинаги грешката LiveKernelEvent Code: 142.
YouTube Video.: Какво представлява LiveKernelEvent Code: 141 и как да се справим с него
09, 2025

