Как да се справим с „Грешка при изключение на системната нишка, която не се обработва в Windows (09.15.25)
Една от най-страшните грешки, от които много потребители на Windows се ужасяват, е Синият екран на смъртта или BSoD. Това се случва, когато компютърът ви срещне грешка, която системата не може да разреши и поради това трябва да се рестартира.
BSoDs могат да бъдат причинени от различни проблеми, като несъвместими или остарели драйвери, дефектен хардуер, проблеми с електрозахранването, повреден BIOS, липсващи записи в системния регистър на Windows или прегряване на компоненти. Когато възникне BSoD, компютърът ви автоматично се рестартира, за да се опита да отстрани проблема. Но ако проблемът ви е нещо, което обикновено опресняване на системата не може да реши, компютърът ви може да се забие в BSoD или да се рестартира в цикъл.
Сините екрани на смъртта обаче не са толкова страшни, ако знаете какво причинява проблема. BSoD обикновено се характеризира със син или черен екран, съобщение за грешка и код за спиране. Така че, когато срещнете този проблем, не забравяйте да вземете под внимание какво е съобщението за грешка и кода за спиране, за да имате представа как да разрешите проблема.
Какво е грешка „Системната нишка не се обработва“ в Windows ?Един от най-често срещаните проблеми с BSoD, който тормози операционната система Windows, е грешката SYSTEM_THREAD_EXCEPTION_NOT_HANDLED. Няколко потребители на Windows са публикували този проблем на различни форуми и дискусионни сайтове, за да намерят определена корекция.
Професионален съвет: Сканирайте компютъра си за проблеми с производителността, нежелани файлове, вредни приложения и заплахи за сигурността
, че може да причини системни проблеми или бавна производителност.
Специална оферта Всичко за Outbyte, инструкции за деинсталиране, EULA, Декларация за поверителност.
Един потребител съобщи, че е срещнал този BSoD при различни обстоятелства, така че не е могъл да определи точно какво е причинило проблема. Грешката се случва, когато той играе игри, сърфира в интернет, изключва компютъра или дори когато изобщо не прави нищо.
В повечето случаи тази грешка се причинява от остаряла или повредена графична карта шофьор. Ако случаят е такъв, актуализирането на драйвера на вашата видеокарта до най-новата версия е достатъчно, за да се реши проблемът. Това обаче може да бъде причинено и от други фактори.
Например актуализацията на Windows 10 KB4467682, издадена миналия 27 ноември 2018 г., съобщава, че причинява BSoD с грешка „Системното изключение не се обработва“. Microsoft вече призна проблема и обеща да пусне поправка в предстоящата актуализация на защитата от декември 2018 г.
Така че, ако срещнете грешка в син екран, не се паникьосвайте Тази статия ще ви покаже няколко начина да се справите със „Изключение на системната нишка не се обработва“ в Windows.
Как да коригирам грешка „Системна нишка не се обработва“ в WindowsПървото нещо, което трябва да направите, когато получите BSoD с грешка „Системното изключение не се обработва“, е да почистите вашия система, като изтриете всички ненужни файлове. Нежеланите файлове понякога могат да попречат на вашите процеси и да причинят проблеми на вашия компютър. Можете да използвате приложение като Outbyte PC Repair , за да премахнете напълно всички боклуци от компютъра си.
И не забравяйте да архивирате вашите важни файлове, в случай че нещо се обърка .
Решение №1: Актуализиране на драйверите чрез диспечера на устройстваАко срещнете синия екран на смъртта и компютърът ви е успял да се рестартира нормално след възникването на BSoD, трябва да проверите диспечера на устройствата първо за повредени драйвери. За да видите дали нещо не е наред с драйверите ви, следвайте стъпките по-долу:
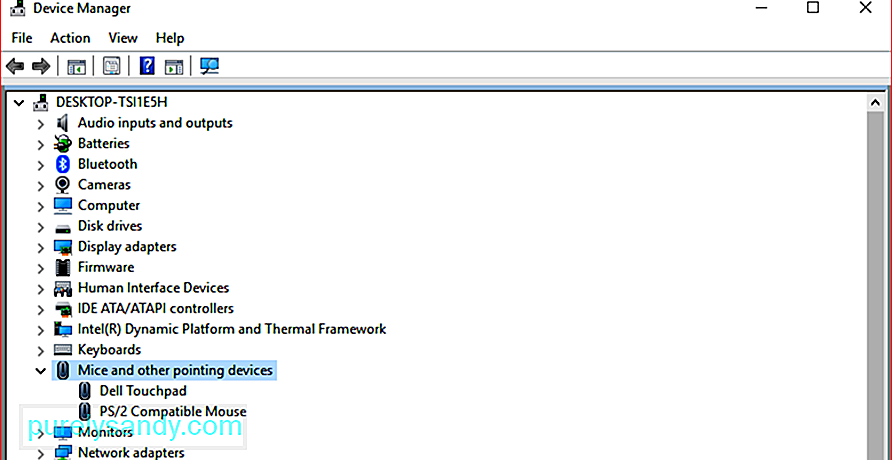
Може да се наложи да рестартирате компютъра си, за да влязат в сила промените.
Решение №2: Стартирайте в безопасен режимАко компютърът ви е заседнал в цикъл за рестартиране и не може да стартира нормално, единственият начин да коригирате системата си е чрез зареждане в безопасен режим. След като сте в безопасен режим, можете да деинсталирате драйвера на графичната карта или друг неизправен драйвер, след което да го замените с най-новата версия от официалния уебсайт.
Не много хора го знаят, но Windows 10 е труден -wired за влизане в режим на автоматично поправяне, когато процесът на зареждане не успее да завърши три пъти. Така четвъртият път, когато се стартира, се появява диалоговият прозорец за автоматично поправяне, който може да ви помогне да стартирате в безопасен режим.
Ето стъпките, които трябва да предприемете, за да прекъснете процеса на зареждане и да влезете в безопасен режим:
Рестартирайте компютъра си в нормален режим, за да позволят промените да влязат в сила, след което изтеглете най-новата версия на драйвера на вашата графична карта и го инсталирайте на вашия компютър.
Решение №3: Търсене и поправяне на повредена система ФайловеПовредените системни файлове могат да доведат до грешки като „Изключение на системната нишка не се обработва“ в Windows. За да разрешите тези проблеми, можете да изпълните команда CHKDSK, за да проверите системните си файлове на Windows и да намерите и поправите повредени системни файлове, ако има такива.
За да направите това:
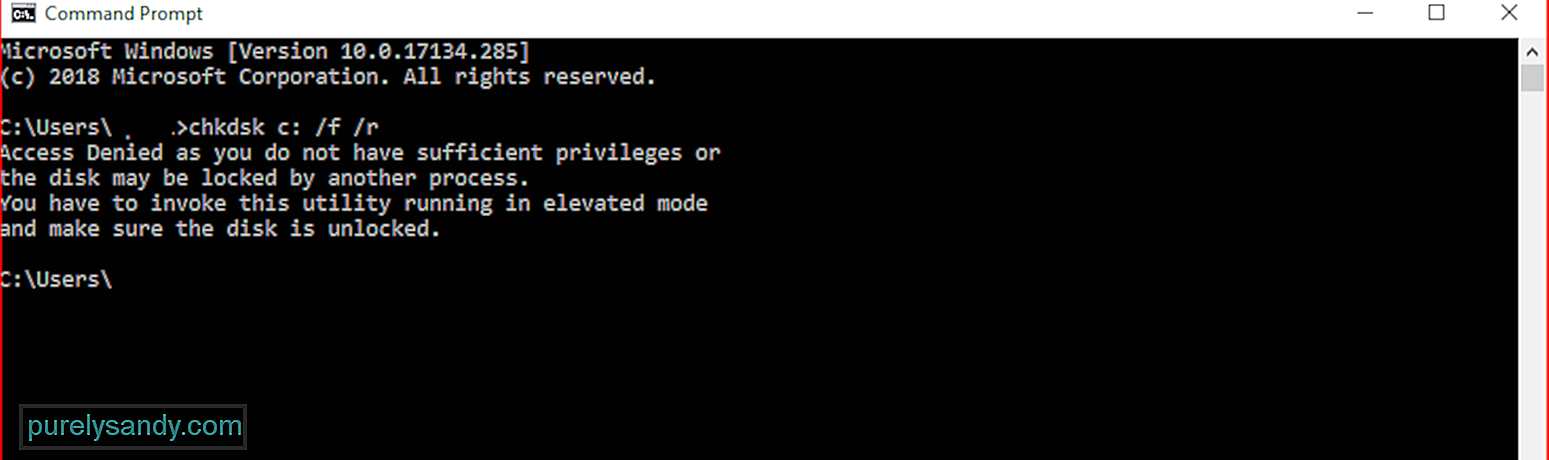
Процесът може да отнеме известно време, за да завърши в зависимост от това колко голяма е вашата система. Включете компютъра си, за да сте сигурни, че няма да се изключи в средата на процеса на проверка.
Решение №4: Деинсталирайте KB4467682Ако наскоро сте инсталирали Windows 10 KB4467682 актуализация, тогава най-вероятно е виновникът. Microsoft препоръчва да следвате основните методи за отстраняване на неизправности на BSoD, след което деинсталирайте актуализацията KB4467682.
РезюмеСиният екран на смъртта може да звучи като заглавието на популярен филм на ужасите, но всъщност не е колкото и страшно да звучи. Това е просто начинът на вашия компютър да ви каже, че има нещо нередно някъде в неговата система. Така че следващия път, когато получите BSoD с грешка „изключение на системната нишка не се обработва“, можете да използвате някой от методите, изброени по-горе, за да разрешите проблема и да върнете компютъра си обратно и да работи отново.
YouTube Video.: Как да се справим с „Грешка при изключение на системната нишка, която не се обработва в Windows
09, 2025

