Как да съхранявате изображения, аудио файлове и видеоклипове в Mac Notes (09.15.25)
Приложението Notes за Mac е мощен инструмент, защото позволява на потребителите бързо да записват нещата. Когато изведнъж ви хрумне идея за проект или попаднете на интересна тема за статия, трябва само да отворите бележника на Mac и да създадете бележка, за да можете да се върнете към нея по-късно. Но знаете ли, че приложението Notes за Mac не се ограничава само до текст? Също така ви позволява да съхранявате снимки, аудио клипове и видеоклипове. Това прави приложението много полезно главно, ако нещата, които искате да вземете под внимание, не могат да бъдат обяснени с думи. Това също улеснява обяснението, защото снимката струва хиляда думи, а видеото струва още повече. Така че тази статия ще ви покаже как да използвате Бележки на Mac и как можете да вграждате изображения, аудио файлове и видеоклипове в бележките си.
Как да поставите изображение от снимки в бележкиМожете да вграждате изображения от много места в бележка, а приложението Снимки е едно от най-популярните изображения, тъй като там най-вече съхранявате снимките си. Добавянето на снимка към бележката е лесен процес. Просто изпълнете следните стъпки:
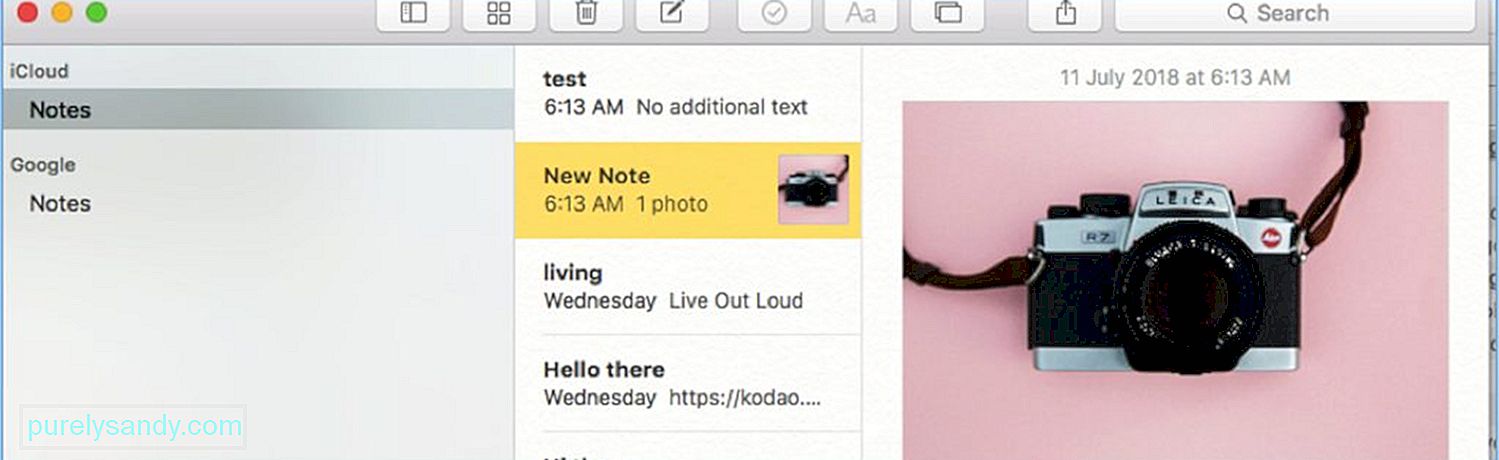
- Отворете Снимки от Dock.
- Отворете албума или превъртете в библиотеката си, за да изберете снимката, която искате за копиране.
- Копирайте снимката в клипборда си, като натиснете Cmd + C.
- Отворете бележките от Dock. Ще видите списъка с бележки в лявата част на прозореца.
- В списъка щракнете върху бележката, където искате да добавите изображението.
- В бележката , щракнете върху областта, в която искате да вмъкнете изображението.
- Натиснете Cmd + V , за да поставите изображението в бележката си.
Ако сърфирате в интернет и сте попаднали на интересно изображение, което искате да добавите към бележка, всичко, което трябва да направите, е да плъзнете и пуснете снимката в приложението си Бележки на Mac. Трябва обаче да имате отворен едновременно браузъра и приложението Notes, за да можете да направите това. За да плъзнете и пуснете снимка от мрежата, следвайте тези инструкции:
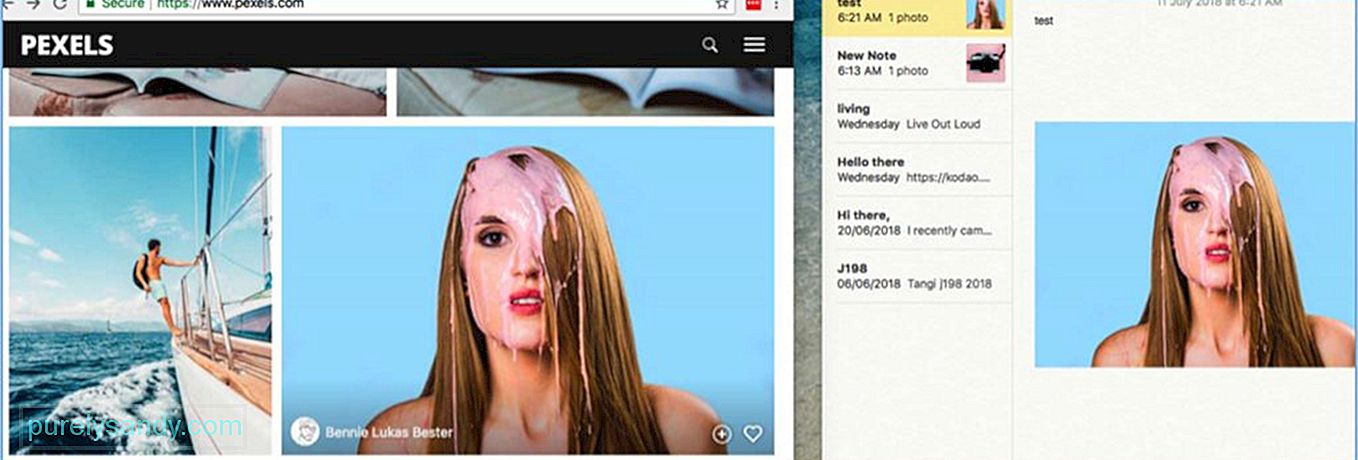
- Стартирайте приложението Notes от Dock.
- Щракнете върху бележка, където искате да добавите към изображение или да създадете нова бележка.
- Отворете Safari или който и да е уеб браузър. Щракнете и задръжте изображението, което искате да копирате, след което го плъзнете в прозореца Бележки.
- Пуснете изображението в бележката, към която искате да го добавите.
За да вмъкнете директно снимки в бележката си с помощта на функцията за добавяне на снимка или видео на приложението Notes, направете следното:
- Стартирайте приложението Notes от вашия Док.
- Създайте нова бележка или изберете съществуваща от списъка в лявата част на прозореца.
- Щракнете върху иконата за добавяне на снимка или видео, намираща се в горното меню.
- Изберете изображението от папките, налични на изскачащия екран. Обикновено ще виждате Photos and Photo Booth, защото това са опциите за съхранение на снимки по подразбиране.
- Плъзнете и пуснете избраната снимка в бележката.
- Добавете текст към вашето изображение, като щракнете върху вътре в тялото на бележката.
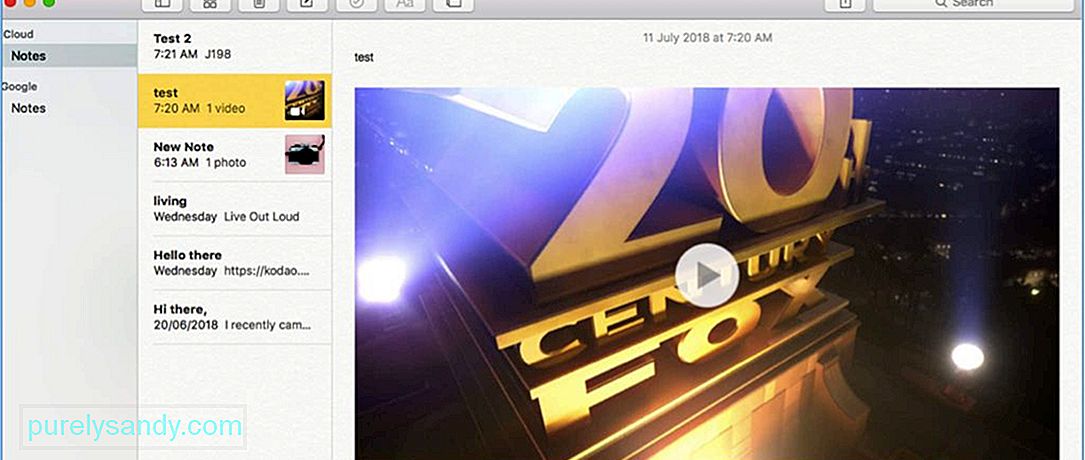
Освен снимки, можете да добавите и видеоклипове, за да осигурите повече яснота на бележките си. Независимо дали става дума за урок, филм или произволно видео, тези типове съдържание са по-ефективни от обикновения текст. Процесът е подобен, ако искате да добавите музикален файл към бележката си. За да добавите видео към бележката си, следвайте тази процедура:
- Стартирайте Бележки от Dock и го оставете отворен във фонов режим.
- Стартирайте Finder от Dock.
- Намерете папката, съдържаща видеоклипа, който искате да добавите към бележката си.
- Щракнете върху видео файла и го плъзнете до прозореца на приложението Бележки.
- Пуснете видеоклипа към бележката искате да го вградите.
- Можете също да добавяте видеоклипове към бележката си, като щракнете върху бутона за добавяне на снимка или видео в приложението Бележки.
Добавяне на мултимедийни файлове като снимки, музика или аудио файлове във вашите бележки могат да бъдат малко облагаеми за вашия Mac. Подобрете производителността на вашия Mac с приложение като Outbyte MacRepair, което изтрива ненужните файлове от вашия компютър и увеличава RAM паметта му.
YouTube Video.: Как да съхранявате изображения, аудио файлове и видеоклипове в Mac Notes
09, 2025

