Как да настроите слайдшоу за снимки на скрийнсейвър на Mac (09.15.25)
Приложението Photos на Mac е изключително гъвкав инструмент. Той не само съхранява и организира вашите изображения, но и можете да го зададете като скрийнсейвър. Задаването на слайдшоу със снимки на скрийнсейвър за Mac осигурява личен щрих на вашия дисплей поради специалните спомени, представени от снимките. Можете да изберете набор от изображения от Снимки и да ги зададете като скрийнсейвър.
Тази статия ще ви научи как да настроите скрийнсейвъра на вашия Mac с помощта на албума Снимки само с няколко щраквания. Така че, когато вашият Mac не се използва, вашето слайдшоу със снимки на скрийнсейвър на Mac ще превърне екрана ви в цифрова рамка за картини.
Следвайте това ръководство стъпка по стъпка, за да зададете вашата библиотека със снимки като скрийнсейвър:- Щракнете върху логото на Apple и изберете Системни предпочитания от падащото меню.
- Щракнете върху Desktop & amp; Скрийнсейвър .
- Отидете в раздела Скрийнсейвър , където можете да изберете желания тип скрийнсейвър и изображенията, които искате да включите от албума със снимки на скрийнсейвъра на Mac.
- В Прозорец на скрийнсейвъра, изберете желаната анимация от менюто отляво. Можете да изберете Floating, Flip-up, Reflections, Origami, Shifting tiles, Sliding панели, Photo mobile, Holiday mobile, Photo wall, Vintage prints, Ken burns, Classic. Последните пет опции за скрийнсейвър (Flurry, Arabesque, Shell, Message, iTunes Artwork, Word of the Day и Random) не използват изображения.
- В дясната колона щракнете върху стрелката за падащо меню до img за да изберете кои изображения искате да използвате. Можете да изберете Последни събития от снимки , за да заредите най-новите снимки, добавени към приложението Снимки, или можете да кликнете върху Библиотека със снимки .
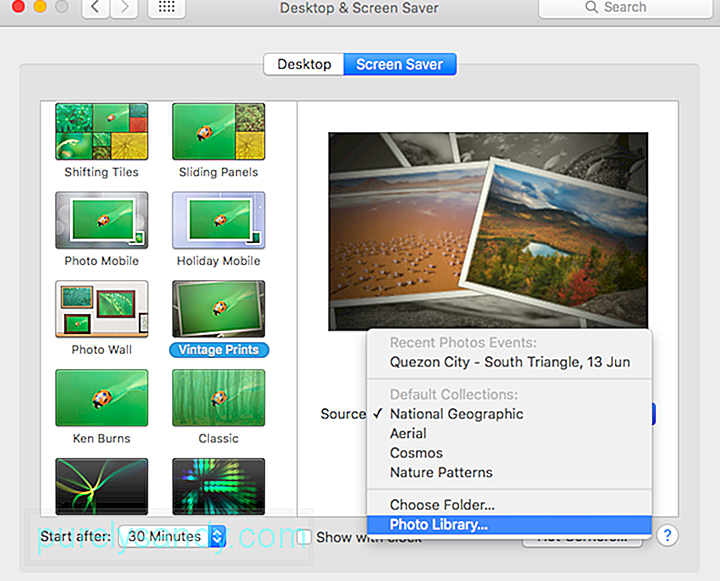
- Когато кликнете върху Библиотека с снимки , ще бъдете помолени да изберете набор от снимки, които да се използват за скрийнсейвъра. Можете да щракнете върху отделни снимки, Момент, Колекция, Място, Година, Лице, Албум или Споделен албум iCloud.
- Поставете отметка в квадратчето до Разбъркайте реда на слайдовете , ако искате скрийнсейвърът да циклира чрез избраните от вас снимки в произволен ред.
- Щракнете върху Стартиране след в долния ляв ъгъл на прозореца, за да настроите времето, когато скрийнсейвърът трябва да стартира. Можете да избирате от 1 минута до 1 час от падащото меню. Вашият скрийнсейвър ще започне да се възпроизвежда само когато компютърът ви не е работил за времето, посочено тук. Така че, ако настроите скрийнсейвъра да стартира след 30 минути, вашият скрийнсейвър ще се възпроизвежда само след като компютърът ви е бил в неактивност в продължение на 30 минути.
- Ако искате да покажете часа, когато скрийнсейвърът се възпроизвежда, отметнете полето Показване с cloc k.
Можете да видите предварителен преглед на скрийнсейвъра си в горния десен ъгъл на прозореца, за да имате представа как ще изглежда.
Ако искате скрийнсейвърът да се активира всеки път, когато стигнете до някой от ъглите на екрана с показалеца, щракнете върху бутона Горещи ъгли в долния десен ъгъл на екрана. Изберете ъгъла, който искате да използвате, след което щракнете върху Стартиране на скрийнсейвър от изскачащото меню.
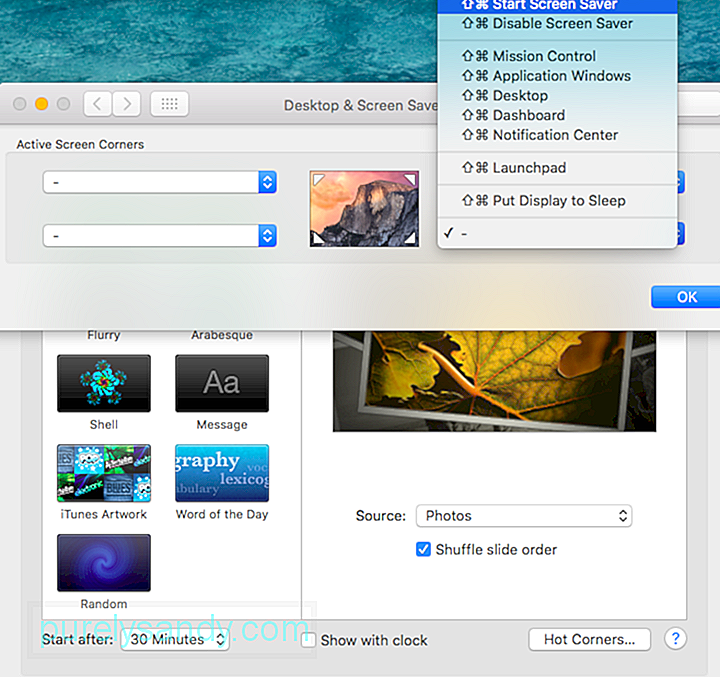 От съображения за сигурност трябва да настроите компютъра си да изисква парола след Mac е заспал или вашият скрийнсейвър е активиран. Можете да настроите това, като се насочите към Системни предпочитания & gt; Сигурност & усилвател; Поверителност & gt; Общи те. Това ще изисква от вас да въведете паролата за вашия акаунт след изтичане на определеното време, за да защитите компютъра си от неоторизиран достъп.
От съображения за сигурност трябва да настроите компютъра си да изисква парола след Mac е заспал или вашият скрийнсейвър е активиран. Можете да настроите това, като се насочите към Системни предпочитания & gt; Сигурност & усилвател; Поверителност & gt; Общи те. Това ще изисква от вас да въведете паролата за вашия акаунт след изтичане на определеното време, за да защитите компютъра си от неоторизиран достъп.
Екранът за влизане може да бъде скучен, но можете да подканите вашия Mac да покаже скрийнсейвър, за да добавите личен щрих към вашия прозорец за вход. Тази функция е достъпна за Mac, работещи с OS X v10.6 и по-нови версии, но вашият Mac трябва да е в работна група, за да работи това.
Скрийнсейвърите, които можете да използвате, също са ограничени до модули за скрийнсейвър на Apple, Пакети Arabesque, Shell, Spectrum и .slideSaver. Скрийнсейвърите на базата на снимки, като например скрийнсейвър за албуми за снимки на Mac, няма да работят, тъй като библиотеката със снимки и други снимки на снимки не са налични, когато не сте влезли в системата.
Можете да зададете скрийнсейвъра за прозореца за вход с помощта на OS X Server Manager Manager, OS X Server WorkGroup Manager или чрез Terminal. Можете да намерите пълните инструкции тук, но обърнете внимание, че страницата е архивирана и вече не се актуализира от Apple.
Скрийнсейвърът на Mac Photo не работиПонякога скрийнсейвърите не могат да стартират или няма да заредят вашите изображения, въпреки че визуализацията показва перфектно работещ скрийнсейвър. Ако скрийнсейвърът ви не работи, ето няколко стъпки, които можете да предприемете, за да разрешите проблема:
Показването на скрийнсейвър е добър начин да персонализирате екрана си и да го направите по-малко скучен. Надяваме се, че това ръководство ще ви помогне да настроите личния си скрийнсейвър, като използвате най-ценните си снимки.
YouTube Video.: Как да настроите слайдшоу за снимки на скрийнсейвър на Mac
09, 2025

