Как да увеличите PDF файловете на вашия Mac (09.15.25)
Поради популярността му ще приемем, че вече сте виждали, използвали и изтегляли PDF файл на вашия Mac. В крайна сметка това е универсален формат за документи, който работи на почти всички платформи. Въпреки това, когато сте заредени с много PDF документи, които се нуждаят от редактиране, нещата могат да станат предизвикателни. За щастие има начин за бързо попълване на формуляри и редактиране на PDF страници, без да се налага да изтегляте PDF редактор за Mac.
Ако компютърът ви работи на macOS, добрата новина е, че вече има вграден в програма, която прави подписването и редактирането на PDF документи бриз - приложението Преглед . С това приложение можете лесно да подчертаете, подчертаете и зачеркнете текст. Можете също да завъртате, премахвате или добавяте страници. Още повече, можете да добавяте коментари и бележки към страниците. По-долу ще ви покажем как да редактирате PDF на Mac.
Редактирайте PDF файл с помощта на визуализация 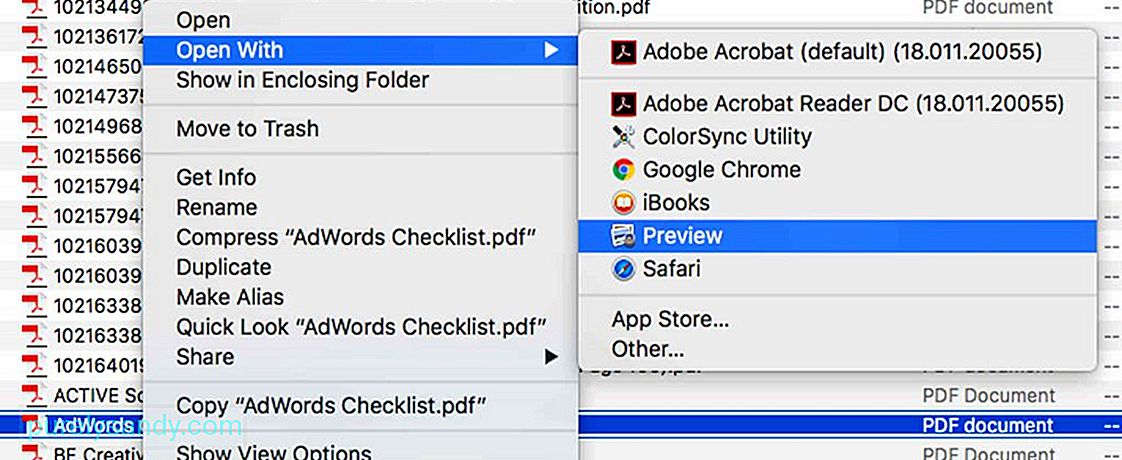
Много от вас смятат, че Preview е приложение, което ви позволява да разгледате бързо изображенията, които не искате да бъдат добавяни към приложението Photos, но всъщност това приложение може да направи много повече от това, което мислите. Ето как редактирате PDF файл с помощта на това приложение:
- Кликнете върху PDF документ, който искате да отворите. Той трябва автоматично да се отвори в Preview, освен ако нямате друго приложение за преглед на PDF, което е инсталирано на вашия Mac. Ако някога PDF файл не се отвори в Преглед, щракнете с десния бутон върху него и изберете Отваряне с & gt; Визуализация.
- За да отворите инструменти за маркиране , кликнете върху бутона с върха на молив, затворен в кръг. Този бутон ви дава достъп до различни удобни инструменти, включително скица и рисуване, бележка, цвят на запълване, стил и текст и граница.
- Използвайте някой от инструментите за подчертаване, подчертаване, добавяне на текст или рисуване фигури в PDF.

След като PDF документът се отвори в Preview, можете да добавите текст към него, като щракнете върху мястото, определено за добавяне на данни. Вижте инструкциите по-долу, за да знаете как:
- Щракнете върху бутона с T върху него. Можете също да отидете в лентата с менюта и да отидете на Инструменти & gt; Поставяне на бележки & gt; Текст.
- След това в текущата страница, която редактирате, ще се появи текстово поле. Можете да го премествате, като го влачите и пускате. Можете също така да промените размера му, за да съответства на оформлението на PDF файла. След като сте решили неговото разположение и размер, започнете да въвеждате текста си.
- За да промените цвета, размера и шрифта на текста, щракнете върху курсив Икона, разположена в крайната дясна част на лента с инструменти. След това ще отвори нов набор от опции, които ви позволяват да модифицирате текста и неговото подравняване.
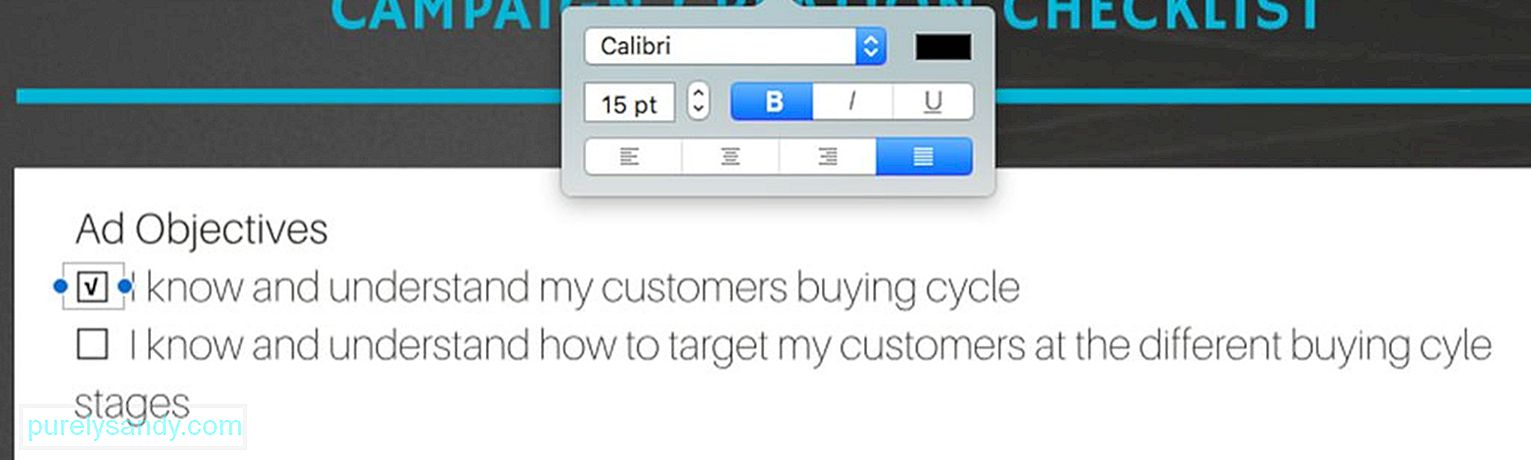
Обикновено PDF документите имат полета, към които трябва да добавите отметка или да пресечете. Въпреки че зачеркването е лесна задача, при която трябва само да използвате клавиша X , като добавянето на отметка към него е обратното. Освен това, докато някои PDF файлове са настроени по начин, че знакът за отметка се появява автоматично, когато поставите отметка в квадратчето, други не се показват. Не се притеснявайте, защото има начин да поставите отметка в квадратчето. Следвайте инструкциите по-долу:
- В лентата с инструменти кликнете върху бутона с T върху него. Можете също да получите достъп до него чрез лентата с менюта и след това да изберете Инструменти & gt; Поставяне на бележки & gt; Текст.
- Плъзнете текстовото поле върху областта, която трябва да бъде проверена.
- Използвайте Опция + V функция за въвеждане на отметка.
- Ако не сте доволни от появата на отметката, просто сменете шрифта, докато не получите такъв, който ви харесва.
- Ако трябва да бъдат проверени няколко части на PDF файла, копирайте създадения от вас отметка и го поставете съответно.
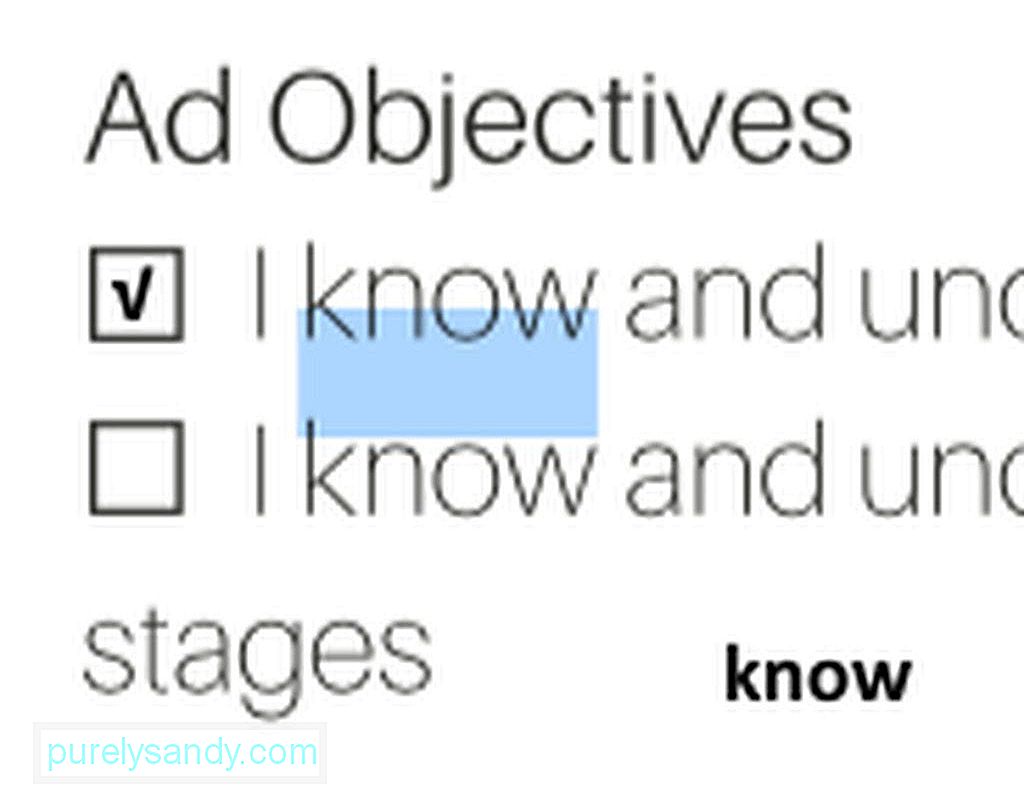
Там са случаи, когато трябва да копирате част от текст от един документ в друг. Въпреки че това може да бъде лесна задача за файлове с думи, за PDF файлове това може да бъде предизвикателство. Но ако знаете как да използвате Preview, тази задача трябва да е лесна като пай. По-долу са описани стъпките за копиране на текст от PDF файл:
- Щракнете върху иконата в лентата с инструменти, която има малки и главни букви A .
- Намерете думите, които искате да копирате, и ги маркирайте.
- Щракнете с десния бутон върху маркирания текст, за да се покаже опцията Копиране или използвайте Команда + C функция.
- Поставете текста в друг документ. Ако искате да го поставите някъде другаде в текущия си PDF, първо не забравяйте да създадете текстово поле.

Едно от най-добрите неща за визуализацията е функцията, която ви позволява да добавяте коментари и бележки в PDF. Трябва да изберете и маркирате област в PDF, например част от текст, който съдържа грешки, и да оставите напомняне за автора или себе си. Следвайте тези стъпки, за да добавите коментари и бележки:
- Изберете и маркирайте част от текста в PDF файла.
- В лентата с инструменти кликнете върху иконата, която има три реда вътре квадрат. След това в областта, която сте маркирали, ще се появи жълто поле.
- Въведете коментарите и бележките, които имате предвид. След като приключите, щракнете навсякъде извън полето.
- Ако искате да видите и прочетете бележката си, щракнете върху жълтия квадрат и тя автоматично ще се разшири.
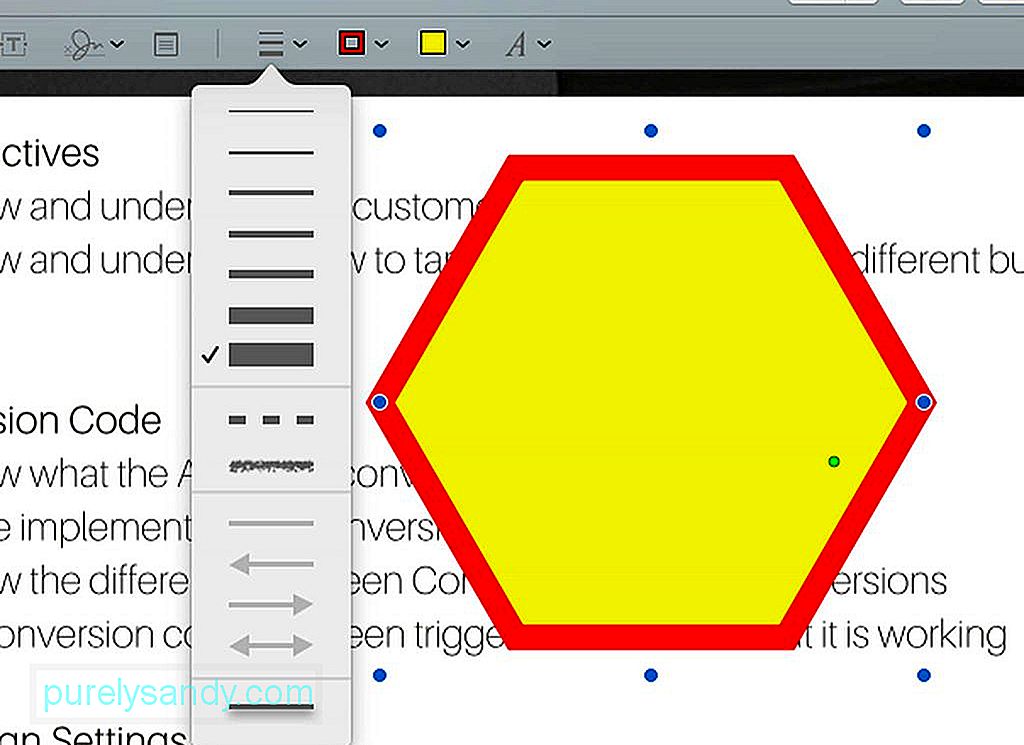
С предварителен преглед можете да създавате фигури в определени области, които сте маркирали. По този начин тя ще стане по-забележима. Ето как:
- Отидете в менюто на лентата с инструменти и кликнете върху бутона, върху който има кръг и квадрат.
- Изберете желаната форма. Можете да избирате между балон с реч, шестоъгълник, звезда, квадрат, кръг, стрелка, линия и много други.
- Избраната от вас форма ще се покаже в документа. Можете да го премествате и оразмерявате, като влачите сините кръгове по краищата, разбира се в зависимост от формата.
- За да промените цвета на фигурата, щракнете върху фигурата и след това върху кутията с дебели линии около то. Това ще покаже цветова палитра, където можете да изберете цвят, който съответства на формата.
- Ако искате да промените дебелината на линиите, просто щракнете върху иконата в лентата с инструменти, която има три реда.
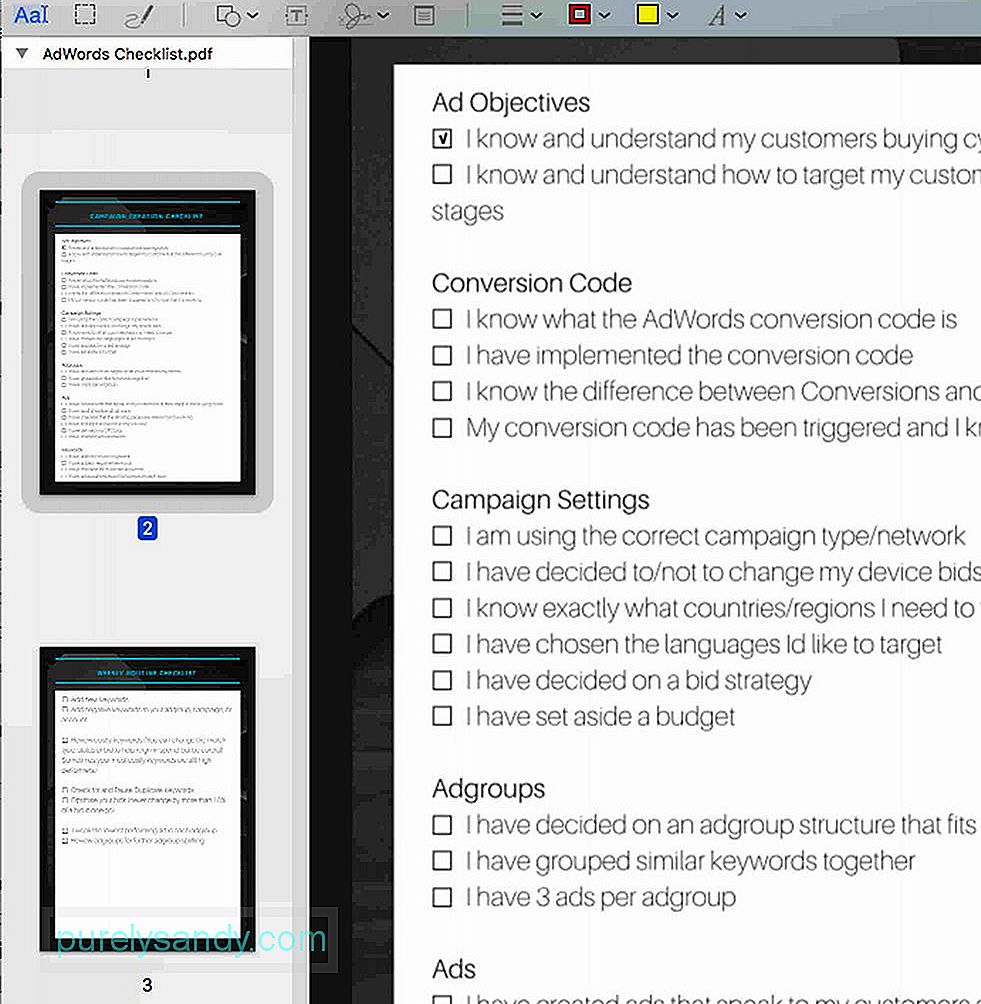
Ако искате да добавите още страници към PDF файла, по който работите в момента, или искате да сортирате страниците, все още можете да използвате Преглед. Следвайте стъпките по-долу, за да разберете как:
- Щракнете върху Меню Преглед в лентата с менюта за предварителен преглед.
- Изберете Миниатюри . След това ще се покаже преглед на всички страници в PDF файла.
- За да премахнете конкретна страница от PDF файла, изберете миниатюрата на страницата и натиснете клавиша Изтриване на клавиатурата.
- За да сортирате страниците, щракнете върху миниизображението на страницата и я плъзнете нагоре или надолу в страничната лента до новата й позиция.
Размерът на файла на PDF файла твърде голям ли е, за да бъде прикачен към имейл? Може би ще искате да намалите размера му. Инструкциите са предоставени по-долу:
- Отидете на Файл & gt; Запазване . Можете също да натиснете Command + S на клавиатурата си.
- Потърсете падащо меню до Кварцов филтър . Изберете опцията Намаляване на размера на файла .
- Щракнете върху бутона Запазване .
- PDF документът вече ще има по-малък размер на файла .
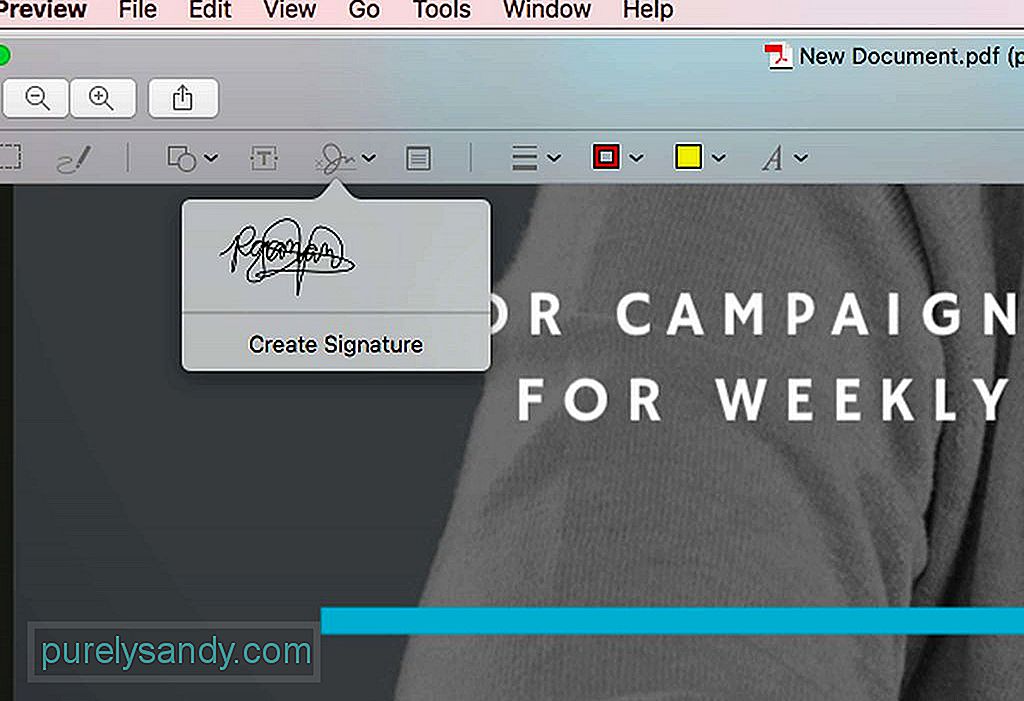
Можете също да използвате Преглед, когато трябва да подпишете PDF документ. Инструкциите са както следва:
- В лентата с инструменти кликнете върху иконата, върху която има надпис. Изберете Създаване на подпис .
- Ще се появи нов прозорец, където можете да използвате тракпада на компютъра си като бележник. След това можете да използвате пръста си или стилуса си, за да нарисувате подписа си.
- Натиснете произволен клавиш, след като приключите с надписването на подписа си.
- Ако не го разберете правилно, щракнете върху бутона Изчистване . Всичко, което сте надраскали, ще бъде изтрито, за да можете да опитате отново.
- Ако сте доволни от вашия виртуален подпис, щракнете върху бутона Готово . Вашият подпис ще бъде автоматично запазен в Преглед, за да можете да го използвате, когато в бъдеще трябва да подписвате други документи.
- За да вмъкнете създадения от вас подпис, щракнете още веднъж върху иконата за драскане. След това изберете подписа, който сте създали. След това трябва да се покаже в PDF документа, който редактирате.
- Плъзнете подписа в определената му област. Ако е необходимо, коригирайте неговия размер.
Вярно е, че Преглед е надеждно приложение за извършване на промени в PDF документ, но ако трябва да издигнете нещата на съвсем ново ниво, може да помислите за използване на специално приложение.
PDFelement за Mac е едно от любимите приложения, които може да искате да обмислите. Създаден е за създаване, редактиране и анотиране на PDF документи. Той също така има функции, които ви позволяват да създавате интерактивни формуляри от съществуващи документи. Ако вашата работа включва използването или създаването на PDF файлове, тогава това приложение си струва да се използва. Той има безплатна пробна версия, но можете да надстроите до професионална версия, за да проучите другите му функции.
РезюмеЩо се отнася до редактирането на PDF файлове с помощта на вашия Mac, имате много възможности. Ако искате да завършите прости задачи за редактиране, като добавяне на подписи или добавяне на текст, приложението Визуализация трябва да е повече от достатъчно. Но ако трябва да изпълнявате по-сложни задачи, тогава ви предлагаме да използвате приложения на трети страни, предназначени за по-сложни задачи за редактиране на PDF. Независимо от вашия избор, не забравяйте да инсталирате Outbyte MacRepair на вашия Mac. Този инструмент ще ви помогне да гарантирате, че устройството ви работи ефективно, докато изпълнявате ежедневните си задачи за редактиране на PDF.
YouTube Video.: Как да увеличите PDF файловете на вашия Mac
09, 2025

