Как да коригирам код за грешка при актуализация на Windows 10 0x80073712 (09.15.25)
Microsoft пуска актуализации редовно и това е по причина. Инженерите на Microsoft поправят стари и нови грешки, въвеждат нови актуализации и поправят вратички в сигурността чрез тези актуализации. По тази причина потребителите на Windows трябва да инсталират всяка налична актуализация на Windows.
За съжаление актуализациите на Windows 10 обикновено причиняват сериозни проблеми. Например услугата Windows Update не може да намери чакащи актуализации, въпреки че Microsoft обяви, че такава вече е пусната. В резултат на това инсталацията на актуализацията замръзва или веднага се връща обратно.
Е, това е само един тип грешка в Windows Update. Има много други грешки в Windows Update, които можете да срещнете; едната е грешката на Windows Update 0x80073712. Какво е това, какво го задейства на повърхността и как да го поправите? Ще отговорим на тези въпроси по-долу.
Какво е грешка в Windows Update 0x80073712? 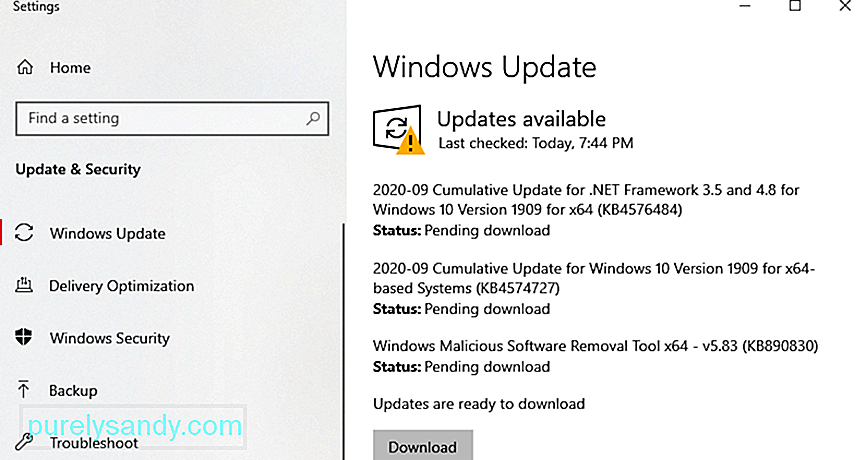 Грешката 0x80073712 е една грешка, свързана с актуализации на Windows. Той е придружен от контролния код ERROR_SXS_COMPONENT_STORE_CORRUPT и може да идва с някое от следните съобщения за грешка:
Грешката 0x80073712 е една грешка, свързана с актуализации на Windows. Той е придружен от контролния код ERROR_SXS_COMPONENT_STORE_CORRUPT и може да идва с някое от следните съобщения за грешка:
Професионален съвет: Сканирайте компютъра си за проблеми с производителността, нежелани файлове, вредни приложения и заплахи за сигурността
може да причини системни проблеми или бавна производителност.
Специална оферта. Всичко за Outbyte, инструкции за деинсталиране, EULA, Декларация за поверителност.
- Някои файлове за актуализация липсват или имат проблеми. Ще се опитаме да изтеглим актуализацията отново по-късно.
- Някои актуализации не бяха инсталирани. Открити грешки: Код 80073712 Windows Update срещна неизвестна грешка.
- Код 80073712: Windows Update срещна проблем.
Но какво причинява грешката на Windows Update 0x80073712 да се показва? Тази грешка се появява често, тъй като липсва или е повреден Windows Update или файл за настройка. Това обаче може да се случи и при някои системни проблеми, като повредени системни файлове или повредени ключове на системния регистър. Други потребители съобщават, че субектите на зловреден софтуер са се намесили във важни системни процеси. Поради това Windows е принуден да инсталира актуализация или да направи обратното, което е да спре инсталацията.
Според някои потребители можете да срещнете съобщението за грешка, докато се опитвате да актуализирате Windows. Други се сблъскаха с него в случаен момент. Независимо от това, което го причинява и кога се появи, добрата новина е, че може да бъде разрешен.
Какво да направя относно грешката при актуализацията на Windows 0x80073712За съжаление, няма официални решения, предоставени от Microsoft за това как да разрешите грешката на Windows Update 0x80073712. Microsoft обаче вече е наясно с проблема и работи за неговото разрешаване. Докато не бъде пусната нова актуализация или корекция, можете да опитате решенията за отстраняване на неизправности по-долу. Тези решения са работили за някои потребители на Windows, така че може да искате да ги изпробвате и вие.
Решение №1: Стартирайте инструмента DISMDISM е вградена помощна програма, предназначена да позволи на потребителите да имат достъп до ядрото на самата операционна система. Използва се, когато компютърът е изправен пред проблеми, свързани с производителността и стартирането.
За да го коригирате с код за грешка на Windows Update 0x80073712, направете следното: 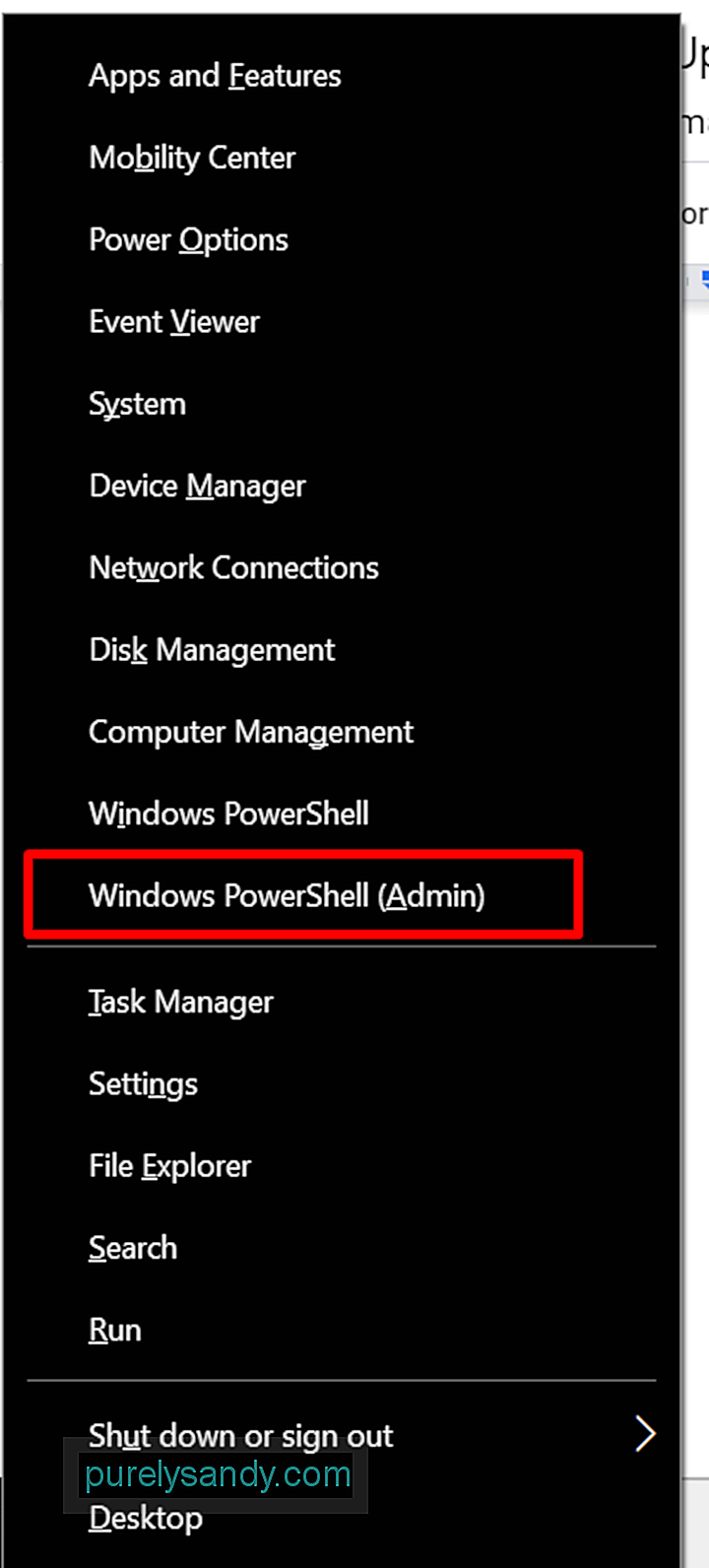
- DISM / Online / Cleanup-Image / CheckHealth
- DISM / Online / Cleanup-Image / ScanHealth
- DISM / Online / Cleanup-Image / RestoreHealth
Ако виждате грешка на Windows Update 0x80073712, докато изтегляте или инсталирате актуализация на Windows, тогава инструментът за отстраняване на неизправности на Windows Update може просто да помогне за разрешаването на проблем.
Ето как да го използвате:
Проверката на системни файлове или SFC е друга вградена помощна програма на Windows, която позволява на потребителите да намират и възстановяват повредени системни файлове на Windows. Тъй като грешката 0x80073712 може да бъде предизвикана от повредени или повредени системни файлове, можете да използвате помощната програма SFC, за да я поправите.
По-долу е дадено подробно ръководство за това какво да направите:
Услугата Windows Update отговаря за изтеглянето и инсталирането на създадения от Microsoft софтуер или програма на вашия компютър. Това означава, че това е критичен компонент, който е необходим, за да поддържате устройството си актуално с най-новите корекции за сигурност.
За да отстраните проблеми, свързани с Windows Update, може да се наложи да актуализирате тази услуга понякога. Ето как да го направите: 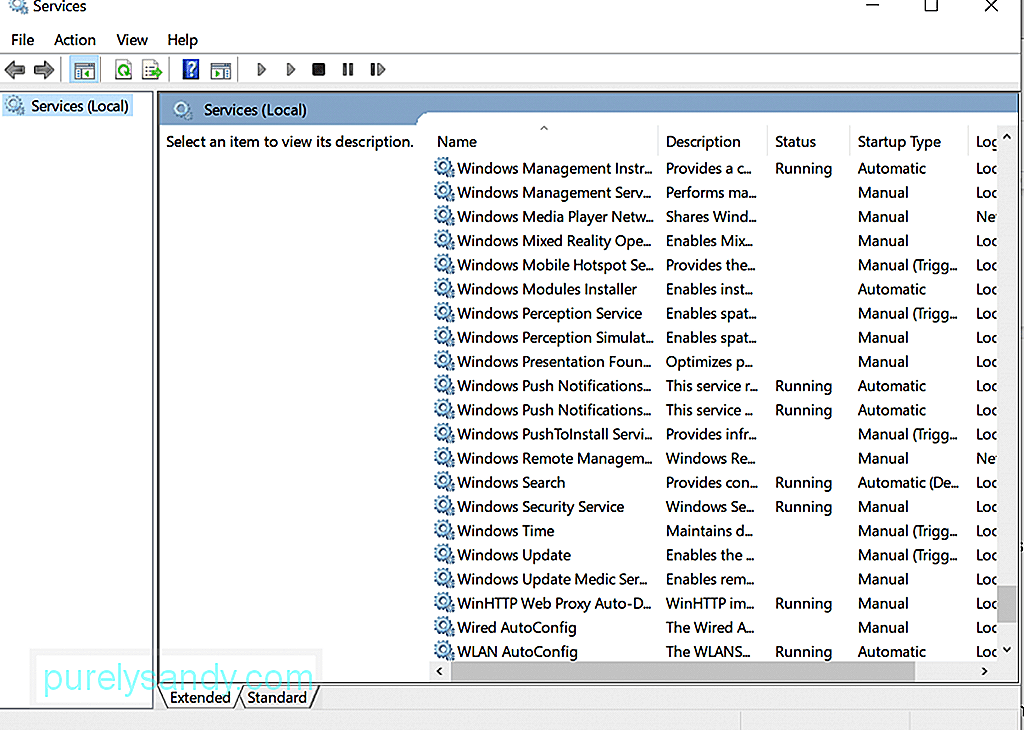
Друг начин за разрешаване на грешки, свързани помощната програма на Windows Update е да преименува папката Catroot2. Това решение работи за някои потребители на Windows 10, така че си струва да опитате и вие.
Ето как:
- net stop wuauserv
- net stop cryptSvc
- net stop bits
- net stop msiserver
- ren C: \\ Windows \\ SoftwareDistribution SoftwareDistribution old
- ren C: \\ Windows \\ System32 \\ catroot2 Catroot2.old
- net start wuauserv
- net start cryptSvc
- net start bit
- net start msiserver
Ако все още не можете да инсталирате Windows Update, можете да опитате да го направите, като с помощта на инструмента за създаване на Windows Media.
Инструментът за създаване на медия е помощна програма, която помага при изтеглянето на инсталационен файл на Windows на сменяемо устройство, което можете да използвате за преинсталиране на Windows 10. Счита се за жизненоважна опция за архивиране, тъй като можете да го използвате, за да имате външен , хартиено копие на вашата операционна система и други важни настройки.
За подробно ръководство как да използвате инструмента за създаване на Windows Media, изпълнете следните стъпки:
Ако все още получавате код за грешка 0x80073712 на вашето устройство, помислете за проверка на системния регистър.
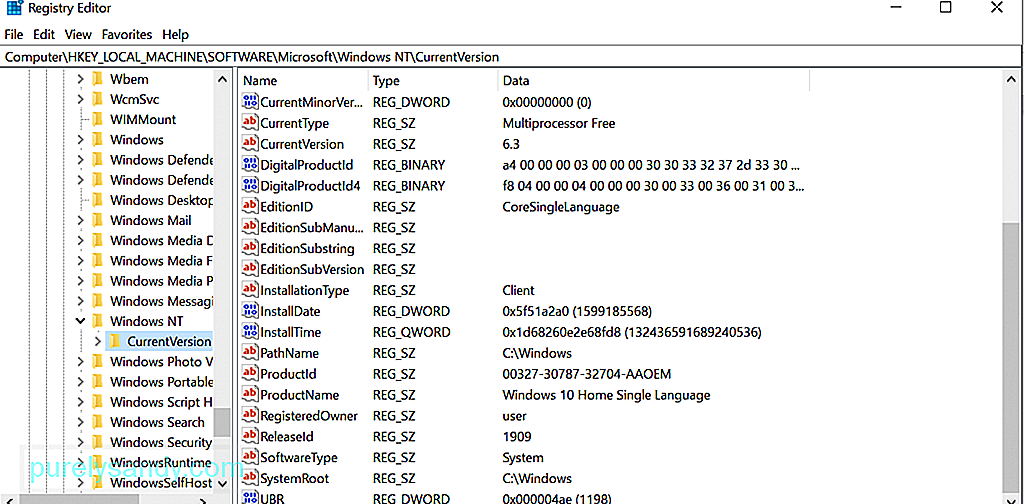 В случай, че не знаете, регистърът на Windows е база данни с настройки, информация и опции и други съответни софтуерни и хардуерни стойности. Когато се инсталира нова програма, в системния регистър се генерира нов подраздел. Този подраздел съдържа настройките на конкретната програма, включително версията, местоположението, както и основния й изпълним файл.
В случай, че не знаете, регистърът на Windows е база данни с настройки, информация и опции и други съответни софтуерни и хардуерни стойности. Когато се инсталира нова програма, в системния регистър се генерира нов подраздел. Този подраздел съдържа настройките на конкретната програма, включително версията, местоположението, както и основния й изпълним файл.
Ако срещнете грешката 0x80073712 на вашето устройство с Windows 10, вероятно е някои записи в системния регистър да са повреден или повреден; оттук и необходимостта да ги модифицирате или поправите. След това отново не препоръчваме да поправяте счупени записи в системния регистър ръчно. Погрешно поставена запетая или липсващо писмо вече може да причини необратими щети на вашата система.
По този въпрос трябва да използвате надежден инструмент за почистване на системния регистър. С помощта на програма за почистване на системни програми на трети страни можете да върнете системния си регистър до върха му за нула време, без да се притеснявате да не повредите системата си.
Решение №8: Сканирайте вашето устройство за злонамерен софтуер Нека приемем това, зловредният софтуер и вирусите са известни с това, че причиняват грешки в Windows Update. Като казахме това, ви предлагаме да използвате антивирусна програма на трети страни или Windows Defender, за да извършите цялостно сканиране на системата. 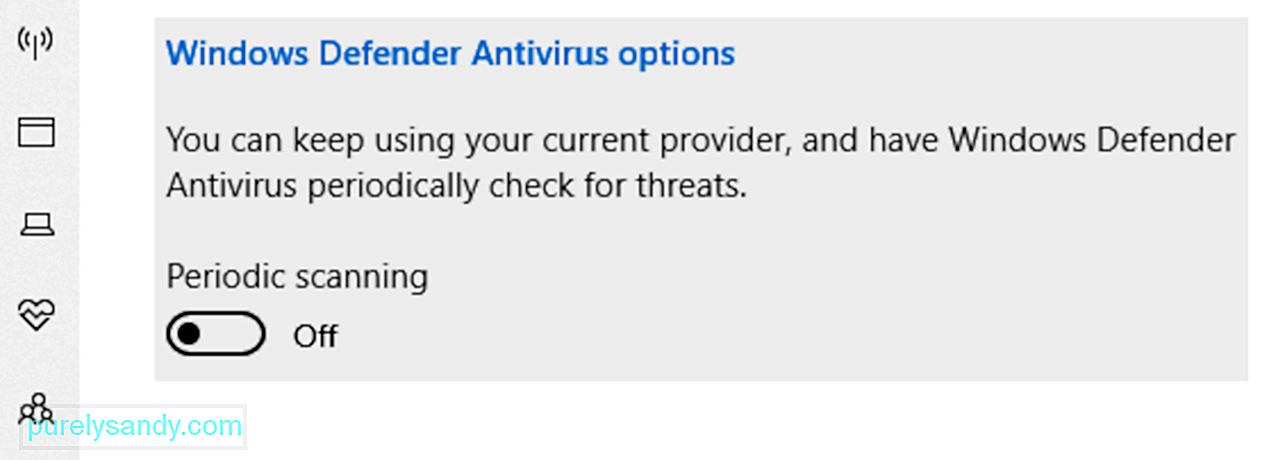
За да използвате Windows Defender в Windows 10 за сканиране за вируси, изпълнете следните стъпки:
Вярно е, че Windows Defender може да премахва субекти от зловреден софтуер от вашето устройство и да поддържа вашата система в безопасност и защита в реално време. Ако обаче искате допълнителен слой защита, помислете за използване на антивирусна програма на трета страна.
Днес има много антивирусни програми, но ние предлагаме да използвате силен анти-зловреден софтуер. Този надежден инструмент може ефективно да се отърве от всякакви злонамерени обекти и да задържи всеки нежелан софтуер.
Решение # 9: Премахнете файла Pending.XmlЧесто пъти закъсал файл pending.xml може да бъде виновник за кода за грешка на Windows Update 0x80073712. Така че, може да искате да го премахнете.
Ето как да премахнете чакащия .xml файл на вашето устройство с Windows 10:
Можете също да използвате диспечера на устройства, за да отстраняване и отстраняване на грешки, свързани с помощната програма Windows Update. Следвайте инструкциите по-долу за подробно ръководство за това какво да направите:
Въпреки че това решение е доста просто, много потребители на Windows 10 го пренебрегват, мислейки, че не прави нищо. Има обаче случаи, когато външно устройство за съхранение става виновник за грешката на Windows Update. Включеното устройство може да се забърква с основните ви функции; оттук и грешката.
Ако към вашето устройство има свързани външни периферни устройства по време на инсталирането на Windows Update, опитайте да ги премахнете. Ако работи, значи сте намерили виновника. В противен случай преминете към други решения.
Решение # 12: Възстановете, нулирайте или освежете компютъра сиТова решение трябва да бъде последната инстанция, ако горните решения не работят. Това е така, защото ще запази личните ви файлове, но ще премахне всеки инсталиран софтуер или приложение. Той също така ще преинсталира Windows. Така че, преди да нулирате или опресните компютъра си, уверете се, че сте запазили резервно копие на вашите важни файлове.
Обновете Windows 10
Нулиране на Windows 10
Възстановете Windows 10 до по-ранна точка
Също така си струва да се спомене, че понякога Microsoft пуска актуализации, които са проблемни и бъги. И за това просто може да искате да го пропуснете. Да, разбираме колко досадни са процесите, през които сте преминали, но това се случва. Така че, продължете напред и изчакайте по-стабилна версия.
РезюмеАко все още получавате код за грешка на Windows Update 0x80073712, тогава не се колебайте да изпробвате горните решения. Един от тях трябва да реши проблема. Не е нужно да изпробвате всички. Просто преминете през решенията и изберете такова, което според вас работи за вашия случай.
И накрая, ако имате какво да добавите към тази статия, не се колебайте да поддържате връзка чрез полето за коментари!
YouTube Video.: Как да коригирам код за грешка при актуализация на Windows 10 0x80073712
09, 2025

