Как да коригирам код за грешка 0xc10100be (09.15.25)
Докато се опитвате да възпроизведете MP4 или MOV файл, може да получите някое от следните съобщения: „Този файл не може да се възпроизведе, което може да се дължи на факта, че файлът не се поддържа, разширението на файла е неправилно или файлът е повреден 0xc10100be“ или „Не може да се възпроизведе видео код за грешка oxc101100be“. И двамата са показателни за грешка при четене или писане, което означава, че медийният плейър, който използвате, не може да прочете данните във вашия DVD, CD, карта с памет или флаш диск и да ги преведе на изображенията и звуците, които съставляват Филмът. С други думи, вместо да ви даде филма, медийният плейър съобщава, че файлът не може да се възпроизведе, както е създаден.
Сега, когато знаем как да отговорим на въпроса „Какво е грешка?“ нека разгледаме различните начини, по които проблемът може да бъде решен.
Какви са основните причини за код за грешка 0xc10100be?Кодът за грешка 0xc10100be е най-често свързан с MP4 файлове, въпреки че се засягат и други файлови формати. Забележителен е и фактът, че когато потребителите създават свои собствени файлове чрез GoPro или на своите смартфони, те вероятно ще получат грешката и което произтича от някой от трите изброени по-долу въпроса:
- Медия Плейърът не поддържа файлов формат.
- Грешен кодек.
- Повреден файл.
Файловият формат е първото нещо, което трябва да проверите, тъй като медийните плейъри като Windows Media Player поддържат само ограничен брой файлови формати. Това означава, че може да имате проблем, тъй като изборът ви на медиен плейър е ограничен по този начин. Така че, преди да направите каквото и да било друго, опитайте да промените медийния си плейър на малко по-гъвкав и има много такива, които се предлагат безплатно, като VLC media Player. Като алтернатива можете да инсталирате нови кодеци в Windows, което ще увеличи обхвата на файловите формати, поддържани от Windows Media Player.
Професионален съвет: Сканирайте компютъра си за проблеми с производителността, боклуци, вредни приложения и сигурност заплахи
, които могат да причинят системни проблеми или бавна производителност.
Специална оферта. Всичко за Outbyte, инструкции за деинсталиране, EULA, Декларация за поверителност.
За да направите това, трябва да конфигурирате Windows Media Player за автоматично изтегляне на кодеци. По-долу са описани стъпките за Windows Media Player 11:Ако горната процедура не работи, Microsoft препоръчва да направите разширено отстраняване на неизправности. За да извършите разширено отстраняване на неизправности, първо трябва да определите дали конкретният файлов кодек е инсталиран на компютъра или не и това изисква да направите следното:
Ако все пак получавате код за грешка 0xc10100be, когато все пак се опитвате да възпроизведете видео от това означава, че файлът ви може да е повреден и трябва да го поправите.
Как да поправите повредени MP4 и MOV файлове Преди да научите как да поправите повреден видео или аудио файл, нека разгледаме някои от причините, поради които файлът може да бъде повреден на първо място:- Неработеща заглавка
- Липсващи части на файла; видео файл може да е бил прекъснат от пълното изтегляне.
- Неподходящи операции за четене и запис.
- Проблеми със компресията
- Внезапна загуба на мощност, докато файлът се възпроизвежда.
- Изтегляне на файл от ненадеждни интернет изображения.
- Прехвърляне на нарушен медиен файл (а).
- Вирусна инфекция.
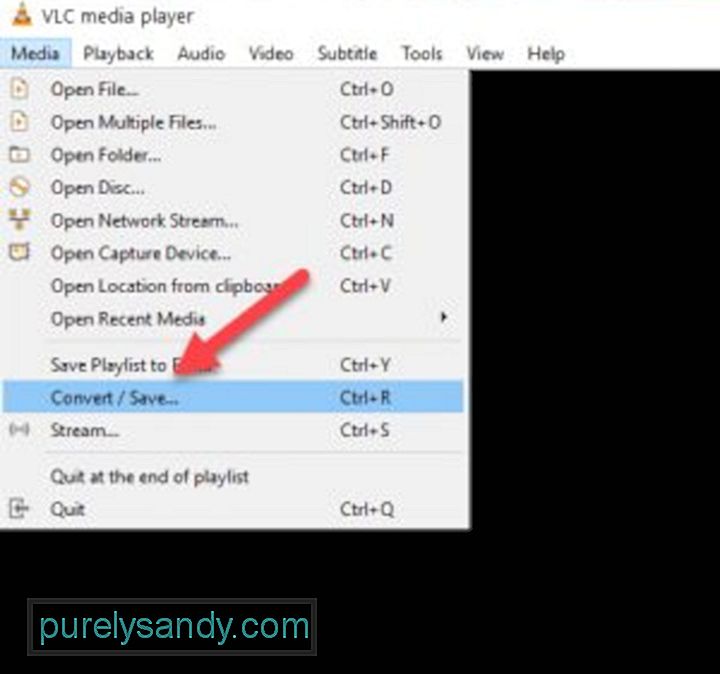
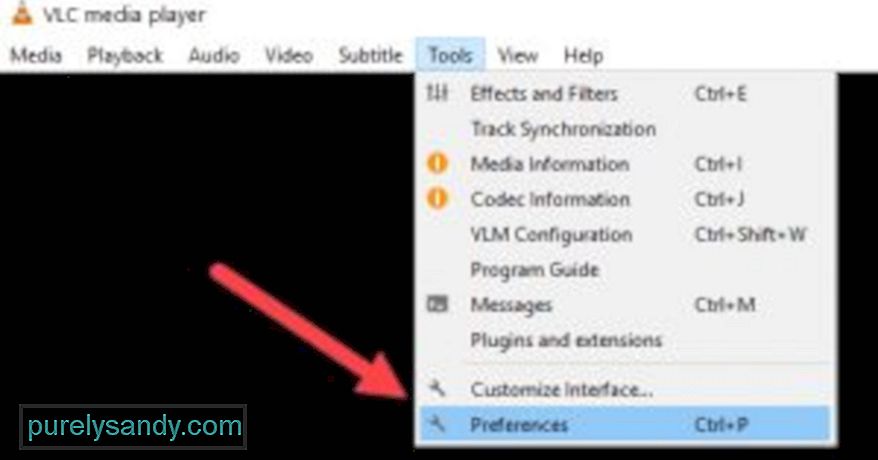
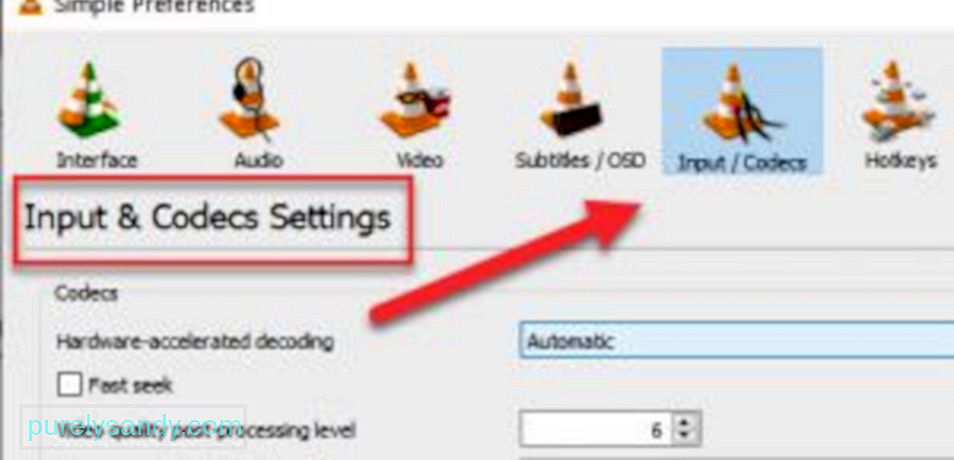
Както се подразбира, някои файлове просто не подлежат на поправка, особено тези, които се прекъсват, докато се изтеглят или има някои липсващи части. Инструментът за ремонт на видео може да надхвърли възможностите на VLC или всеки друг медиен плейър, но най-добрият начин да предпазите файловете си от повреда е да поддържате компютъра си здрав. За целта ви е необходим инструмент за ремонт на компютър, който ще следи постоянно за проблеми, които засягат състоянието на вашите файлове и софтуер. Можете да изтеглите инструмент за ремонт на компютър от тук.
YouTube Video.: Как да коригирам код за грешка 0xc10100be
09, 2025

