Как да използвам диктовка на вашия Mac (09.14.25)
Традиционният и може би най-лесният начин за писане на бележки и имейли е чрез компютърната клавиатура и мишка. Ако обаче не можете да използвате клавиатурата или мишката по някаква причина, можете да използвате друга функция, наречена Apple диктовка. Диктовка може да ви бъде доста полезна в определени ситуации. Например, ако сте заети с нещо и искате да напишете спешна бележка или имейл, тогава използването на функцията за диктовка, вместо да напишете бележката на клавиатурата и щракнете с мишката, за да изпратите имейл, ще ви позволи ефективно да изпълнявате много задачи. / p> Как да настроите диктовка на Mac
Функцията за диктовка е стандартна за Mac устройства, но ще трябва да я включите и настроите, преди да започнете да я използвате. За да включите функцията за диктовка, използвайте следните стъпки:
- Придвижете се до Системни предпочитания , като кликнете върху малката икона на Apple горе вляво ъгъл на екрана.

- Кликнете върху Клавиатура .
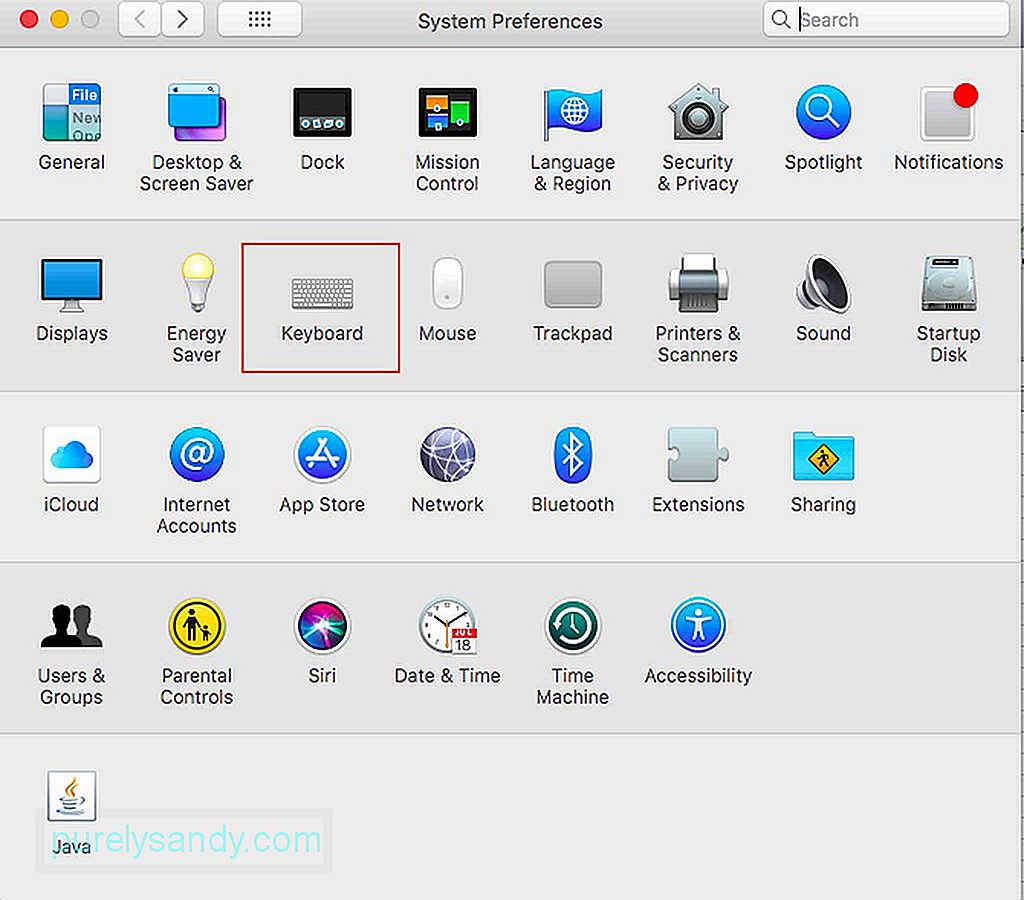
- Щракнете върху раздела Диктовка .
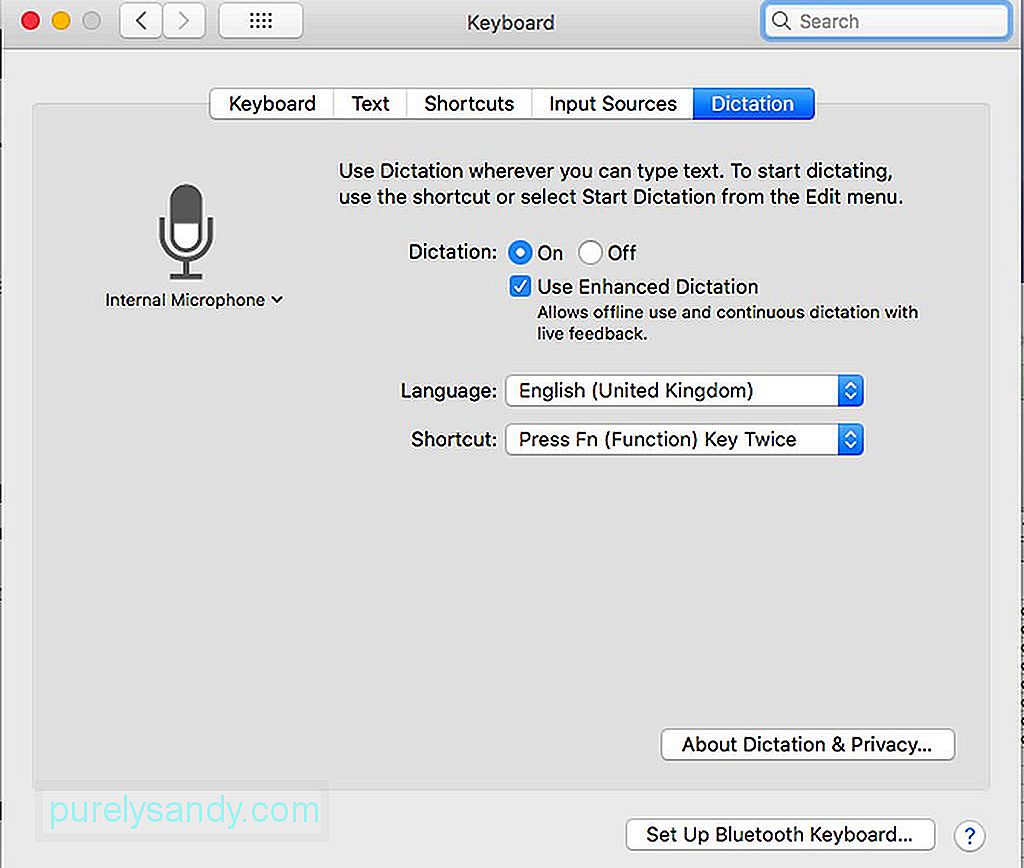
- В раздела Диктовка ще получите няколко опции. Не забравяйте да изберете бутона за избор Включено .
- Поставете отметка в квадратчето Използване на подобрена диктовка . Подобрената диктовка ви позволява да използвате функцията, дори когато вашият Mac е офлайн.
- Изберете предпочитания от вас Език и Преки пътища , за да включите функцията, когато имате нужда то. Преките пътища са последователност от клавиши, които ще трябва да въведете на клавиатурата, за да включите диктовка, когато имате нужда от нея. Например, двукратното въвеждане на бутона Fn може да се използва за активиране на диктовка.
- След тях бихте настроили функцията за диктовка на Mac. Има и други настройки, които можете да промените, но основните настройки са достатъчни, за да започнете.
Функцията за диктовка на Apple на Mac е ясна, но ще трябва да я разберете и може да отнеме известно време. Това е така, защото ще трябва да запомните доста команди. Всъщност има над сто команди на разположение, но не се притеснявайте, защото можете да започнете с няколко основни команди и да научите останалото с времето, когато имате нужда. Добре е обаче да отделите време за преглед на наличните команди, само за да се запознаете с наличните. Също така е важно да вземете под внимание командите, които са специфични за различните приложения. Така че, ако използвате диктовка за писане и изпращане на имейл, ще има различен набор от команди в сравнение при писане и запазване на бележка. Когато пишете имейл, можете също да добавите името на получателя / ите, темата, съобщението и след това да изпратите имейла, без да пишете на клавиатурата или да използвате мишката, за да щракнете върху команди.
Ако искате да започнете да максимизирате функцията, започнете с нещо просто като писане и изпращане на имейл. За да направите това, отворете приложението за електронна поща и след това натиснете предпочитания от вас пряк път, за да отворите диктовка. Ще се появи малка кутия с икона на микрофон. За да покажете списъка с налични команди за това приложение, просто кажете покажи команди . Ще се появи изскачащ прозорец, за да се покаже списъкът с команди, като щракване , превключване , изход и следващо поле < / силен> наред с други. Функцията за диктовка на Apple несъмнено ще ви бъде полезна, ако трябва да използвате устройството си изцяло без ръце. Но не забравяйте, че не всички функции на Mac могат да бъдат контролирани чрез диктовка. Отделете време да се запознаете с наличните команди, за да можете ефективно да използвате диктовка.
За да сте сигурни, че функцията за диктовка работи добре винаги, когато имате нужда от нея, ще трябва да се уверите, че вашият Mac е в отлично състояние по всяко време. За щастие, оптимизирането на вашия Mac не е толкова трудно, колкото изглежда. Приложението за ремонт на Mac ще ви помогне да увеличите максимално RAM, паметта и други основни функции на вашето устройство.
YouTube Video.: Как да използвам диктовка на вашия Mac
09, 2025

