Как да коригирам MOM.Implementation Error в Windows (09.15.25)
Windows е една от малкото операционни системи, която е предпочитана от мнозина. Той се предлага с много различни функции и функции, които трябва да работят заедно, за да предложат най-доброто потребителско изживяване. Въпреки това, дори и с всичко, което тази операционна система може да предложи, тя понякога се повреди поради различни причини. Понякога изпитва случаен син екран на смъртни катастрофи. Но най-често среща съобщения за грешки, с които е доста трудно да се справят обикновените потребители.
Сега, докато повечето от тези грешки вече идват с подсказки за това, което ги причинява, има моменти, когато те не го правят . Грешката MOM.Implementation е един от тези трудни за отгатване проблеми.
В тази статия ще обясним всичко, което трябва да знаем за тази грешка.
Какво представлява грешката MOM.Implementation в Windows?Грешката при изпълнението на MOM в Windows 10 е напълно досадна грешка, която може да се появи при стартиране на компютъра. Въз основа на оплакванията на някои засегнати потребители, тази грешка е подобна на следните проблеми:
Професионален съвет: Сканирайте компютъра си за проблеми с производителността, нежелани файлове, вредни приложения и заплахи за сигурността
, които могат да причинят системни проблеми или бавна производителност.
Специална оферта. Всичко за Outbyte, инструкции за деинсталиране, EULA, Политика за поверителност.
- ATI не можа да намери MOM.Implementation.
- В Windows 10 липсва внедряване.
- Не може да се зареди MOM.Implementation.
- Грешка на AMD Catalyst Net Framework.
И така, каква точно е тази грешка? Като начало нека да обясним какво е МАМА. MOM тук се отнася до операционния модул на Microsoft, който отговаря за комуникацията със софтуера и неговите зависимости. Ако модулът не може да намери компонентите си в съответните им местоположения, тази грешка вероятно ще се появи.
Какво причинява грешка при изпълнението на MOM в Windows?Както споменахме, грешката се задейства, когато операционният модул на Microsoft не може да намери своите зависимости. Съществуват обаче и други възможни виновници, които водят до тази грешка. Изброили сме ги по-долу:
- Грешката при изпълнението на MOM.Може да бъде причинена от дефектни компоненти на драйвера.
- Може да е свързана с проблем с актуализацията.
- Може да е причинено от проблем с .NET Framework.
- Може да се задейства от стартиращи приложения.
Какво ако срещнете MOM.Implementation error на вашето устройство? Е, ние ви предлагаме да опитате следните корекции:
Поправка # 1: Деинсталирайте и актуализирайте драйверите на ATI CatalystЕдна често срещана причина, поради която се показва грешката MOM.Implementation, е остарял драйвер на ATI Catalyst. За да поправите това, трябва да го актуализирате незабавно.
За да се отървете от остарял драйвер на Catalyst и да преинсталирате нов, направете следното:
След като изпълните горните стъпки, следващото нещо, което трябва да направите, е да се уверите, че драйверите са напълно деинсталирани. И за това трябва да стартирате помощната програма AMD Clean Uninstall, за да сте сигурни, че няма остатъци от драйвера в системните папки и записи в системния регистър.
Ето какво трябва да направите:
След деинсталиране на драйвера за графична карта AMD, инсталирайте най-новата версия, като следвате стъпките по-долу:
Има случаи, когато потребителите инсталират Catalyst Center, без те да знаят. Каквато и да е причината, това може да доведе до конфликт, който след това ще доведе до грешката.
За да разрешите това, изпълнете следните стъпки:
AMD се предлага с множество инструменти на вашия компютър, така че е трудно да се определи кой трябва да бъде поправен. Други засегнати потребители обаче съобщиха, че поправката на помощната програма на AMD Catalyst Install Manager е разрешила проблема.
Ето ръководство за това какво да направите:
Важно е да използвате най-новата версия на .NET Framework, така че компютърът ви да работи безпроблемно. Актуализираната версия на рамката също ще реши проблема, с който се сблъсквате в момента.
За да продължите, изтеглете най-новата версия на Microsoft .NET Framework. След като изтеглянето приключи, намерете файла и го стартирайте. За да бъде процесът на актуализация успешен, ви е необходим стабилен достъп до интернет. Когато изтеглянето приключи, следвайте инструкциите на екрана. Накрая продължете със следните инструкции:
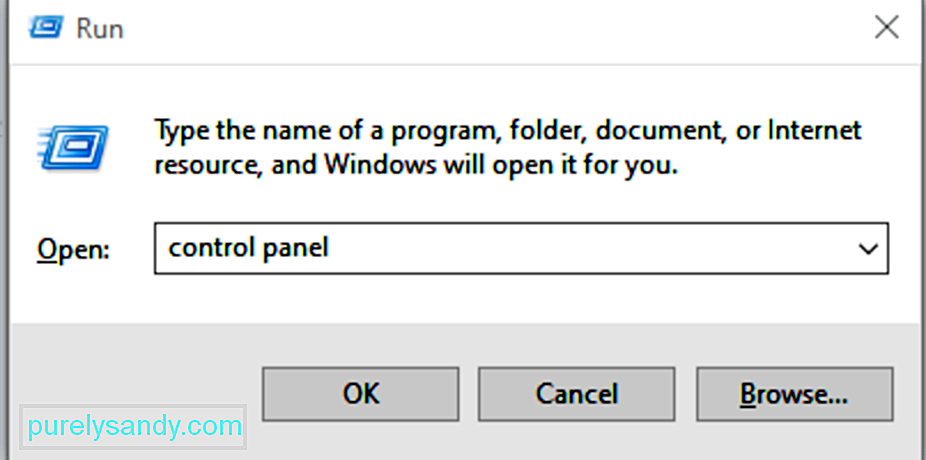
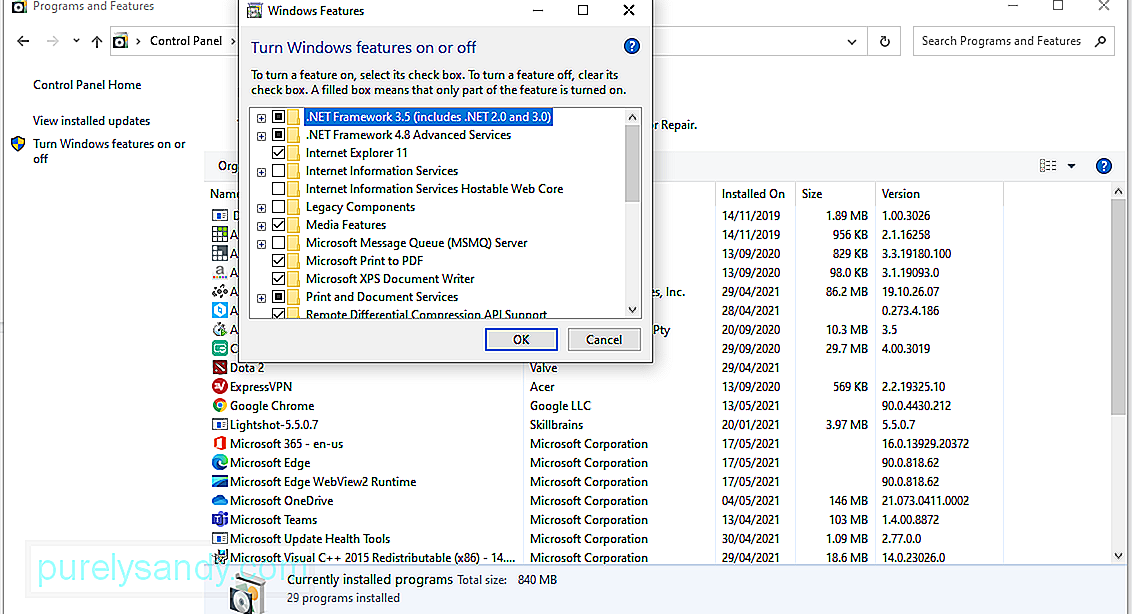
Ако подозирате, че има проблем с драйвер за AMD, тогава вероятно ще се появи грешка MOM.Implementation. За да поправите това, опитайте да се върнете към по-стара версия на драйвера на AMD.
Ето как:
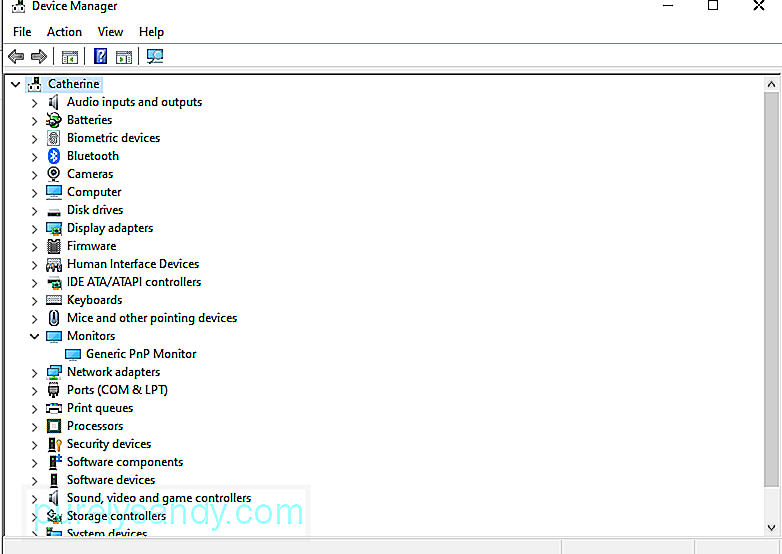
Грешката при изпълнението на MOM може да се появи и поради проблеми с приложения на трети страни, които пречи на вашата система при стартиране. Най-доброто решение за този случай е да извършите чисто зареждане.
Ето как да извършите чисто зареждане в Windows:
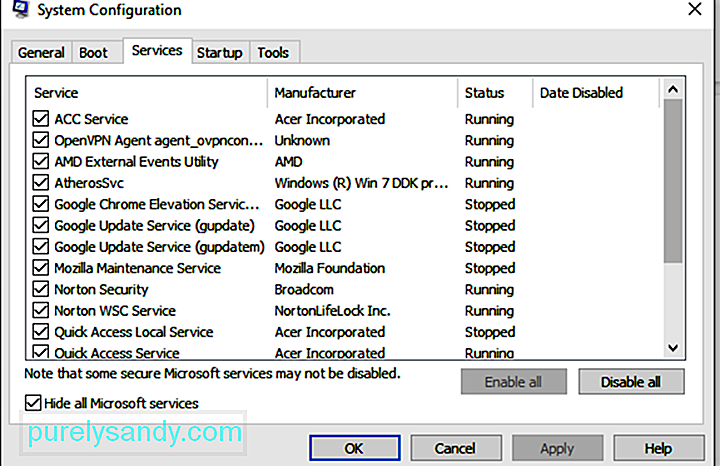
Много потребители на Windows често игнорират актуализациите на Windows, докато компютрите им спрат да работят. Е, тези актуализации са пуснати по причина; или за отстраняване на съществуващи проблеми, или за въвеждане на нови функции в Windows. Така че, ако пренебрегнете актуализацията, вероятно ще срещнете проблеми като MOM.Implementation error.
За да актуализирате Windows, направете следното:
Споменахме колко е важно да поддържате компютъра си актуален, тъй като той гарантира вашата сигурност. Има обаче моменти, когато Microsoft пуска лоша актуализация на Windows, която при инсталиране може да доведе до грешка в изпълнението на MOM.
Ако подозирате, че проблемът е причинил проблема, изпълнете следните стъпки:

След като дефектната актуализация бъде премахната, грешката на MOM.Implementation трябва да бъде разрешена. Но все пак вземете под внимание. Windows 10 е настроен да инсталира актуализации автоматично. Може би първо искате да го блокирате от инсталиране на актуализации, ако искате да разрешите проблема за постоянно.
Поправка # 9: Стартирайте сканиране за злонамерен софтуерВъпреки че това се случва рядко, зловредните обекти са известни с причиняването на грешки в Windows 10. Когато заразят система, те могат да повредят системните файлове и да попречат на важни процеси. Така че, създайте си навик да провеждате редовни сканирания, за да запазите заплахите.
Ако работите с Windows 10, значи имате късмет. Вашата система вече има вграден инструмент, който може да сканира и премахва обекти на злонамерен софтуер. Нарича се Microsoft Defender.
За да го използвате, направете следното:
Windows Defender автоматично ще премахне или постави под карантина заплахите, които открие. Но ако все още не сте убедени, можете също така да стартирате друго сканиране за злонамерен софтуер, като използвате програма на трета страна за борба със злонамерен софтуер.
Поправка # 10: Свържете се с екипа за поддръжка на MicrosoftАко всичко друго се провали, няма боли да поиска помощ от експерти. Посетете официалния уебсайт за поддръжка на Microsoft, за да потърсите съдействие от техния екип.
ЗаключениеГрешката MOM.Implementation в Windows 10 може да бъде предизвикателна за разрешаване, особено че идва с различни съобщения за грешка. Освен това може да се задейства от много различни фактори като проблемна .NET Framework, стартиращи приложения, проблеми с актуализацията или дефектни компоненти на драйвера.
Но каквото и да го причинява, добрата новина е, че може да бъде фиксиран. Винаги можете да деинсталирате, след което да актуализирате драйвера на ATI Catalyst. Ако не работи, деинсталирайте Catalyst Center. Други поправки, които можете да опитате, е да поправите помощната програма на AMD Catalyst Install Manager, да актуализирате или поправите .NET framework, да се върнете към предишна версия на AMD драйвер, да извършите чисто зареждане или да актуализирате операционната си система. Ако никой от тях не работи, може да се наложи да се свържете с екипа за поддръжка на Microsoft.
Срещали ли сте грешка в изпълнението на MOM.И в Windows 10 също? Кое от горните решения сте опитали? Кажете ни вашия опит в коментарите.
YouTube Video.: Как да коригирам MOM.Implementation Error в Windows
09, 2025

