Как да заснемете видео на екрани на Mac, iPhone, iPad и Apple TV (09.15.25)
Правенето и споделянето на екранни снимки от вашия Mac е ефективен начин за показване на нещо конкретно на вашия екран. Тя може да ви помогне да поискате помощ, специфична за вашия проблем. Но какво, ако проблемът ви не може да бъде обяснен с изображение или две? Или какво, ако искате да покажете процес, който може да бъде показан само във видео? Най-добрият начин да направите това е да запишете видео на вашия екран. Ще ви покажем как да запишете екрана си чрез видеозаснемане на Mac, Apple TV и / или вашето iOS устройство.
Video Capture на MacЗа да стартирате рекордера на екрана на Mac , следвайте тези стъпки:
- Отворете QuickTime Player и отидете на File & gt; Запис на нов екран. Това ще отвори прозореца Запис на екрана.
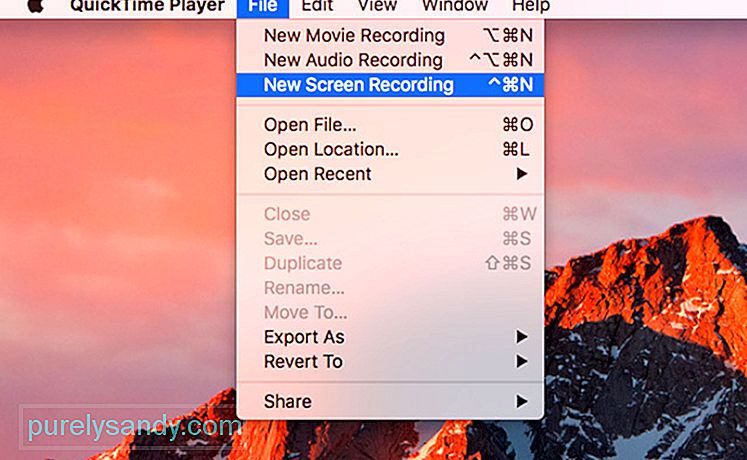
- Щракнете върху стрелката надолу до бутона за запис, за да отворите опциите за конфигуриране.
- За да добавите аудио към вашето видео, изберете изображение на микрофон.
- За да включите кликвания с мишката във видеото, изберете Показване на кликвания на мишката при запис.
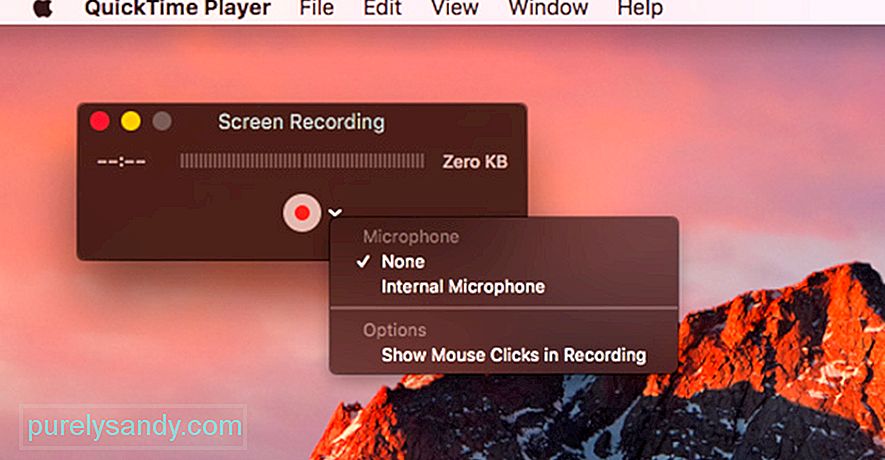
- Щракнете върху бутона за запис, за да започнете да записвате, два пъти, за да започнете да записвате целия екран. Ако искате да запишете само част от екрана, щракнете върху бутона за запис и плъзнете областта, която искате да запишете, след което щракнете върху Старт на записа. Всичко на екрана ви ще бъде заснето, освен защитеното видео съдържание.
- След като приключите с видеозаписа, щракнете върху бутона за запис в лентата с менюта, за да отворите видеоклипа си в QuickTime Player.
- Инсталирайте Xcode на macOS.
- Отидете на Window & gt; Устройства и симулатори.
- На вашия Apple TV 4K отворете Настройките и отидете на Дистанционни и устройства & gt; Отдалечено приложение и устройства.
- На Xcode изберете своя Apple TV и въведете щифта, който ще се появи на Apple TV. Сега вашите устройства трябва да бъдат сдвоени.
- За да запишете вашето видео, отворете QuickTime Player и отидете на File & gt; Запис на нов филм.
- Щракнете върху стрелката до бутона за запис и изберете своя Apple TV от опциите Камера и Микрофон.
- Изберете настройката си за качество, Висока или Максимална.
- Ако използвате macOS Sierra, можете да започнете да записвате, след като Apple TV бъде отразено в QuickTime Player. На macOS High Sierra обаче ще трябва да въведете код от вашия Apple TV на вашия Mac и след това да потвърдите записа на Apple TV.
- Редактиране на вашето видео
След като сте записали видеоклипа си, може да искате да го редактирате преди изпращане или качване. Но преди да редактирате файла, уверете се, че имате копие на целия запис. Запазете оригиналния файл, като щракнете върху Файл & gt; Запазване.
За да редактирате филма си, отидете на Редактиране & gt; Изрежете или докоснете Command + T. Плъзнете жълтата дръжка там, където искате вашето видео да започва и завършва.
След като сте сигурни за своите кадри, щракнете върху Файл & gt; Запазете или докоснете Command + S, за да запазите текущия файл и да замените оригиналния. Можете също да изберете да дублирате своя клип, като щракнете върху Файл & gt; Дубликат за запазване на копието.
Видео файловете могат да заемат много място за съхранение, в зависимост от дължината на видеото. Уверете се, че имате достатъчно място за видеоклипа, като изчистите ненужните файлове от компютъра си, като използвате Outbyte MacRepair .
Ако искате да намалите размера на файла, можете да запазите файла с по-ниска резолюция или различен формат. За да запазите видеоклипа си в друг тип файл, щракнете върху Експортиране като и запазете видеоклипа според предпочитания от вас формат. Това е полезно, ако ще изпратите видеоклипа по имейл или чат. Ако обаче планирате да качите видеоклипа в YouTube, няма нужда да намалявате размера и качеството на файла, защото YouTube ще направи това вместо вас.
Запис на екрана на вашия Apple TV
Записването на екрана от вашия Apple TV е малко по-сложно от извършването на заснемане на видео на Mac . Първо, трябва да сте сигурни, че вашият Apple TV може да извежда съдържание чрез HDMI.
За да запишете видео от екрана на вашия Apple TV, трябва също да го свържете с вашия Mac. Четвъртото поколение Apple TV може да бъде свързано чрез USB-C кабел, но Apple TV 4K трябва да бъде сдвоено с вашия Mac, тъй като няма USB-C порт.
За да сдвоите Apple TV Mac, трябва да се уверите, че те са в една и съща WiFi мрежа. Следвайте тези стъпки, за да сдвоите устройствата си:
След като успешно сдвоите Mac и Apple TV, вече можете да започнете да записвате екрана си. За да направите това, изпълнете следните стъпки:
iOS 11 улесни записването на екрана на устройства с iOS. Просто отидете в Настройки и щракнете върху Контролен център & gt; Персонализирайте контролите. Ще видите списък с елементи, които са включени във вашия Контролен център и ние искаме да добавим Screen Recording към този списък. Просто кликнете върху бутона + до Запис на екрана и готово!
Следващия път, когато плъзнете нагоре Център за управление, ще видите там бутона за запис. За да запишете екрана си, просто докоснете бутона за запис и ще получите 3 секунди преди записът да започне. След като приключите, докоснете червената лента, за да се върнете в менюто за запис и натиснете Stop. Видеото автоматично ще бъде запазено в Снимки.
Следващия път, когато искате да създадете уроци или да записвате игри на своите устройства на Apple, като Mac, Apple TV и iPhone / iPad, можете да използвате този урок, за да направите видео на вашия екран.
YouTube Video.: Как да заснемете видео на екрани на Mac, iPhone, iPad и Apple TV
09, 2025

