Как да активирам съобщения в iCloud на Mac (09.15.25)
След стартирането на High Sierra, Messages стана достъпна за Mac. Тази функция автоматично актуализира съобщенията на всички ваши устройства, които използват един и същ Apple ID. Това стана възможно чрез iCloud, така че ако в телефона ви попадне съобщение, ще го получите и на другите си устройства. Същото се случва, когато премахвате или изтривате съобщения. И другото хубаво нещо за iCloud, когато става въпрос за съобщения, е, че не е нужно да се притеснявате за създаване на резервно копие на вашите съобщения, защото те автоматично се записват в облака. В тази статия ще ви покажем как да активирате съобщения в iCloud с помощта на вашия Mac.
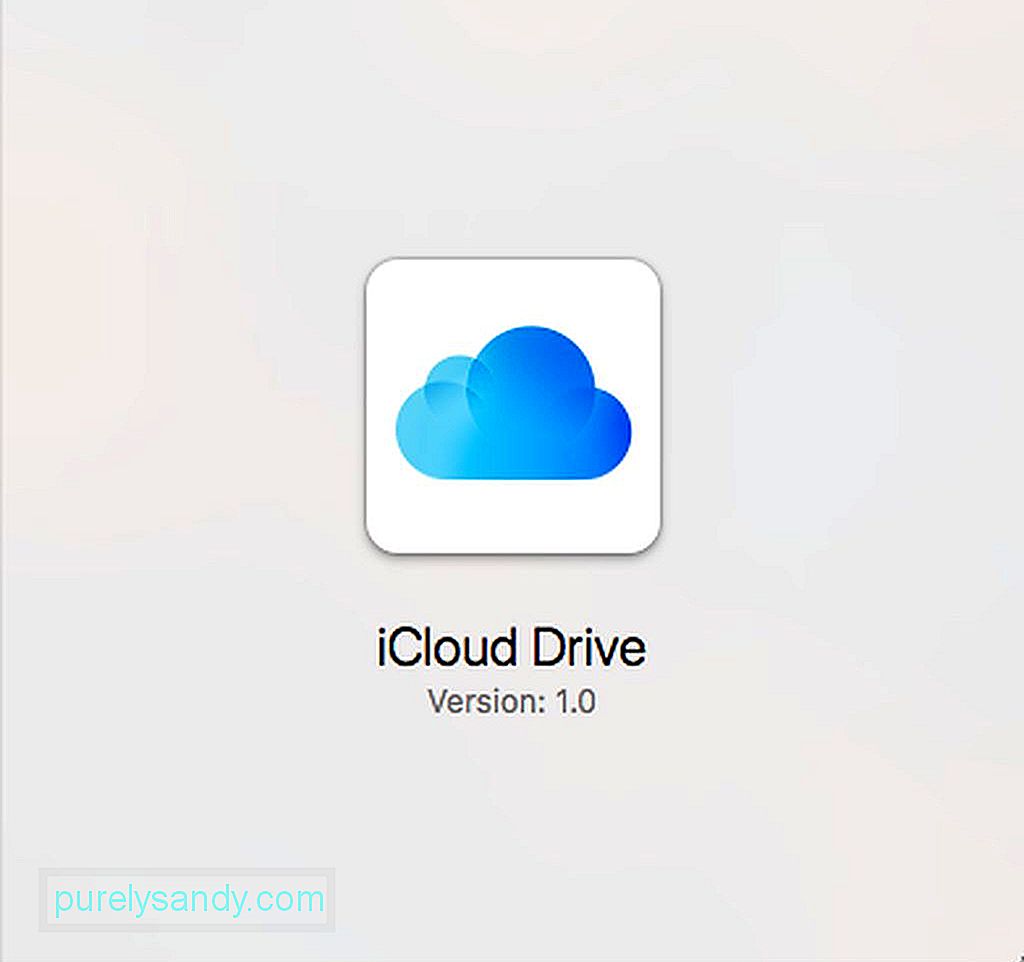
Основните изисквания за разрешаване на iCloud съобщение са за да има поне работещ macOS 10.13.5 High Sierra. За устройства с iOS трябва да активирате iCloud съобщения, така че функцията да работи на всички ваши устройства на Apple.
За да активирате iCloud съобщението на вашия Mac, трябва да осъществите достъп до настройките на приложението Messages вместо до iCloud Settings в System Preferences. Следвайте тези стъпки, за да включите iCloud съобщения:
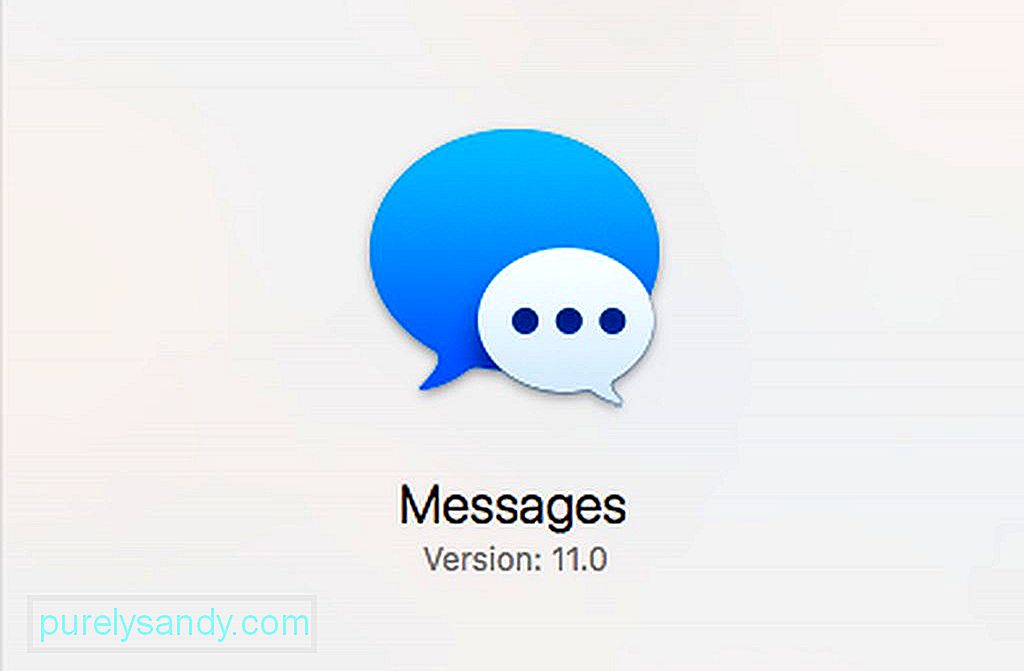
- Стартирайте приложението Messages от Dock или с помощта на Spotlight. Можете също да го намерите в папката / Applications.
- Отворете менюто Messages, след което щракнете върху Preferences.
- Щракнете върху раздела Accounts и изберете вашия Apple ID акаунт от списъка.
- Уверете се, че квадратчето до Активиране на съобщения в iCloud е отметнато.
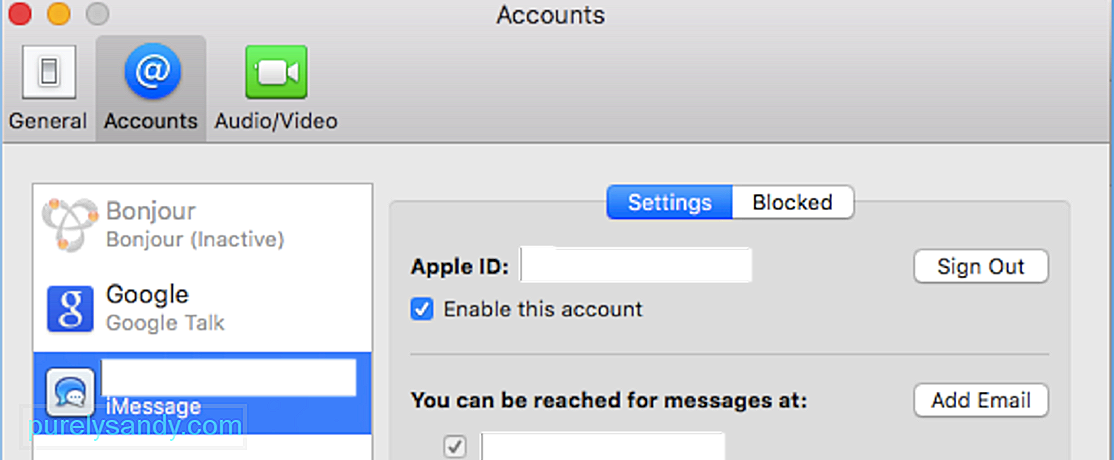
След като активирате iCloud съобщения на вашия Mac, вашите съобщения сега ще се синхронизира с iCloud и може да отнеме известно време, в зависимост от това колко съобщения имате и вида на съобщенията, които сте получили. Синхронизирането на снимки, видеоклипове и файлове може да отнеме известно време поради размера на тези файлове.
Ако по някаква причина съобщенията не се синхронизират автоматично, можете да щракнете върху бутона Синхронизиране сега, който се намира в Предпочитания за съобщения на Mac, за да синхронизирате съобщенията си в iCloud ръчно. Настройването на приложението Messages трябва да задейства синхронизирането с iCloud и всички останали устройства, използващи същия Apple ID, но ако не работи, можете да използвате бутона Sync Now, за да отстраните проблема със синхронизирането.
Как да активирате съобщенията в iCloud на вашето iOS устройствоТехнически, първо трябва да сте активирали вашите iMessages на вашето iOS устройство преди вашия Mac. Но понякога iMessage се деактивира по някаква причина и може да не сте наясно. И така, ето как да се уверите, че вашите съобщения в iCloud са активирани на вашето устройство с iOS:
- На вашия iPhone или iPad отворете Настройки.
- Докоснете името си на върха. Тук можете да получите достъп до настройките си за Apple ID, iCloud и App Store.
- Докоснете iCloud.
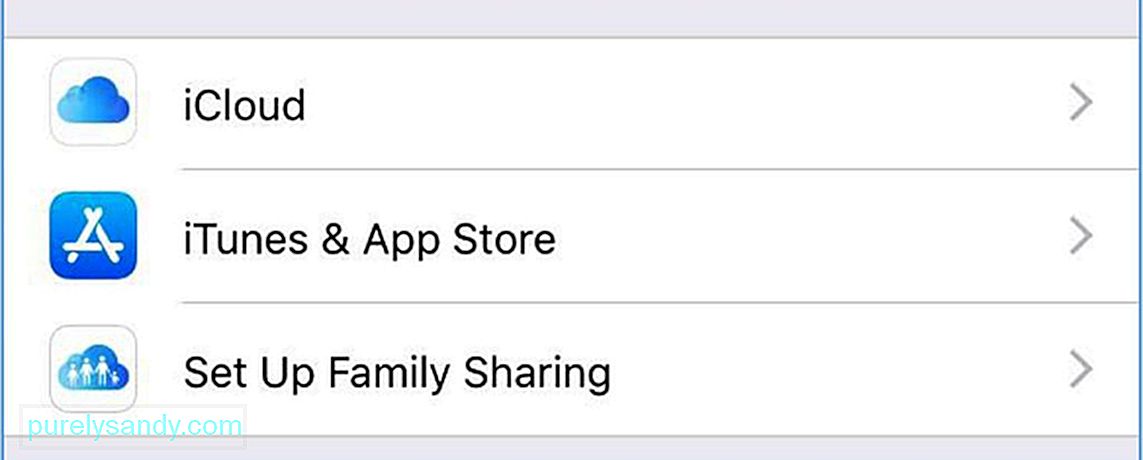
- Уверете се, че че плъзгачът за Съобщения е включен.
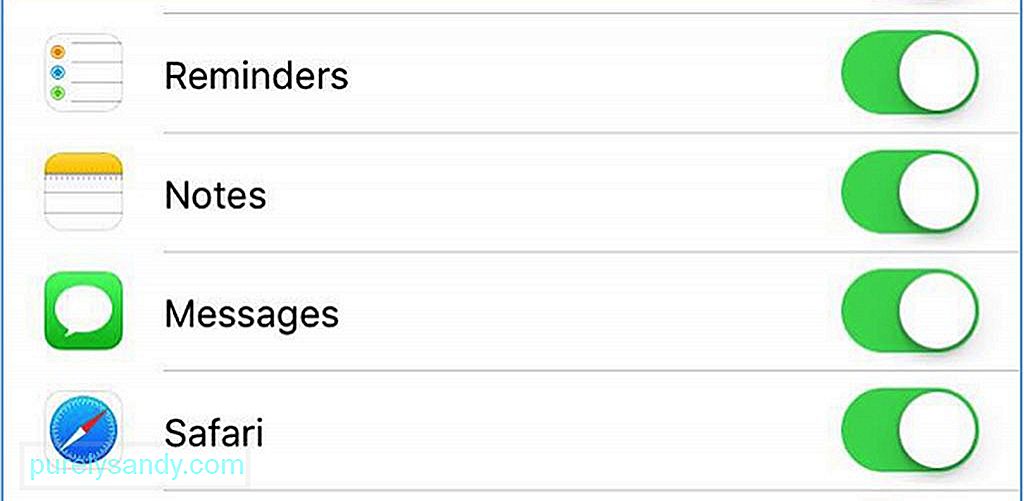
- Изчакайте съобщенията ви да се синхронизират.
Сега, когато активирахте съобщенията iCloud на вашите Mac и iOS устройства, вече можете да го използвате за изпращане на съобщения до номера или Apple ID, които имат активирана функцията iMessages. но имайте предвид, че ако използвате множество Mac, трябва да активирате съобщенията поотделно
Тъй като функцията използва хранилището iCloud, може да се наложи да се абонирате за по-голямо хранилище, особено ако видеоклиповете и снимките съставляват по-голямата част от вашите съобщения. Ако сте достигнали до 5 GB хранилище iCloud, можете да изтеглите и запазите вашите файлове на вашия Mac ръчно. Всичко, което трябва да направите, е да щракнете с десния бутон върху снимката или видеото и да щракнете върху Добавяне към библиотеката със снимки.
Ето един съвет: Освободете малко място за съхранение на вашия Mac, като автоматично изтривате нежелани файлове с помощта на приложение като Outbyte MacRepair.
YouTube Video.: Как да активирам съобщения в iCloud на Mac
09, 2025

