Как да управлявате устройство с Android с помощта на компютър (09.16.25)
Оставяли ли сте някога телефона си у дома, докато чакате спешно обаждане или имейл, така че сте искали да има начин за достъп до него от разстояние? Или сте твърде заети (или мързеливи), за да си оставите телефона, който сте оставили в спалнята, докато работите в домашния си офис? За щастие има няколко начина да направите това. Ако сте потребител на Android, можете да осъществите достъп до телефона си, дори ако не е с вас. Можете да отговаряте на съобщения и имейли, да извличате отметки или да влизате в домашната си мрежа само с помощта на някои приложения. Той е свеж и доста удобен, особено по време на извънредни ситуации.
Airdroid е удобно мобилно приложение, което ви позволява да контролирате Android от компютър. Всичко, от което се нуждаете, е уеб браузър, за да правите неща, които обикновено правите с устройството си с Android - отдалеч. Няма нужда да ставате и да карате устройството си да отговаря на съобщение или да търсите USB кабел за достъп или прехвърляне на вашите файлове, снимки и видеоклипове. Можете да направите всичко това с Airdroid. Можете да управлявате дистанционно Android от компютър по всяко време и навсякъде. Можете да изпращате SMS съобщения, да преглеждате известия за приложения, да копирате файлове и да контролирате напълно телефона или таблета си с Android от всеки компютър.
Вашите функции за AndroidПреди да преминем през процеса, ето някои основни функции на Airdroid, включително:
- Огледално известие - Airdroid отразява известия от всички разрешени приложения на вашия компютър. Също така ви позволява да отговаряте на съобщения във Facebook Messenger или WhatsApp от приложението Airdroid на работния плот.
- Архивиране и синхронизиране - Тази функция ви позволява бързо да архивирате снимки и видеоклипове от вашето устройство на вашия компютър, като използвате споделена клипборда.
- Управление на SMS и контакти - Освен че имате достъп до приложения за мобилни съобщения, можете също да изпращате и получавате тестови съобщения и да управлявате контактите си чрез десктоп.
- Запис на екранна снимка - Няма нужда да root вашето устройство записва екранна снимка на телефона.
- Повишаване на скоростта - Подобрете скоростта на телефона си, като почистите паметта.
Има и функции на Airdroid, които са ограничени до приложението за настолни компютри:
- Намиране на телефон - Позволява ви да намерите вашето устройство, ако то е изгубено, липсва, загубено или откраднато.
- < силен> Отдалечена камера - Това ви позволява да виждате през предната и задната камери.
- Приложение и медия - Те ви позволяват да управлявате снимки, видеоклипове и дори мелодии на звънене .
- За да можете да използвате Airdroid, двете ви устройства трябва да бъдат свързани чрез една и съща Wi-Fi мрежа. Можете да изтеглите приложението за настолни компютри за компютър или Mac, или можете да посетите web.airdroid.com на вашия компютър и да влезете във вашия акаунт в AirDroid. Ако искате да инсталирате настолния клиент, отидете на уебсайта на разработчика и изберете версията за вашия компютър. Инсталацията е доста ясна, трябва да следвате инструкциите на екрана и е добре да започнете.
- Следващата стъпка е регистрацията за акаунт в Airdroid. Това ще бъде същият акаунт, който ще използвате за вашето мобилно приложение Airdroid, така че не забравяйте данните си за вход. Можете да създадете акаунт и да влезете с помощта на приложението за настолни компютри или уеб версията на Airdroid.
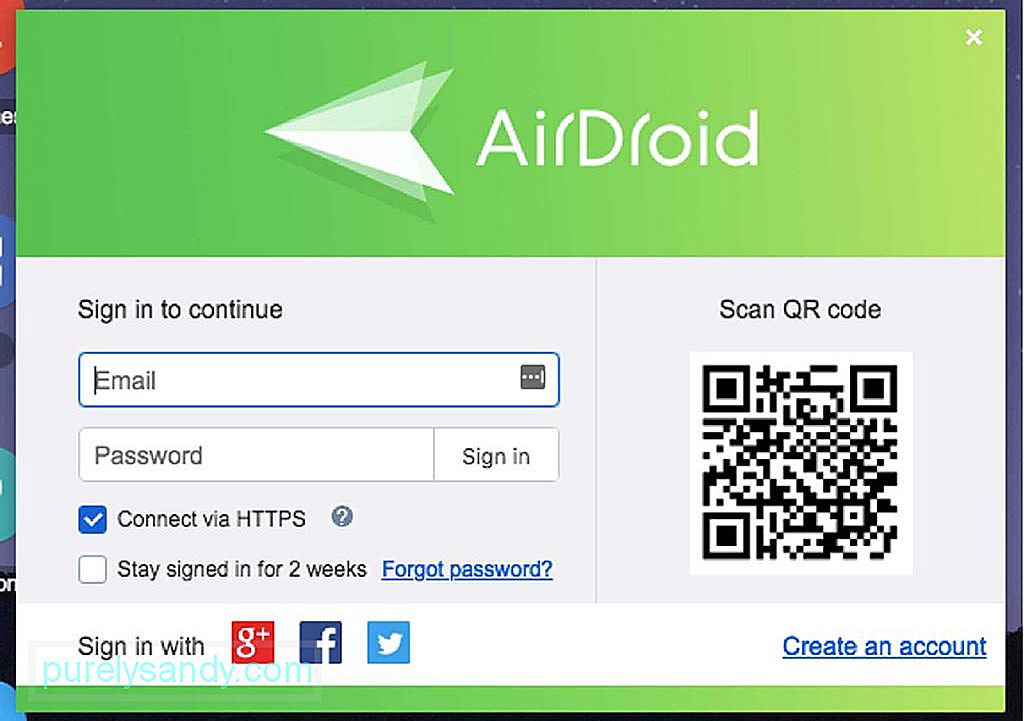
- След като създадете своя акаунт, той ще ще ви помоля да добавите мобилни устройства към вашия акаунт. Така че следващата стъпка е да настроите Airdroid на устройството с Android. Можете да го изтеглите от Google Play Store или уебсайта на разработчика.
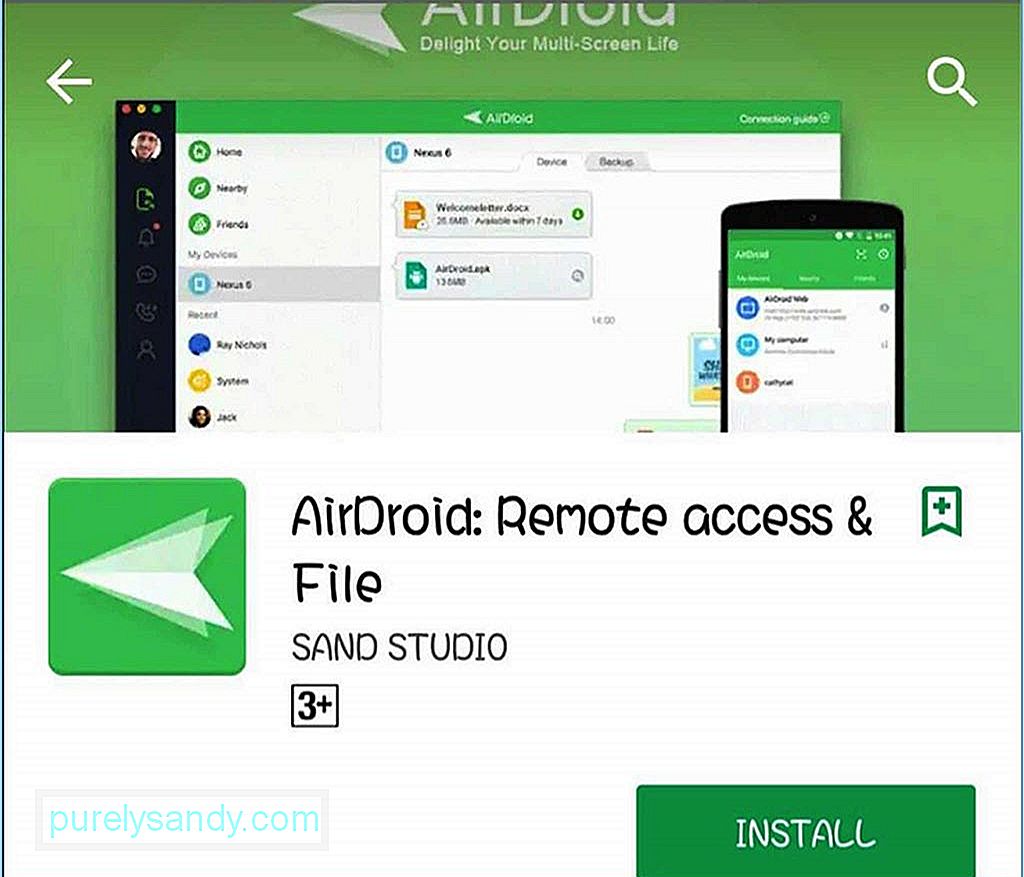
- След като инсталирате приложението, влезте, като използвате същия вход за Airdroid, който сте създали в настолното приложение или браузъра. Върнете се към приложението си за настолен компютър и ще видите новото устройство, което сте добавили.
- Друг начин за свързване на устройството е чрез сканиране на QR кода на компютъра с помощта на камерата на телефона ви. Докоснете QR кода на вашето устройство, което ще отвори камерата на телефона ви. След като камерата се активира, насочете я към QR кода на екрана на вашия компютър и телефонът ви автоматично ще го прочете и ще свърже вашето устройство.
- Оттам можете да осъществите достъп и да управлявате вашето устройство с помощта на Airdroid настолно приложение или уеб браузър. Ако компютърът и устройството ви с Android са свързани през една и съща Wi-Fi мрежа, приложенията Airdroid на вашите устройства ще се свържат чрез режим на локална връзка. Ако обаче сте свързани на различни системи, но и двете са свързани с интернет, приложенията Airdroid ще се свържат чрез режим на отдалечена връзка.
- От вашето настолно приложение или уеб браузър Airdroid можете да видите всички подробности относно вашето устройство. Можете да разгледате процента на батерията, мрежовата връзка, сигнала на оператора и режима на свързване на устройството (дистанционно или локално).
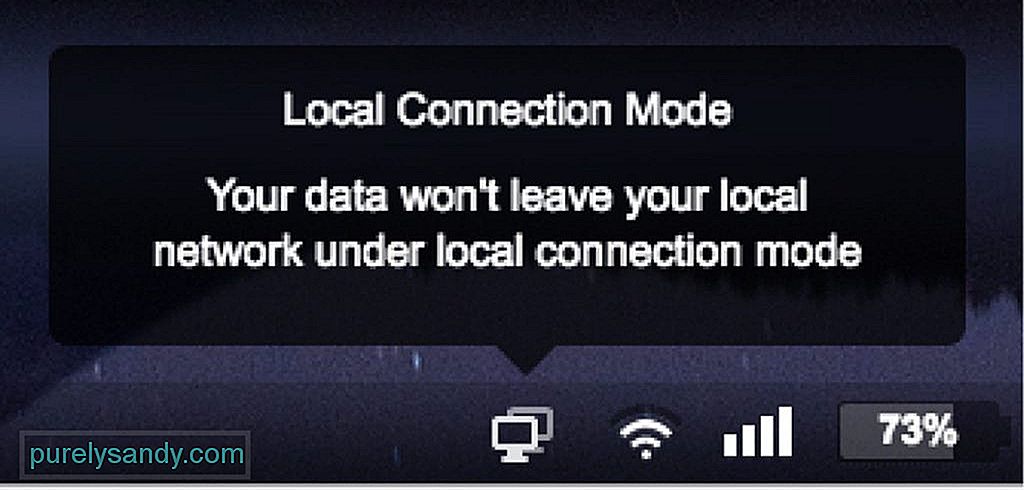
- Можете да видите повече подробности за вашето устройство, като щракнете върху бутона Detail под името на устройството. Когато щракнете върху този бутон, ще видите информация за хранилището на вашето устройство, файлове, музика, снимки, контакти, съобщения и приложения. На практика можете да видите всичко за вашето устройство в приложението.
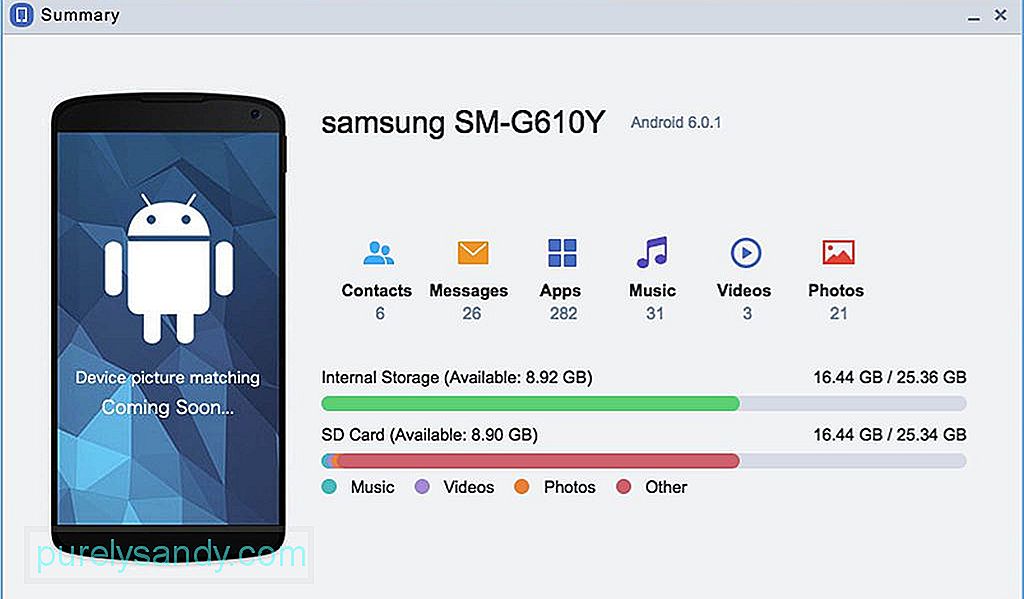
- Обърнете внимание обаче, че вашето устройство с Android трябва да бъде отключено за връзка с Бъди успешен. Връзката ще бъде прекъсната, след като началният екран на телефона ви бъде заключен.
За да видите съдържанието на вътрешното хранилище или microSD картата на вашето устройство, щракнете върху иконата Files на Airdroid екран на приложението.
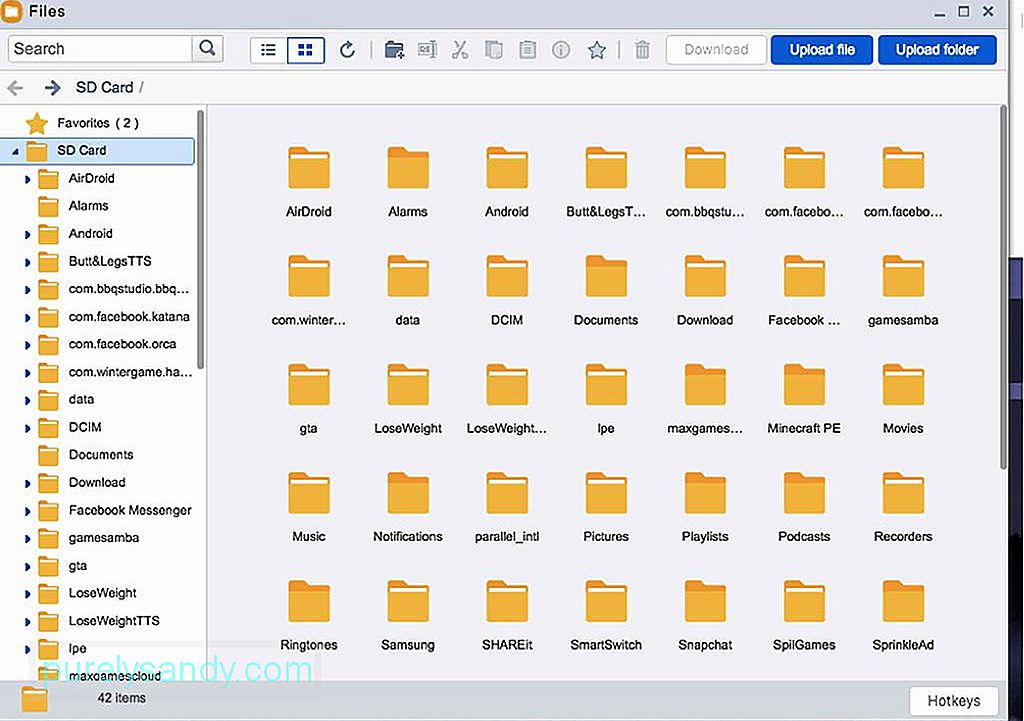
Можете бързо да качвате или изтегляте файлове и папки на вашето устройство с помощта на приложението. Също така ще бъде по-лесно да изтриете файлове от тук, вместо да ги премахвате с помощта на файловия мениджър на вашия Android. Просто преминете през папките си и намерете файловете, които искате да изтриете, щракнете с десния бутон върху него и щракнете върху Изтриване. Също така имате възможност да изтеглите файла или папката като ZIP файл, да изрежете, копирате, преименувате или създадете пряк път на работния плот. Всички промени, които правите във файла с помощта на работния плот на Airdroid, ще бъдат преведени директно на вашето устройство с Android. Така че, ако сте изтрили някои файлове от настолното приложение, те също ще бъдат изтрити на вашето устройство.
Изпращане и получаване на съобщенияМожете да изпращате и получавате текстови съобщения, като използвате панела за съобщения на приложението. Няма нужда да хващате телефона си, когато работите на работния си плот, за да отговорите на съобщение - можете да го направите там.
Освен съобщенията, можете също да получите достъп до дневниците си за обаждания и да предприемете действия от там.
Управление на приложенияАко искате да видите приложенията, инсталирани на вашето устройство, можете да отидете в панела с приложения, където можете да видите всичките си приложения по икона или списък. Можете да инсталирате, деинсталирате и изтеглите .apk файла на вашите приложения оттук.
Можете също да инсталирате APK файл, който сте изтеглили на компютъра си. Просто щракнете върху бутона Инсталиране на приложение в горния десен ъгъл на екрана и изберете APK файла, който искате да инсталирате. Ще трябва обаче да потвърдите всяко инсталиране и премахване на приложения на вашето устройство с Android.
За да прекъснете връзката с приложението, щракнете с десния бутон върху приложението за настолен компютър и изберете Изход от менюто. Или докоснете раздела „Аз“ в мобилното си приложение Airdroid, превъртете надолу до дъното и докоснете Изход. С това приложение вече можете да замените вашия USB кабел за управление на Android от компютър.
Ето един бонус съвет: За да избегнете забавяне и замръзване, подобрете производителността на устройството си с Android с приложение като инструмент за почистване на Android. Той изтрива боклуците от телефона ви, като същевременно увеличава RAM паметта ви, осигурявайки максимална производителност по всяко време.
YouTube Video.: Как да управлявате устройство с Android с помощта на компютър
09, 2025

