Как да подобрите Wi-Fi сигналите, докато използвате вашия Mac (08.11.25)
Интернет ни позволява да правим много неща. Това ще ни позволи да правим видео разговори и ни позволява да работим в удобството на домовете си. Дори ни позволява да изтегляме любимите си филми и да слушаме песни в началото на класацията. След това отново не можем да отречем тъжната истина, че понякога нашата интернет връзка се нуждае от сериозно ускоряване на скоростта. Без значение колко усъвършенстван е Mac, който използваме и независимо колко плащате на вашия доставчик на интернет услуги, ще дойде момент, когато сигналът на Wi-Fi се забави. Но има ли нещо, което можем да направим, за да се насладим на най-бързото изживяване?
В зависимост от настройката на вашия дом или офис, Wi-Fi връзката на вашия Mac може да бъде подобрена. С малко оптимизация и фина настройка можете да увеличите максимално потенциала на вашата интернет връзка. Още по-добре, следвайте тези прости съвети:
1. Направете тест за скорост.Най-добрият начин да разберете дали има проблем с Wi-Fi е да направите тест за скорост. Има много начини да го направите, но най-лесният е да използвате уебсайтове за тестване на скоростта, като https://www.speedcheck.org/. По-често тези сайтове ще тестват скоростта на вашия интернет, както за качване, така и за изтегляне.
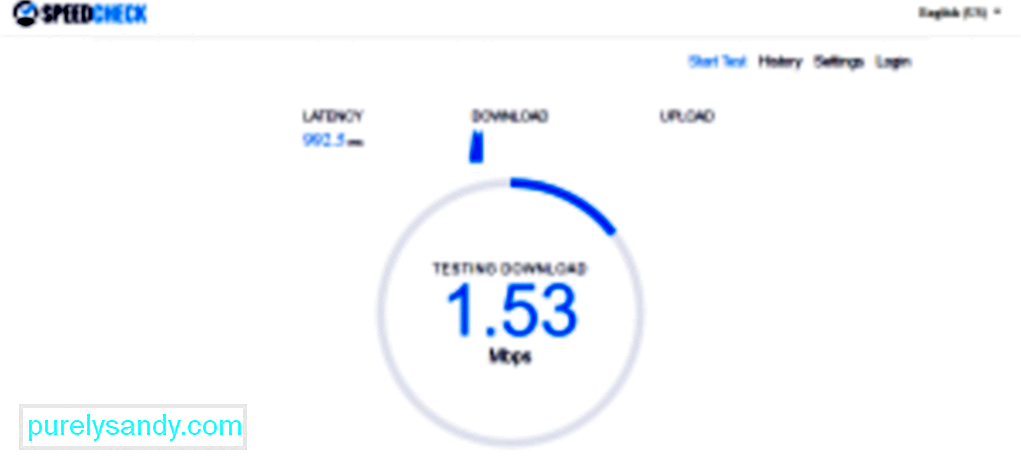
За да извършите тест за скорост, включете вашия Mac директно към рутера. След това направете тест за скорост, като отидете на www.speedtest.net и вземете под внимание скоростта. След това изключете връзката от рутера и се свържете с Wi-Fi. Направете тест за скорост отново. Запишете подробностите за скоростта и ги сравнете с първите си данни. Ако има значителна разлика между двете скорости, може да има нещо нередно във вашата връзка.
2. Рестартирайте рутера.Ако интернет връзката е бавна, понякога рестартирането на рутера може да реши проблема. Това е така, защото това ще принуди рутера да се свърже отново и да намери най-добрия канал с най-силен сигнал. Особено полезно е, ако имате много съседи, които се конкурират с канала, който вашият рутер използва в момента.
3. Намерете Wi-Fi черните точки у дома.Никога не знаете, у дома може да има конкретни обекти, които влияят върху силата на сигнала на Wi-Fi. Но тъй като не можете да ги идентифицирате, можете поне да усетите къде има силен сигнал. Можете да направите това, като изтеглите приложение за картографиране на вашия iPhone и след това започнете да се разхождате из мястото си. Това приложение ще ви уведоми в кои части на вашия дом или офис има добра Wi-Fi връзка.
4. Преместете маршрутизатора си наоколо. 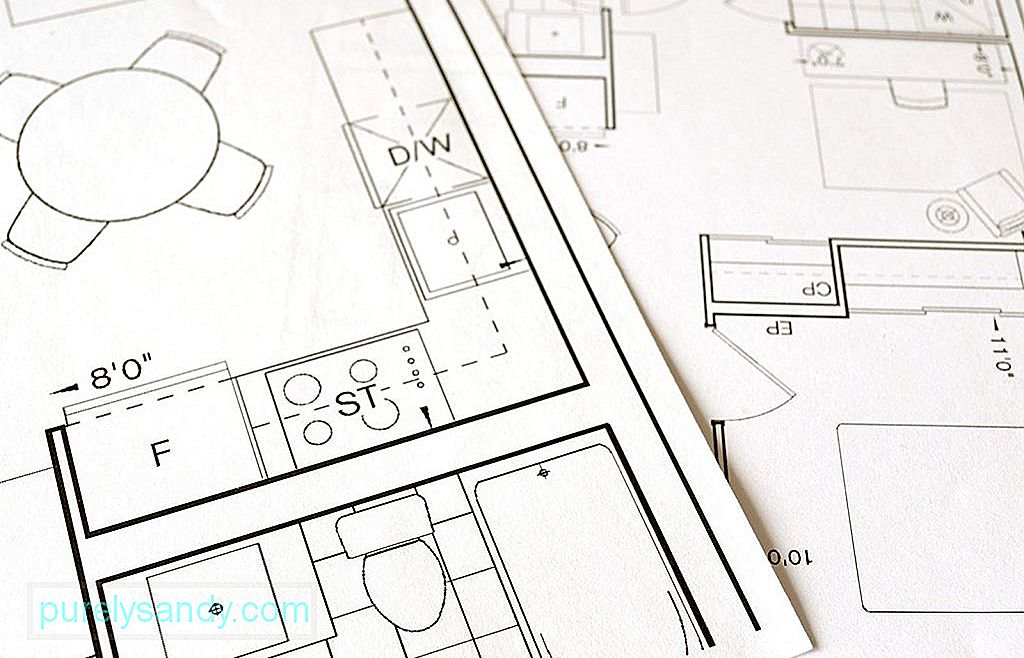
Ако Wi-Fi сигналът изглежда малко ужасен във вашата стая, трябва ли да намерите ново местоположение и да се преместите? Не точно. Имате няколко възможности. Първо, можете да преместите маршрутизатора си на централно място във вашата къща. Обикновено рутерите са включени в телефонни линии, които често са разположени близо до входа на домовете ви. Така че, може да се наложи да вземете удължителни кабели на рутера, за да преместите рутера на друго място. Ако не е възможно да преместите маршрутизатора на друго място, можете да подобрите сигнала, като следвате тези съвети:
- Поставете маршрутизатора си някъде нагоре. Повишаването на рутера понякога може да даде тласък на силата на сигнала.
- Разположете рутера далеч от външната стена. В противен случай половината от сигнала може да бъде насочен навън.
- Не поставяйте рутера си в шкафа. Дори не го крийте зад нещо. Да, може да не изглежда привлекателно за вас, но трябва да бъде позициониран някъде без препятствия. Това е, ако искате да подобрите силата на сигнала му.

Вашият рутер има ли антени? Ако отговорът е да, тогава би било по-добре да ги насочите. Можете също така да ги насочите към посоката на най-слабото място.
Ако не виждате никакви външни антени, най-вероятно вашият рутер има вградени ненасочени антени, които изпращат сигнали в различни посоки.
Както беше посочено по-горе, у дома има конкретни обекти, които може да блокират сигналите на вашата Wi-Fi мрежа. Тези обекти са микровълновите печки, бебефоните, Bluetooth устройствата и безжичните телефони. Феите и рибните резервоари също се считат за нарушители на Wi-Fi сигнала. Ако е възможно, преместете тези обекти от рутера или поне ги сложете някъде другаде, за да не бъдат между вас и вашия рутер.
7. Премахнете неизвестни устройства, които са свързани към вашия рутер.Само вие ли използвате вашата Wi-Fi връзка? Помисли отново. Възможно е да има други устройства за споделяне на вашата Wi-Fi връзка. Премахнете тези неизвестни устройства, за да можете да освободите цялата честотна лента и да я използвате за себе си. Можете да намерите какви други устройства са свързани към вашата Wi-Fi мрежа, като осъществите достъп до IP адреса на вашия рутер по подразбиране. За да направите това, обикновено въвеждате 192.168.1.1 в URL лентата на браузъра. Ако това не работи, проверете IP адреса, посочен в рутера, или попитайте вашия доставчик на интернет услуги.
След като страницата ви се зареди, можете да видите колко устройства са свързани към вашия рутер. Също така ще знаете дали използват честота от 5 GHz или 2,4 GHz.
Ако забележите много неизвестни устройства, свързани към Wi-Fi, може би е добра идея да ги изтриете или прекъснете.
Би било чудесно, ако можете да проверите софтуера на вашия рутер от време на време. Уверете се, че е актуализиран. В повечето случаи актуализацията се извършва автоматично, но можете да го направите и ръчно, като просто натиснете бутона за надстройка, намиращ се в софтуерния интерфейс.
9. Превключете към честотната лента от 5 GHz.Повечето рутери днес могат да работят с честотна лента от 2,4 GHz или 5 GHz. Ако вашият Mac е бил в списъка на устройства, които са свързани чрез честотна лента 2,4 GHz, превключването на 5 GHz може да ускори нещата. Вероятно ще ви даде по-бърза скорост, защото може да прехвърля повече данни. За съжаление превключването от 2,4 GHz на 5 GHz не е лесно. Но ако настоявате, ето какво трябва да направите:
- Достъп до мениджъра на концентратора на вашия рутер, като отворите Safari и въведете IP адреса на маршрутизатора си в лентата за URL адреси.
- Отидете Разширени настройки.
- Разделете честотната лента 2,4 GHz и 5 GHz, като им дадете различни имена. Обърнете внимание, че това може да доведе до загуба на връзка на други приспособления, свързани с Wi-Fi.
- На вашия Mac отворете Системни предпочитания & gt; Мрежа & gt; Разширени.
- Направете мрежата от 5 GHz ваш избор по подразбиране, като я преместите нагоре.
Това обаче не означава, че е най-бързата опция по всяко време. Ако домът ви е заобиколен от дебели стени, дължините на вълните на честотата 5GHz може да не успеят да проникнат през стените, което води до по-ниска скорост на интернет.
10. Помислете за промяна на вашия канал.Ако разберете, че съседите ви също използват същия канал като при вашата Wi-Fi връзка, можете да превключите към по-малко пренаселен канал, за да ускорите малко нещата. С Mac можете лесно да видите по какъв канал се излъчват близките мрежи. Просто следвайте стъпките по-долу:
- Задръжте бутона Option / ALT, докато щраквате върху иконата Wi-Fi на екрана на вашия Mac.
- Отворете Wireless Diagnostics.
- Отидете в менюто и изберете Window - & gt; Сканиране.
- Досега можете да определите какви канали използват вашите съседи в момента.
За да насърчите рутера си да премине към по-силен канал, можете да го изключите и отново. Всеки път, когато вашият рутер установи връзка, той автоматично ще избере канала с най-силен сигнал.
11. Вземете нов рутер.  Рутерът ви стар и остарял ли е? Може би е време да преминете към нов. Всички рутери работят и се именуват въз основа на стандарта, наречен 802.11. Докато по-старите версии са известни като 802.11g, най-актуалните рутери се наричат тип 802.11ac.
Рутерът ви стар и остарял ли е? Може би е време да преминете към нов. Всички рутери работят и се именуват въз основа на стандарта, наречен 802.11. Докато по-старите версии са известни като 802.11g, най-актуалните рутери се наричат тип 802.11ac.
Ако вашият рутер все още е тип 802.11g, тогава силно препоръчваме да получите тип 802.11ac. Новият рутер има отлични функции, като например Multi-Multiple-Input Multiple Output, което позволява изпращане и получаване на множество потоци данни едновременно на различни устройства, без да се влошава честотната лента. Освен това, този рутер е способен да формира лъчи, функция, която позволява на рутера да фокусира своя Wi-Fi сигнал към конкретно устройство с активиран Wi-Fi.
Сега, ако все още не сте убедени за получаването на рутер от тип 802.11ac, тази причина може да промени мнението ви. С такъв вид рутер можете да предавате поточно видеоклипове през целия ден, защото това може да облекчи буферирането на видео, така че можете да гледате видеоклипове, без да се налага да чакате да се заредят. Преди да решите да вземете нов рутер, може и да проверите дали вашият Mac го поддържа. Отидете в менюто на Apple и изберете Всичко за този Mac & gt; Системен отчет & gt; Wi-Fi . Проверете всички поддържани рутери от вашия Mac, например 802.11 a / b / g / n / ac.
Между другото, не бързайте да купувате компютър, за да вземете нов рутер. Най-добре е първо да се свържете с вашия доставчик на интернет услуги. Понякога те могат да ви предоставят нов рутер срещу минимална такса или ако сте били с тях от известно време, те могат да актуализират рутера ви безплатно.
12. Защитете своя Mac.Дори ако никой не се свързва с вашата Wi-Fi мрежа, трябва да се уверите, че връзката ви е сигурна. Можете да постигнете това, като използвате WPA2 парола. Можете да зададете това, като отидете на Безжична диагностика & gt; Прозорец & gt; Сканирайте и след това проверете Сигурността.
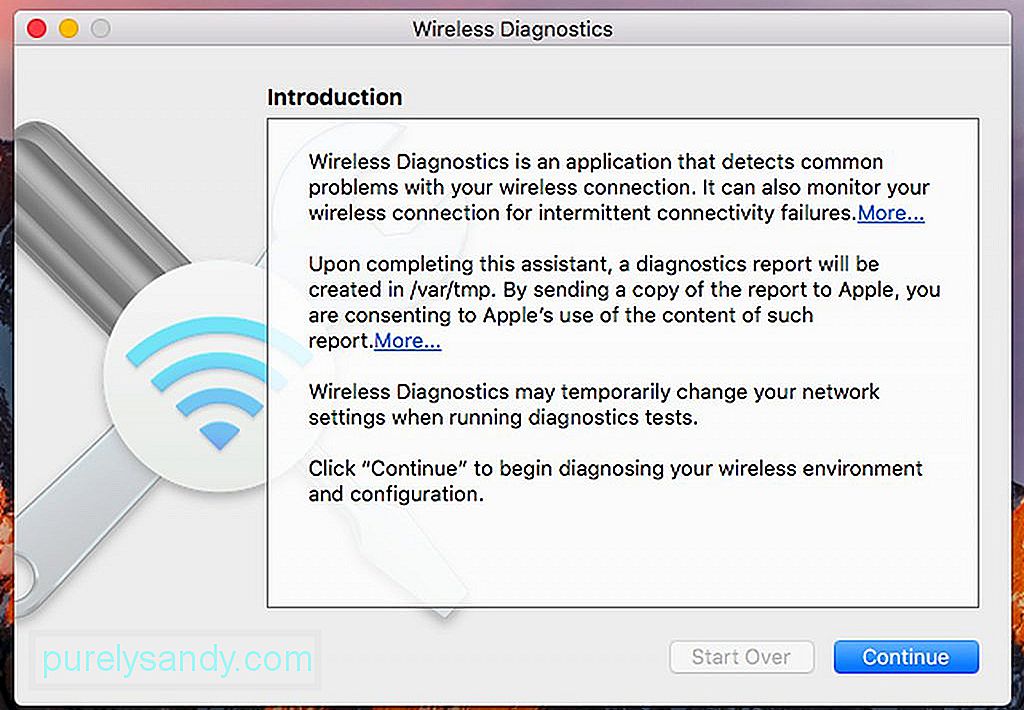
Друг начин да защитите мрежата си е чрез прикриване. Тя ви позволява да скриете името на вашата мрежа, като не я излъчвате публично. Единственият недостатък на този метод е, че трябва да добавите мрежата, за да се свържете ръчно с нея.
13. Използвайте усилватели на Wi-Fi.Ако вашата Wi-Fi връзка е ограничена поради определени фактори, като дебели стени, можете да обмислите използването на усилвател на Wi-Fi или удължител на Wi-Fi. С тези устройства можете да улавяте безжични сигнали и да ги ретранслирате. Усилвателят на Wi-Fi сигнал е особено удобен, ако ви е трудно да се свържете с Wi-Fi мрежа, ако сте горе и маршрутизаторът ви е долу. Просто го включете в контакт близо до вас, така че вече няма да се мъчите да се свързвате с Wi-Fi.
Единственият проблем с използването на Wi-Fi удължител е, че ако е поставен на слабо Wi-Fi място, сигналът, който ще бъде изтласкан, също ще бъде уязвим. Ако не е налице усилвател на Wi-Fi или удължител за Wi-Fi, можете да използвате адаптер Powerline. Тази технология ви позволява да създадете домашна мрежа с помощта на съществуващата ви домашна електрическа система. Включете директно адаптер Powerline в контакт до вашия рутер и го свържете към вашия рутер с помощта на Ethernet кабел. В друга стая, където обикновено прекарвате часовете си в сърфиране в мрежата, включете друг адаптер на Powerline. След това можете да се свържете с него с помощта на Ethernet кабел или чрез Wi-Fi, ако е активиран Wi-Fi.
Адаптерът Powerline е най-добрият вариант, ако някой в дома ви винаги консумира вашата интернет честотна лента за игри или стрийминг на видеоклипове в YouTube или Netflix.
14. Използвайте тенекиено фолио или други метални парчета. Друг начин за усилване на сигнала на вашия Wi-Fi рутер е използването на калаено фолио. Въпреки че не можем да гарантираме най-добри резултати, струва си да опитаме.
Науката казва, че металът може да отразява Wi-Fi сигнал. И така, защо да не използвате метал, за да насочите сигнала обратно към вас? Увийте антената на рутера с калай фолио и вижте какво се случва. Ако имате бърза връзка, тогава чудесно. В противен случай може да се наложи първо да нулирате рутера си.
Ако не е налично калаено фолио, можете да използвате извит метал и да го поставите зад маршрутизатора си. Това може да бъде консерва за безалкохолни напитки, която се изрязва отгоре надолу. Внимавайте да не нараните пръстите си.
15. Затворете всички ненужни приложения, програми и раздели. 
Една от причините, поради която скоростта на интернет ви е бавна, е, че десетки приложения и програми, свързани към интернет, работят във фонов режим. Например Skype, Safari, Twitter и Facebook непрекъснато се свързват с интернет, за да получават актуализации и синхронизиране. И с въвеждането на iCloud, все повече приложения непрекъснато консумират вашата честотна лента. Така че е добра идея само да отваряте приложенията, от които се нуждаете.
16. Оптимизирайте Safari.Дори ако Safari е един от най-добрите браузъри, достъпни за потребители на Mac, идва моментът, когато трябва да бъде почистен, оптимизиран и нулиран, за да работи добре. Ето стъпките, които трябва да следвате, за да увеличите максимално Safari:
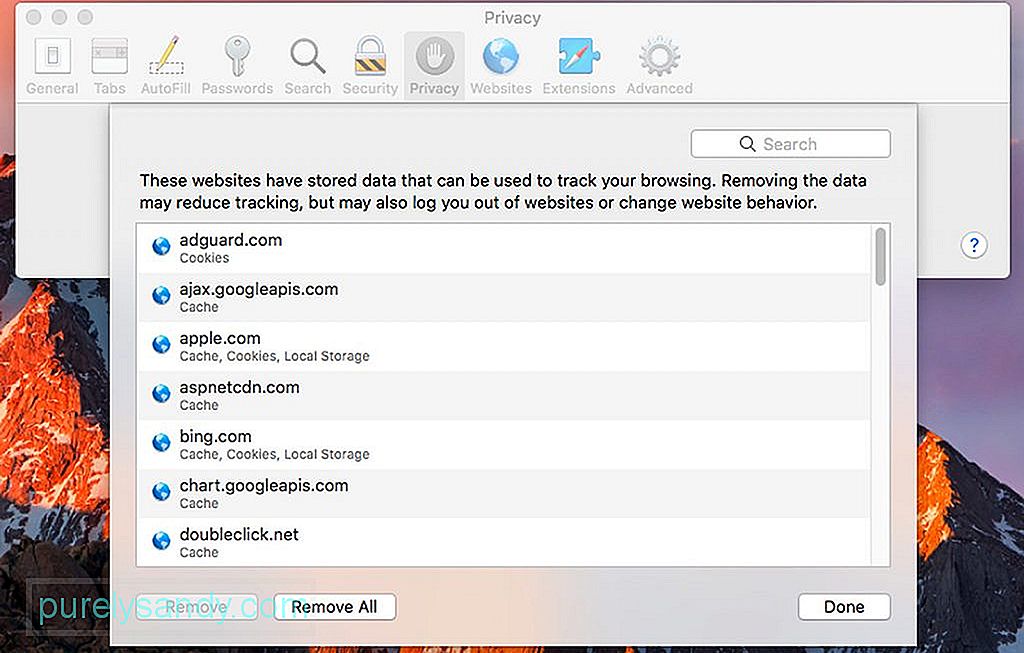
- Отидете в менюто на Safari.
- Изберете Предпочитания & gt ; Поверителност & gt; Управление на данни за уебсайтове & gt; Премахване на всички .
- Изчистете историята на браузъра си, като се върнете в менюто на Safari и щракнете върху Изчистване на историята.
- За да деактивирате разширенията в Safari, отворете Меню на Safari & gt; Предпочитания & gt; Разширения . Изберете разширенията, които искате да деактивирате, или да ги проверите.
Ако искате бърза интернет връзка, най-очевидният съвет, който можем да дадем, е да надстроите до първокласен пакет от интернет услуги. Няма смисъл да използвате усилватели на Wi-Fi или да правите всички тези конфигурации, ако вашата интернет услуга е ограничена до само 1 Mbps.
В зависимост от местоположението ви е лесно да имате 20, 50 или 100 Mbps Връзка. Толкова е бързо, че можете да изтеглите филми само за няколко минути. За да научите повече за тези пакети за интернет услуги, говорете с представител на вашия доставчик на интернет услуги. Ако сте абонирани за най-бързия пакет от интернет услуги на текущия ви доставчик, най-добрият вариант е да намерите друг доставчик, който може да предложи по-бърза скорост на интернет.
18. Почистете вашия Mac.Много приложения обещават да почистят вашия Mac и да увеличат скоростта му. И интересното е, че повечето от тях непряко могат да помогнат да направите вашата Wi-Fi връзка малко по-бърза, особено ако изчистят отметките, историята и кеша на Safari. Приложенията на трети страни, които почистват дисковото ви пространство и изчистват паметта ви, също могат да помогнат за увеличаване на скоростта ви в интернет.
Едно от най-добрите приложения, които можем да препоръчаме, е приложението за поправка на Mac. С това приложение можете да се уверите, че вашият Mac е свободен от всякакви боклуци - кеш файлове, създадени от браузъри, диагностични дневници и счупени изтегляния. Той също така помага да изчистите RAM паметта си, за да отстъпите място на нови процеси и да подобрите работата на вашия Mac по-бързо.
19. Свържете се с интернет с помощта на Ethernet кабел. 
Най-удобният начин за свързване с интернет е чрез Wi-Fi. Тогава отново, свързването директно към вашия рутер с Ethernet кабел може да осигури по-бърза връзка. Повярвайте ни; Wi-Fi не може да постигне скоростта, която Ethernet кабелът дава, тъй като може да изпита загуба на сигнал. За да свържете вашия Mac с интернет чрез Ethernet кабел, включете Ethernet кабел към рутера и към вашия Mac. В крайна сметка ще забележите значително повишаване на скоростта.
20. Обадете се на вашия доставчик на интернет услуги.Ако вече сте изпробвали всички наши съвети по-горе и вашата интернет връзка все още е много бавна, тогава може да поискате да се обадите на вашия доставчик на интернет услуги. Проблемът може да е в техния край, така че ако правите каквото и да е на вашия рутер, няма да го поправите. Най-вероятно техническите техници вече работят за разрешаването на проблема. Сега, ако вашият интернет доставчик не може да направи нищо с вашия бавен интернет или не сте доволни от обслужването на клиентите им, време е да помислите да се абонирате за нов интернет доставчик. Поискайте препоръки от приятелите и колегите си и направете избор според вашите нужди.
ЗаключениеТова е! Надяваме се, че нашите съвети са помогнали да направите вашата интернет връзка по-бърза от всякога. Последният ни съвет ще бъде да се уверите, че извършвате редовна поддръжка и проверки на вашия Mac, за да предотвратите проблеми с бавната интернет връзка. В края на краищата се стремим да поддържаме връзка, нали?
YouTube Video.: Как да подобрите Wi-Fi сигналите, докато използвате вашия Mac
08, 2025

