Windows 101: Как да направите снимка на екрана (08.31.25)
Казват, че снимката струва хиляда думи, и това е особено вярно в случаите, когато думите не са достатъчни, за да опишат нещо. Ето защо правим екранни снимки. Снимките на екрана са полезни, когато искате да покажете на някого конкретно изображение, комбинации от клавиши или необичайно явление на вашия компютър, или когато искате да се похвалите с класирането си в любимата си онлайн игра. Можете също да направите скрийншот на проблеми с Windows, с които се сблъскате, така че другите да имат ясна картина на проблема.
Има различни начини да направите екранна снимка с помощта на вашите компютри с Windows. Например компютрите с Windows 8 или 10 могат да направят екранна снимка, като използват клавишна комбинация. Други потребители използват бутона Print Screen и Snipping Tool, за да правят снимки на екрани, които ви позволяват да правите снимки на цял екран или персонализирани снимки на вашия компютър с Windows. Тази статия ще ви покаже как да направите скрийншот на прозорци и как да запазите изображенията, когато те не се запазват автоматично.
Как да правим екранни снимки на цял екран в Windows 8 и 10Правенето на екранни снимки с помощта на компютър с Windows 8 и 10 е много лесно. За целта:
- Отидете на екрана или приложението, на което искате да направите екранна снимка, и се уверете, че на екрана няма елементи, които не искате да бъдат включени. Това може да са други отворени прозорци или програми, които не са свързани с темата на екрана ви.
- Потърсете бутона Екран за печат на клавиатурата. Обикновено се намира в горната дясна страна на клавиатурата. Ако имате малка клавиатура, вероятно ще трябва да потърсите съкращението PrtScr .
- Натиснете клавишите Windows + PrtScr едновременно, за да направите екранна снимка на текущия си екран. Ще забележите леко затъмняване на екрана при заснемане на кадъра. Ако екранът ви не е потъмнял, не се притеснявайте, защото това вероятно е защото някои от настройките на дисплея ви са деактивирани или защото използвате стар компютър с Windows, надграден до Windows 10.
- Всички екранните снимки обикновено се запазват в папката Screenshots, която се намира в папката Pictures. Всички екранни снимки ще бъдат наречени Screenshot + (номер), което ви казва последователността, с която са направени тези изображения. Например ще видите снимка на екрана (1), снимка на екрана (2), снимка на екрана (3) и др.
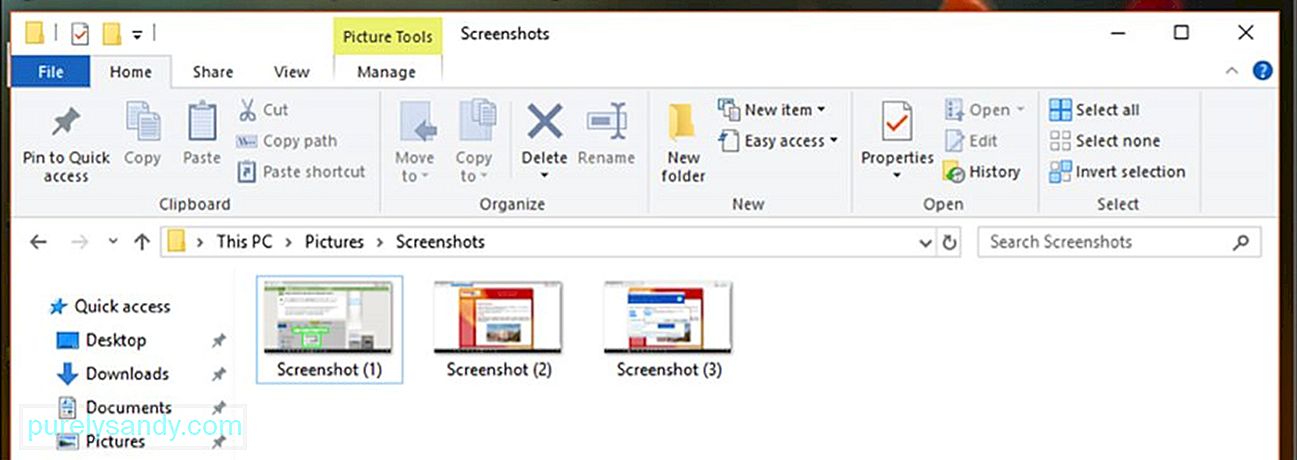
Професионален съвет: Сканирайте компютъра си за проблеми с производителността, нежелани файлове, вредни приложения и заплахи за сигурността
, които могат да причинят системни проблеми или бавна производителност.
Специална оферта. Всичко за Outbyte, инструкции за деинсталиране, EULA, Политика за поверителност.
- Ако не можете да намерите къде е запазена вашата екранна снимка, опитайте да натиснете Ctrl + Windows + PrtScr или Fn + Windows + PrtScr.
Тъй като кадрите, направени с помощта на тези клавишни комбинации, са на цял екран, можете да ги редактирате или да изрежете екранните снимки с помощта на Paint или други инструменти за редактиране на снимки.
Как да правим екранни снимки с помощта на всеки компютър с Windows- Go към приложението или прозореца, на който искате да направите екранна снимка, и се уверете, че няма разсейване, като друго отворено приложение или програма.
- Натиснете бутона Екран за печат , разположен в горната дясна част на клавиатурата. Понякога ключът е обозначен като PrtScr поради ограничения на пространството. Ако клавиатурата ви има клавиш Функция ( Fn ), може да се наложи да натиснете това заедно с бутона Print Screen, за да направите екранна снимка.
- Отваряне Paint , вграден прост инструмент за редактиране на снимки, който е предварително инсталиран на всички компютри с Windows. За да стартирате Paint, щракнете върху Старт и след това върху лентата за търсене под менюто Старт. Въведете paint, за да потърсите приложението Paint. Когато видите приложението Paint в горната част на резултатите от търсенето, щракнете върху него, за да отворите приложението. Ако използвате компютър с Windows XP, трябва да щракнете върху Star t & gt; Програми & gt; Аксесоари & gt; Боя .
- След като програмата Paint бъде отворена, ще видите празно платно, където можете да редактирате. Кликнете върху Поставяне в горния ляв ъгъл на прозореца или натиснете Ctrl + V , за да поставите екранната снимка.
- Редактиране екранната снимка, като изрязвате частта от екрана, от която се нуждаете.
- Запазете екранната снимка, като щракнете върху иконата на дискета в горния ляв ъгъл или като натиснете Ctrl + S.
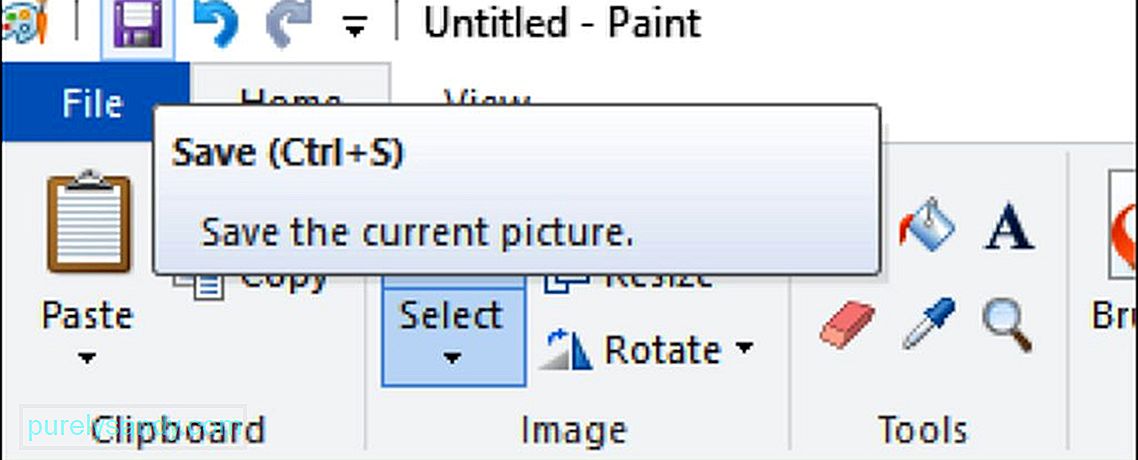
- Въведете име за вашето изображение и изберете папката, в която искате да запазите екранната снимка. След това кликнете върху Запазване . Ако ще промените типа на файла на запазеното си изображение, изберете Запазване като тип от падащото поле в долната част на прозореца Запис, след което изберете формата, в който искате да го запазите. Вие можете да изберете да го запазите като PNG , JPEG , растерно изображение , TIFF или GIF . Препоръчителният формат обаче е PNG поради високото му качество и малкия размер на файла.
Екранна снимка с един прозорец означава да направите снимка на активния прозорец на вашия екран. За да направите това:
- Щракнете върху активния прозорец, на който искате да заснемете изображение. Трябва да е пред всички останали отворени прозорци на екрана ви.
- Задръжте Alt и след това натиснете PrtScr , за да заснемете този активен прозорец. Изображението ще бъде копирано в клипборда ви. Няма индикации, че е направена екранна снимка - няма щракване на затвора, затъмняване на екрана или други признаци, че е направен кадър. Натиснете клавишната комбинация Alt + PrtScr няколко пъти, само за да сте сигурни.
- Стартирайте Paint , като отидете на Папка „Аксесоари “ или търсене в приложението Paint, като използвате лентата за търсене в менюто Старт . Поставете екранната снимка, като щракнете върху бутона Поставяне в горната част на прозореца или натиснете Ctrl + V.
- Можете също директно поставете екранната снимка в други програми като Microsoft Word, тялото на вашия имейл, бележки и др. Просто отворете програмата, която искате да копирате, и натиснете Ctrl + V .
- Ако сте поставили екранната снимка на Paint, можете да запазите копие на изображението, като щракнете върху иконата на флопи диск в най-горното меню. По същия начин можете да натиснете Ctrl + S , за да запазите екранната снимка. Въведете името, което искате за файла, и изберете формата Запазване . За да запазите като различен формат, щракнете върху падащото меню Запазване като тип и изберете от опциите там. Най-често срещаните типове файлове са PNG и JPEG , но можете също да запазвате екранни снимки като Bitmap , TIFF или GIF.
Инструментът за изрязване е вграден инструмент за скрийншот, който се предлага с компютри с Windows Vista и по-нови версии. Това е много гъвкав инструмент, тъй като може да прави правоъгълни изрезки, изрязвания в свободна форма, изрязвания на цял екран или отрязъци от един прозорец. Най-доброто при инструмента за изрязване е неговата функция за забавяне. Можете да забавите екранната снимка за една до пет секунди, използвайки нейния таймер за забавяне, почти като таймера на камерите. За да използвате инструмента за изрязване, изпълнете следните стъпки:
- За компютри, работещи под Windows Vista и 7, отворете Старт & gt; Всички програми & gt; Аксесоари . След това изберете Инструмент за изрязване от списъка с аксесоари.
- Ако използвате Windows 8, просто въведете инструмент за изрязване на началния екран и изберете Инструмент за изрязване от резултатите от търсенето.
- За потребители на Windows 10 кликнете върху Старт и въведете инструмент за изрязване в лентата за търсене, след което изберете приложението Изрязване на твърде l от резултати от търсенето.
- Изберете типа изрязване, което искате да направите. Правоъгълното изрязване е избрано по подразбиране, но можете да изберете различен тип изрязване от избора на режим. Просто щракнете върху бутона Режим, за да промените формата на изрязването.
- Изрязване на свободна форма ви позволява да изберете произволна форма с помощта на курсора. Просто задръжте мишката, за да нарисувате предпочитаната форма. Областта вътре във фигурата, която сте очертали, ще бъде изрязана.
- Правоъгълна изрязване ви позволява да нарисувате правоъгълна област, при която областта вътре в правоъгълника ще бъде изрязана.
Изрязването на прозореца ви позволява да изберете кой отворен прозорец искате да изрежете. - Цялоекранно изрязване улавя целия екран, включително всички отворени прозорци, с изключение на прозореца на инструмента за изрязване.
- След като решите какъв тип изрязване искате да направите, щракнете върху Нов.
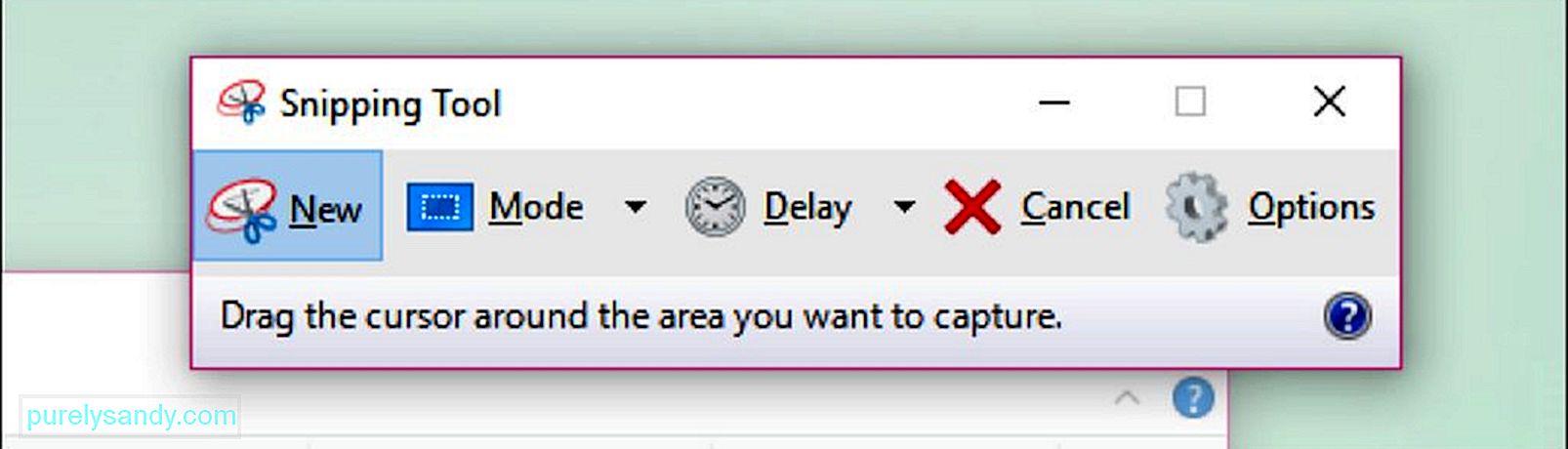
- Всички изрезките имат червена граница около нея по подразбиране. Ако искате да промените цвета на контура, отидете на Опции и изберете друг цвят. Ако не искате вашата екранна снимка да има никаква граница, махнете квадратчето за Показване на мастило за избор след заснемане на областта за изрязване . Това ще премахне всяка граница от всичките ви бъдещи фрагменти.

- Когато създадете нов фрагмент, екранът ще избледнее в бяло и единственият прозорец, който може да се кликне, е този на Snipping Tool. Начертайте зоната за изрязване, като задържите мишката и плъзнете курсора , за да създадете фигура. Можете също да изберете прозореца, който искате да изрежете, ако ще направите изрязване на прозорец. Пуснете мишката, за да завършите избора на област. Ако правите изрязване на цял екран, не е нужно да се притеснявате за изчертаването на вашата област, защото целият екран ще бъде избран автоматично.
- След като създадете изрязването, той ще се отвори в нов прозорец, където можете да използвате инструмента писалка, за да рисувате върху него и да пишете бележки. Можете също да използвате Highlight, за да подчертаете определени части от изображението. Инструментът за изтриване, от друга страна, помага да изтриете анотации или редакции, които сте направили на екранната снимка. Това обаче не ви позволява да изтриете части от самата оригинална екранна снимка.
- За да запазите фрагмента, щракнете върху иконата на флопи устройство или натиснете Ctrl + S , за да отворите диалоговия прозорец за запазване. Въведете името, което искате за екранната снимка, и изберете типа на файла, ако трябва. Можете да го запазите като PNG , JPEG , Bitmap , GIF или TIFF . Просто щракнете върху полето Запазване като тип , за да изберете вашия формат. PNG е форматът за запазване по подразбиране за Windows 7 и 8, тъй като PNG файловете имат много високо качество въпреки малкия размер на файла. За Windows Vista типът на файла по подразбиране е JPG или JPEG . Това е формат с лошо качество, защото изображението изглежда блоково и цветовете не са 100% точни. Типът JPEG файл може да е идеален за снимки, но не и за екранни снимки, тъй като тези типове снимки може да се нуждаят от по-фини подробности.
- Технически, изрезката е копирана в клипборда ви в момента, в който е създадена. Това означава, че можете директно да го поставите в други програми като имейл, Microsoft Office Word или Paint. Можете да използвате Paint, за да направите повече редакции на изображението на екранната снимка. За да поставите фрагмента, просто отворете програмата, към която искате да го добавите, и натиснете Ctrl + V.
Инструментът за изрязване е удобна функция, която е много полезна. За достъп до инструмента обаче трябва първо да намерите папката „Аксесоари“. За щастие има не толкова популярна клавишна комбинация, която ви помага бързо да намерите инструмента за изрязване. За да направите екранна снимка с помощта на прекия път на инструмента за изрязване, направете следното:
- Отворете прозореца, страницата или програмата, на която искате да направите снимка. Уверете се, че никакви елементи не пречат или не искате да ги включите.
- Натиснете Windows + Shift + S , за да стартирате Инструмент за изрязване . Екранът ви ще избледнее в бяло, а курсорът на мишката ви ще се превърне в икона на кръстосан кръст. Няма обаче да видите прозореца на инструмента за изрязване.
- Изберете областта, която искате да направите на екрана, като щракнете и плъзнете курсора на мишката (символ на кръстосана коса, + ), за да определите зоната, която искате да направите скрийншот.
- Отпуснете бутона на мишката, за да направите екранна снимка на избраната област и да запазите изображението в клипборда. Сега можете да поставите екранната снимка в друга програма, която позволява поставени снимки.
- Отворете програмата, която искате да поставите, и натиснете Ctrl + V . За да запазите екранна снимка, натиснете Ctrl + S , след което въведете името, което искате за файла. След това изберете местоположението за запазване и формат за запаметяване, след което кликнете върху Запазване.
Понякога екранната снимка не е достатъчна, за да обясни какво искате да кажете. Това важи за уроци и инструкции. Нуждаете се от поредица от екранни снимки, за да обясните целия процес, особено ако е сложен. За да създадете множество екранни снимки на няколко прозореца в определена последователност, можете да използвате вградената функция на Windows, наречена PSR.exe. PSR или Record Steps Recorder е таен изпълним инструмент, който ви позволява да създавате поредица от екранни снимки. Тази функция идва с Windows 7 и е предназначена да улавя стъпка по стъпка действия за скрийншот на компютърни проблеми или решение на проблем. PSR.exe ви позволява да записвате до 100 екранни снимки и да ги комбинирате в един документ. За да използвате PSR.exe за документиране на проблем или процес, изпълнете следните стъпки:
- Отидете на първата от страниците, които искате да запишете. Първата страница трябва да бъде активният прозорец.
- Кликнете върху Старт и въведете run в лентата за търсене по-долу.
- Щракнете върху Run от резултатите от търсенето.
- Въведете psr.exe в диалоговия прозорец, който се отваря.
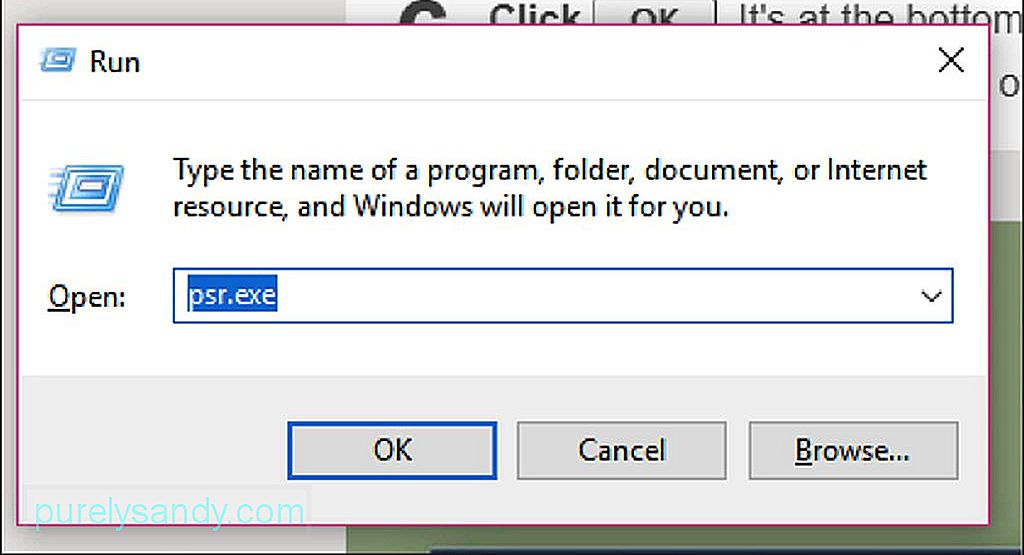
- След това ще се появи малък правоъгълен инструмент. Кликнете върху Стартиране на запис , за да документирате следващите 25 промени на екрана . Ако 25 снимки на екрана не са достатъчни, щракнете върху бутона със стрелка надолу в дясната част на лентата с инструменти, след което щракнете върху Настройки . Тук можете да промените броя на екранните снимки, като въведете предпочитания от вас номер до Брой скорошни заснемания на екрана за съхранение .
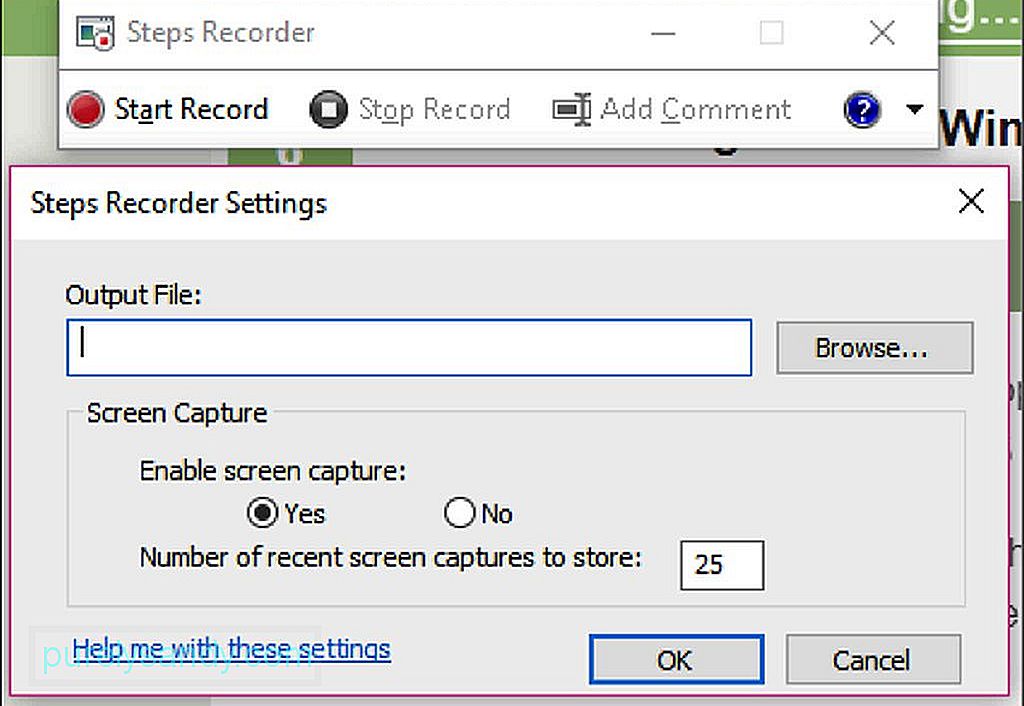
- Щракнете през екраните си, за да може PSR да направи скрийншот на промените. Простото преместване на курсора не е достатъчно, трябва да имате действителни промени на екрана, за да може инструментът да го заснеме.
- След като приключите с процеса, кликнете върху Спиране на записа в горната част на лентата с инструменти. Това спира програмата да записва промените на вашия екран и отваря прозореца с резултати.
- Можете да превъртате екранните снимки, за да сте сигурни, че всички процеси са били заснети изцяло.
- Ако доволни от записа, запазвате всичките си екранни снимки в ZIP папка. Просто кликнете върху Запазване , въведете името на файла, след това изберете предпочитаното място за запазване и след това щракнете върху Запазване.
- Екранните снимки ще бъдат запазени като HTML файл, който можете да отворите с помощта на уеб браузър.
Правенето на екранни снимки с помощта на таблета ви е по-лесно от използването на компютър. За да заснемете екрана на таблета си, направете следното:
- Отворете приложението, програмата, файла или каквото искате да направите снимка и се уверете, че няма разсейване на екрана. Можете да включите самолетен режим, докато правите екранни снимки, за да избегнете влизане на обаждания, съобщения и известия.
- Натиснете и задръжте логото на Windows или бутона за захранване. Това зависи от таблета, който имате. Ако видите логото на Windows на рамката на таблета, след това го натиснете и задръжте. Ако не виждате никакви, използвайте вместо това бутона за захранване.
- След това натиснете Намаляване на звука , ако използвате логото на Windows, или Увеличаване на звука, ако използвайте отново бутона за захранване. Ще забележите, че екранът ще потъмнее за секунда, което означава, че е направена екранна снимка.
- Вашата екранна снимка автоматично се запазва в Картини & gt; Папка с екранни снимки на вашето устройство.
Има толкова много начини да правите екранни снимки на вашия компютър или таблет и можете да изберете кой е по-удобен за вас. Трябва обаче да запомните, че тези екранни снимки ще се натрупват в дългосрочен план, което може да повлияе на производителността на вашия компютър. Почистете компютъра си с приложение като Outbyte PC Repair, за да се отървете от нежеланите файлове и да оптимизирате работата на компютъра си. Освен че изчиства ненужните файлове, това приложение сканира и компютъра ви за потенциални рискове, за да можете да разрешите потенциални проблеми, преди да се случат.
YouTube Video.: Windows 101: Как да направите снимка на екрана
08, 2025

