Топ 8 трика, които можете да направите на вашия телефон Samsung (09.15.25)
Samsung представя много нови неща на масата. Има някои трикове на Samsung, които няма да намерите на никое друго устройство с Android или iOS устройство и тези функции се считат за най-продаваната точка на марката и основната причина, поради която потребителите предпочитат Samsung пред други производители на телефони с Android. В тази статия ще представим най-добрите трикове на Samsung, на които липсват други устройства с Android, и ще ви покажем как тези функции работят, за да се възползват максимално от вашето устройство.
1 Персонализиране на напомнянията 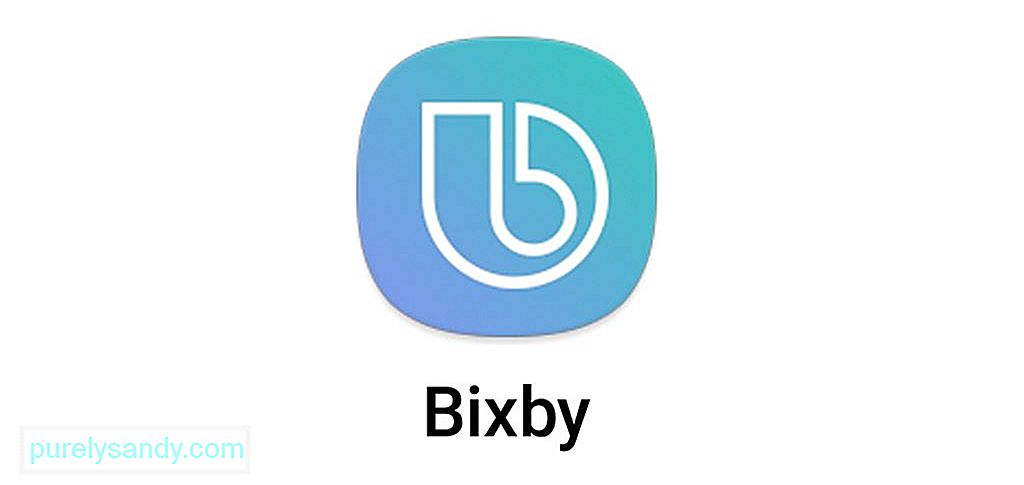
Ако сте някой много зает или лесно забравяте нещата, телефонните напомняния ще ви спасят. Приложението Напомняния на телефони Samsung Galaxy има допълнителни функции, които ви помагат да се организирате и да сте по-малко забравящи. Едно от нещата, които можете да направите с приложението Reminder, е да конвертирате всеки уебсайт в напомняне. За да направите това, отворете браузъра по подразбиране и отидете на уеб страницата, която искате да настроите като напомняне. Докоснете бутона за меню в горния десен ъгъл и изберете Споделяне & gt; Напомняне . Можете да направите това и със съобщения. Просто отворете приложението Съобщения , задръжте натиснат разговора, който искате да запазите, изберете Опции за съобщения & gt; Споделяне & gt; Изпращане до напомняне .
Всички записи ще бъдат запазени точно както останалите напомняния на вашето устройство. Можете да получите достъп до тях чрез приложението Reminder. За да редактирате напомняне, просто отворете приложението, изберете записа, който искате да промените, след което докоснете Редактиране .
2 Превърнете видеоклиповете в YouTube в GIF файловеИскали ли сте някога да създадете свой собствен GIF? Телефоните Samsung Galaxy ви позволяват да правите това, без да инсталирате добавки на трети страни. Можете директно да превърнете всеки видеоклип в YouTube в страхотен GIF, като използвате приложение, наречено Smart Select. Това приложение е достъпно за всички устройства Samsung Galaxy, издадени от 2017 г. и по-късно.
За да създадете GIF, отворете всеки видеоклип с помощта на приложението YouTube на вашето устройство Samsung Galaxy, след което плъзнете отдясно. Ако използвате устройство Samsung Galaxy Note, трябва да докоснете бутона S Pen от дясната страна на екрана. Изберете Smart Select & gt; Анимация . Подредете полето за заснемане на екрана, докоснете Пусни , след което докоснете Запис , за да заснемете видеоклипа, който искате. След като приключите със записването, докоснете Запазване . Вашият GIF ще бъде запазен в приложението Галерия на вашето устройство. Можете да споделяте този GIF с други хора чрез имейл, пратеник, текстови съобщения или социални медии.
3 Пренаредете навигационните си клавишиАко не харесвате начина, по който са подредени вашите навигационни бутони в долната част на екрана (Последни, Начало, Назад), винаги можете да разменяте техните позиции и да персонализирате ключовете си. За да направите това, докоснете Настройки & gt; Дисплей & gt; Навигационна лента . След това настройте новия цвят на фона за навигационната лента и пренаредете реда на клавишите според вашите предпочитания.
Можете дори да скриете лентата за навигация. Всичко, което трябва да направите, е да добавите нов бутон, който ще се използва за скриване на лентата за навигация. След като бутонът Скриване бъде активиран, той ще се появи в най-лявата част на лентата. За да скриете лентата, докоснете бутона Скриване два пъти. За да възстановите лентата, плъзнете бутона нагоре от долната част на екрана, след което го докоснете два пъти, за да заключите лентата на място.
4 Персонализирайте звука p>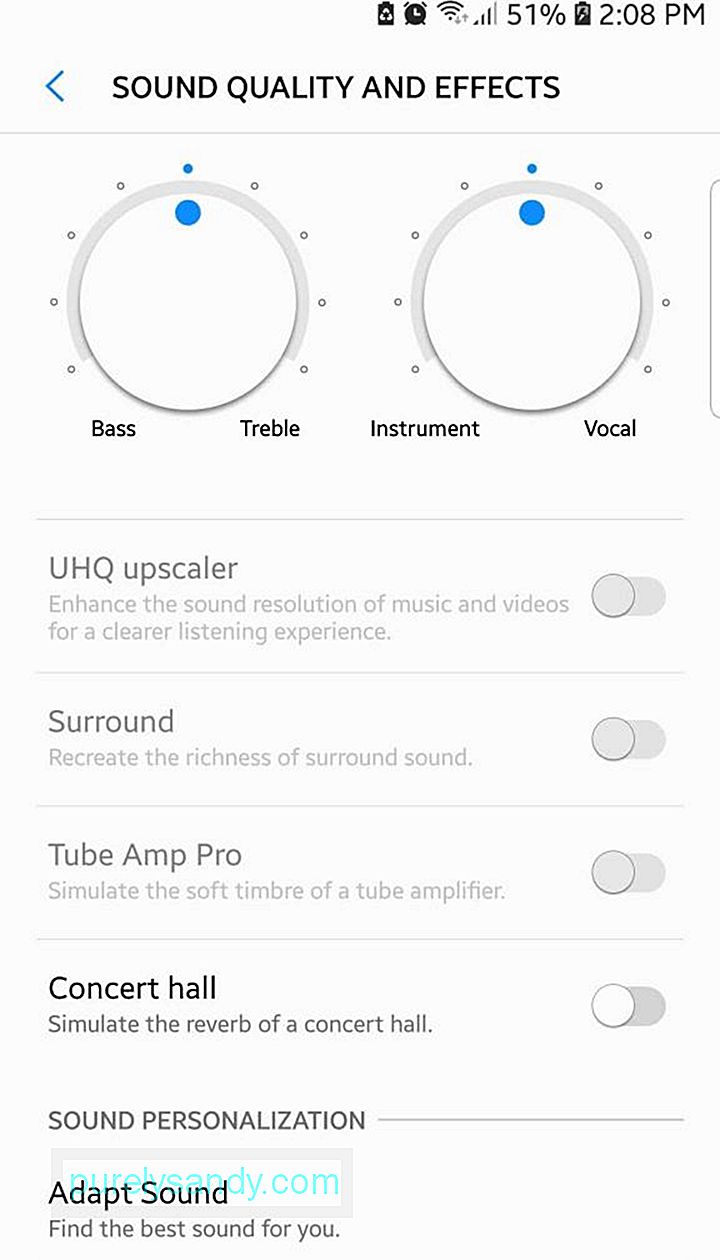
Искате ли звукът на устройството ви да бъде достатъчно звуков, за да можете да чувате музиката си правилно? Може би предпочитате меката музика, защото имате чувствителен вкус на слушане и мразите силния, рев звук. С Samsung можете да приспособите своите аудио настройки според вашия идеален микс и вашето устройство всъщност ще запомни тези настройки и ще ги приложи към други приложения, които произвеждат звуци, включително съобщения, обаждания, музика, филми, известия и други.
За да настроите звуковите си настройки, отидете на Настройки & gt; Звук и вибрации & gt; Качество на звука и ефекти . Настройте настройките на еквалайзера според вашите предпочитания. Например, можете да се заиграете с баланса между басите и високите честоти, докато намерите идеалната височина за вас. Ако не искате да се забърквате с всички тези опции, можете да докоснете Адаптиране на звука & gt; Персонализирайте звука , където можете да избирате измежду различни образци от предварително конфигурирани настройки на звука.
5 Промяна на изгледа на разделен екранРазделеният екран е функция на Android, която ви позволява да преглеждате две приложения едновременно. Това е особено полезно, когато работите върху нещо, което изисква да използвате множество приложения. Samsung извежда функцията за разделен екран на съвсем ново ниво. Можете да фиксирате част от приложението, докато сте в режим на разделен екран, и да оставите този клип в горната част на дисплея, докато работите върху нещо друго. Можете да фиксирате част от уеб страница, видео, карта, текст, емисия в социалните медии и т.н.
За да направите това, докоснете бутона Последни , превъртете до приложението, което искате да закрепите, след което докоснете бутона Прикачен прозорец (поле с пунктиран контур). Настройте синьото поле, което се показва над прозореца, така че да подчертае частта, която искате да закрепите, след което докоснете Готово . След това изберете друго приложение, което да запълни другия екран. Използването на разделен екран на по-старо устройство на Samsung е различно. Докоснете бутона Последни , изберете приложението, което искате да видите, след което докоснете бутона, който прилича на два подредени правоъгълника. Това ще позиционира това приложение в горната половина на екрана. За да запълните долната половина, просто се върнете към последните приложения и изберете това, което искате да използвате.
6 Защитете вашите приложения и файловеАко искате да защитите чувствителни файлове или снимки на телефона си, Samsung има идеалното решение за вас. Телефоните на Samsung са предварително инсталирани с приложение Защитена папка , където можете да съхранявате важни файлове или документи. Приложението е защитено с парола, ПИН или сканиране на пръстови отпечатъци, за да запази съдържанието в безопасност.
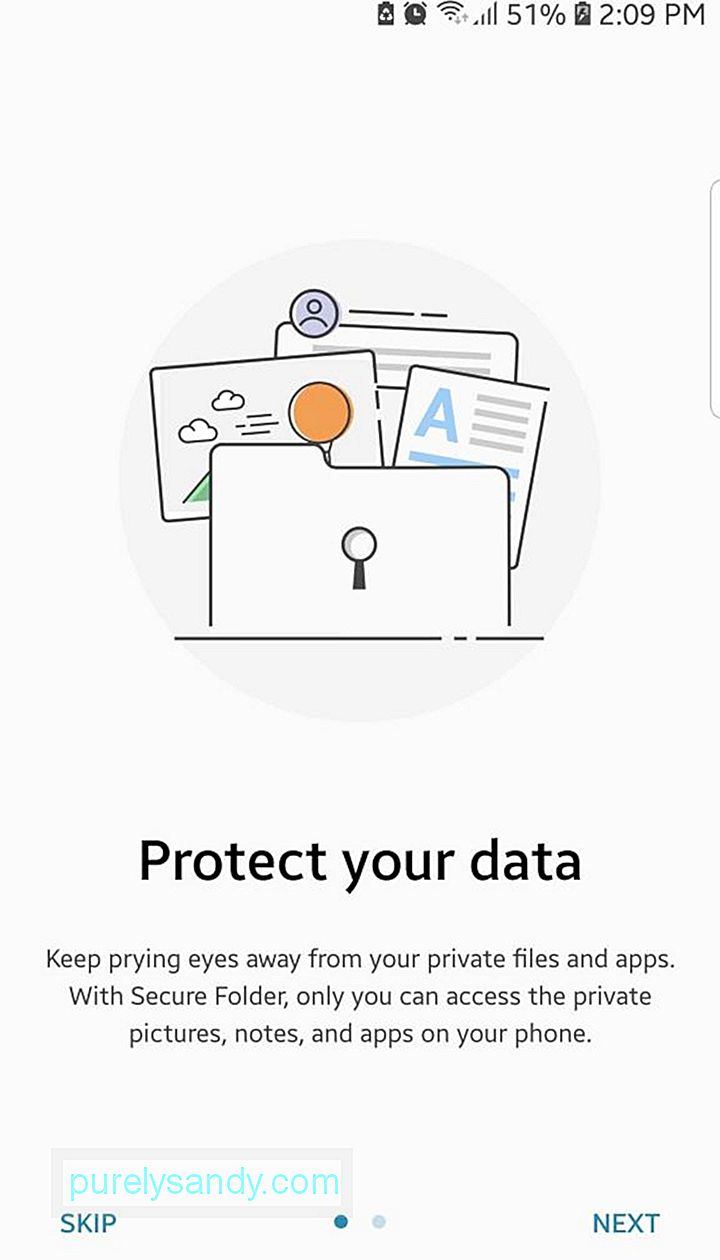
За да настроите цифровия сейф, отворете Защитена папка приложение и следвайте инструкциите на екрана как да създадете заключване на защитата. След като паролата или ПИН кодът са генерирани, вече можете да добавяте съдържание към приложението, като използвате бутоните Добавяне на приложения или Добавяне на файлове . Никой друг няма да има достъп до приложенията и файловете, освен ако ПИН или паролата не са въведени правилно. Можете също да използвате защитена папка с приложения като вашата камера, приложения за социални медии, календар или напомняния. По този начин вашите снимки и други файлове, свързани с тези приложения, са защитени.
7 Платете удобно с телефона сиApple Pay и Android Pay са отлични опции, когато трябва да платите с телефона си. Лошата новина е, че тези методи работят само с терминали за плащане, захранвани от NFC или Near Field Communication, същата технология, използвана за безконтактни плащания с карти. Samsung работи добре с NFC, но работи и със стари терминали с магнитни ленти, където трябва да прекарате пръст с кредитната си карта, за да платите. Това означава, че Samsung предлага по-гъвкави опции в сравнение с Apple Pay и Android Pay.

За да платите с вашето устройство, отворете Samsung Pay , изберете Старт и следвайте инструкциите на екрана, за да добавите вашата кредитна или дебитна карта. Трябва да имате защитен с парола акаунт на Samsung , за да можете да настроите Samsung Pay. След като вашата дебитна или кредитна карта бъде добавена към вашия акаунт в Samsung Pay, вече можете да използвате телефона си, за да плащате за вашите артикули. Ако използвате по-стар терминал за кредитна карта, просто докоснете телефона близо до ивицата, вместо да плъзгате кредитната си карта.
8 Водене на бележки със заключен екран 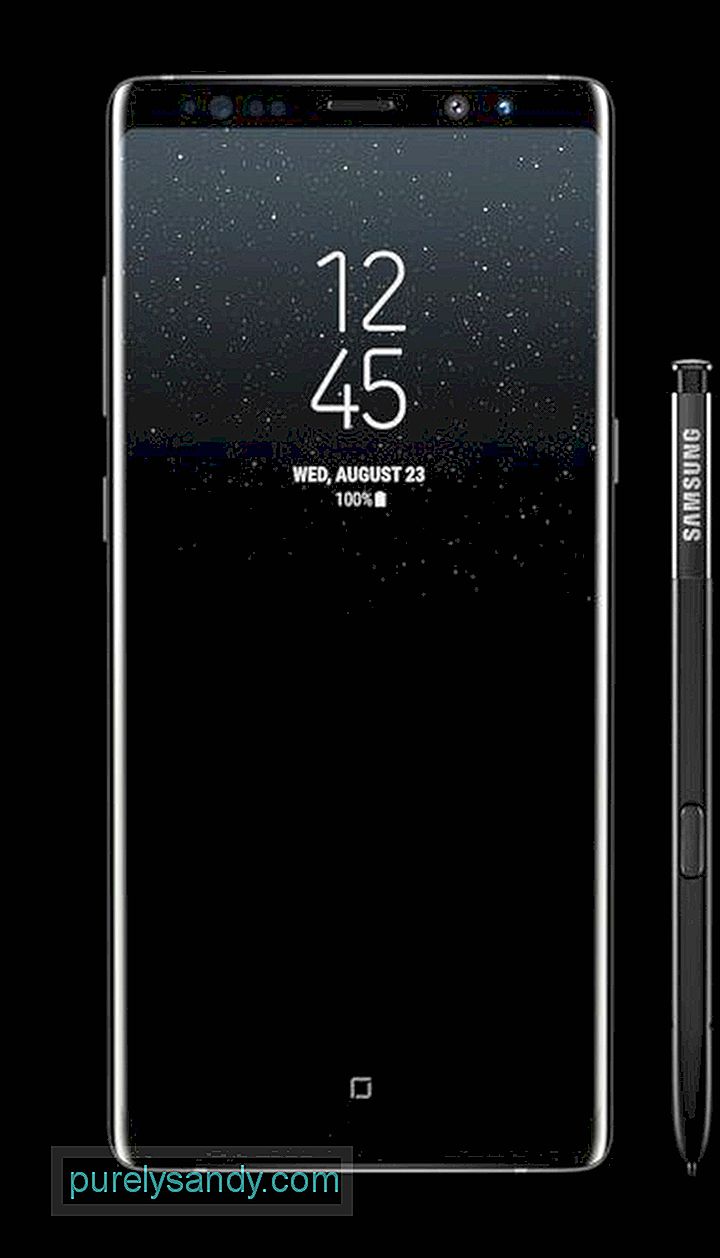
Мързеливи ли сте, за да отключите телефона си, само за да запишете телефонен номер или адрес? Е, Samsung ви позволява да записвате бележки, дори ако екранът на устройството е заключен. Този трик обаче работи само с Samsung Galaxy Note 8 с вградения им стилус. Тази функция е активирана по подразбиране, но за да сте сигурни, че е активна, отворете Настройки & gt; Разширени функции & gt; S Pen . Бележката за изключване на екрана трябва да бъде включена, за да можете да използвате тази функция. Така че, когато трябва да запишете нещо бързо, не е нужно да отключвате телефона си. Просто използвайте стилуса и го докоснете на екрана, докато задържате горния бутон, след което драскайте. Бележките ще бъдат автоматично запазени, след като смените стилуса обратно в слота му.
Последни мислиУстройствата с Android са известни с огромния си набор от функции за персонализиране, но Samsung подобри играта с тези изключителни функции на Samsung. За да сте сигурни, че имате гладка работа със смартфона, оптимизирайте устройството си с приложение като инструмент за почистване на Android. Той изтрива нежеланите файлове и сканира телефона ви за възможни проблеми и разрешава проблеми, преди да се случат.
(Снимка: Samsung)
YouTube Video.: Топ 8 трика, които можете да направите на вашия телефон Samsung
09, 2025

