Неща, които можете да правите с напомняния на Mac (09.15.25)
Повечето от нас знаят как да използват приложението за напомняне на Mac, за да задават срещи, да създават списъци със задачи и да управляват ежедневните си срещи. Това приложение се предлага стандартно с iOS и macOS, така че повечето от нас са запознати с него. Но вграденото приложение за напомняне на Apple за Mac всъщност е по-мощно, отколкото си мислите. Функцията му не се ограничава до съхраняване на задачи и създаване на напомняния и списъци. Това е многофункционално приложение, което може да направи живота ни по-лесен и по-организиран.
Приложението за напомняне на Mac има много полезни функции, за които не много потребители дори знаят. Това включва задаване на приоритети, сигнали за местоположение, сортиране и работа с множество прозорци. В тази статия ще откриете тези не толкова популярни функции и как можете да извлечете максимума от приложението Apple Reminders.
Как да отворите списъци в нов прозорец 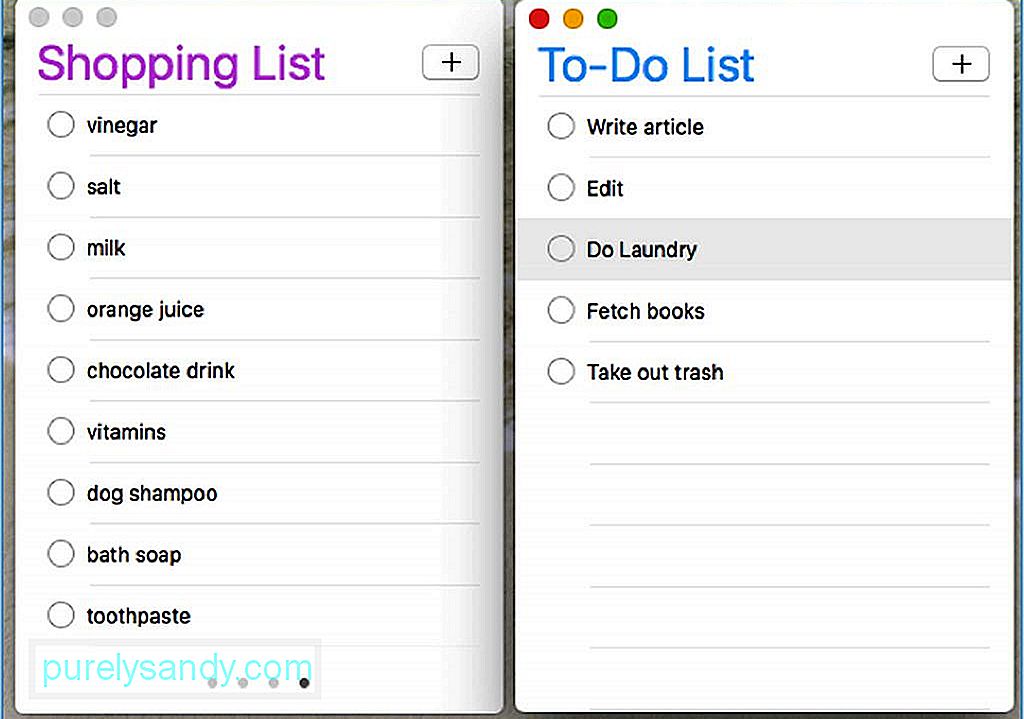
Напомняния по подразбиране е приложение с един прозорец, със странична лента, която показва всички списъци, свързани с вашия акаунт. Когато отворите приложението за напомняне на Mac, ще видите списък с планираните напомняния и менюта в дясната странична лента. Можете да изберете да скриете страничната лента и да се фокусирате върху определен списък наведнъж. Можете да превключвате между списъци, като щракнете върху точките в долната част на прозореца или плъзнете по тракпада. Но какво, ако искате да сравните два списъка и имате нужда и двата да бъдат отворени едновременно? Можете да отворите списък в нов прозорец, като щракнете двукратно върху него в страничната лента или като отворите Прозорец & gt; Отваряне на списък в Нов прозорец. Можете да промените размера на прозореца и да промените позицията според вашите предпочитания.
Как да проверите днешните задачиЕдно от предимствата на настройването на напомняния е, че Siri ще ви изпраща предупреждения, когато се дължи определено събитие или среща. Но ако сте човек, който обича да планира предварително, тези сигнали може да не са достатъчни. Възможността да виждате датите си в изглед на календара помага много при управлението на вашите задачи и задачи. И това е, което прави приложението за напомняне за Mac.
Ако искате да знаете какво се предлага за днес, отидете на Преглед & gt; Отидете на Днес или натиснете Cmd + T . Ще видите списък с всички задачи, срещи или събития, насрочени за текущия ден. Ако искате да разгледате задачи, които сте пропуснали вчера, щракнете върху списъка Scheduled в страничната лента. Ще видите всички насрочени напомняния, което е много полезно за дългосрочно планиране.
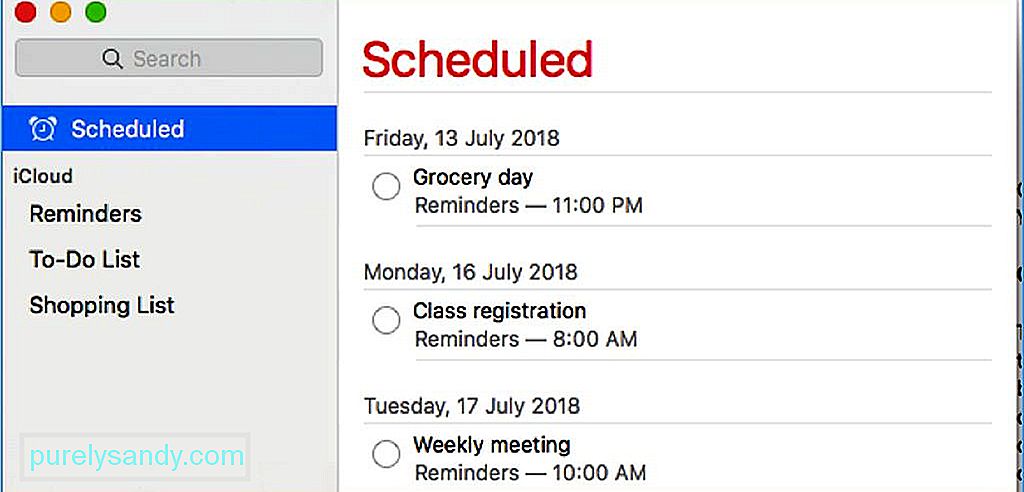
Разглеждането на вашия списък с графици може да бъде поразително, особено ако имате много задачи. За да избегнете бъркотията и объркването, можете да прегледате задачите си на определена дата, като използвате календара. За да видите календара, щракнете върху Преглед & gt; Показване на календара и ще видите малък календар в долната част на страничната лента. Ще разберете дали дадена задача е назначена в определен ден, когато погледнете точка под датата.
Задайте и сортирайте по приоритетиАко имате много задачи и не знаете коя за да се справите първо, приложението за напомняне на Mac ви помага да останете на път, като зададете приоритети. Има четири нива на приоритет - Няма, Ниско, Средно и Високо. За да зададете приоритет на дадена задача, кликнете върху нея и използвайте следните клавишни комбинации:
- Ниска : Cmd + 1
- Medium : Cmd + 2
- Висока : Cmd + 3
- Няма : Cmd + 4
След като настроите приоритетите, можете да ги подредите, като щракнете върху Преглед & gt; Сортирай по & gt; Приоритет. Ще видите най-неотложните задачи отгоре и по-малко важните задачи отдолу.
Други трикове за Mac Reminder AppИма толкова много други неща, които можете да направите с приложението си за напомняне за Mac, че никога не сте мислили възможен. Например, ако сте поставили елемент в списъка си или смятате, че трябва да принадлежи към друг списък, просто плъзнете елемента в списъка, в който искате да го прехвърлите. Няма нужда да копирате и поставяте. Просто не забравяйте да щракнете близо до кръга или дясната страна на името му, защото щракването върху името ще ви подкани да го редактирате. Ако трябва да изберете няколко елемента, щракнете с Cmd и изберете множество елементи или щракнете с Shift, за да изберете набор от елементи.
Ако искате да научите повече информация за елемент от вашия списък, типичното нещо което трябва да направите е да щракнете върху бутона за информация (i), но двукратно щракване върху елемента прави същото.
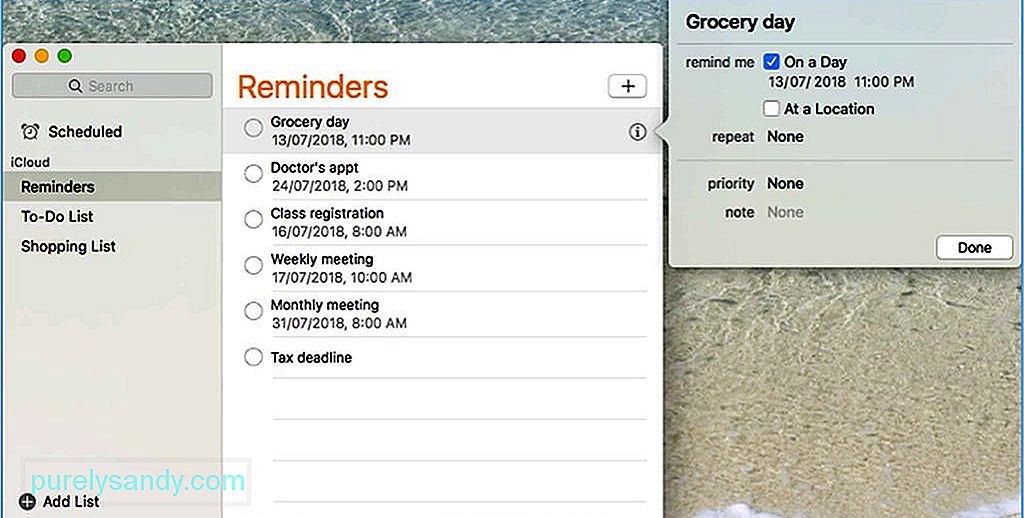
Ако искате да редактирате или актуализирате елемент, Ctrl- или щракнете с десния бутон вляво от елемента, за да видите опциите си. Можете да го маркирате като завършен или да изтриете, копирате, изрежете и поставите. Можете също да преместите датата на падежа в утре, да преместите напомнянето в друг списък, да зададете ниво на приоритет или да настроите сигнал. Друга бележка: за да изтриете елемент или списък, просто го изберете и натиснете Delete. Това е много по-лесно и бързо, отколкото да ги маркирате като завършени.
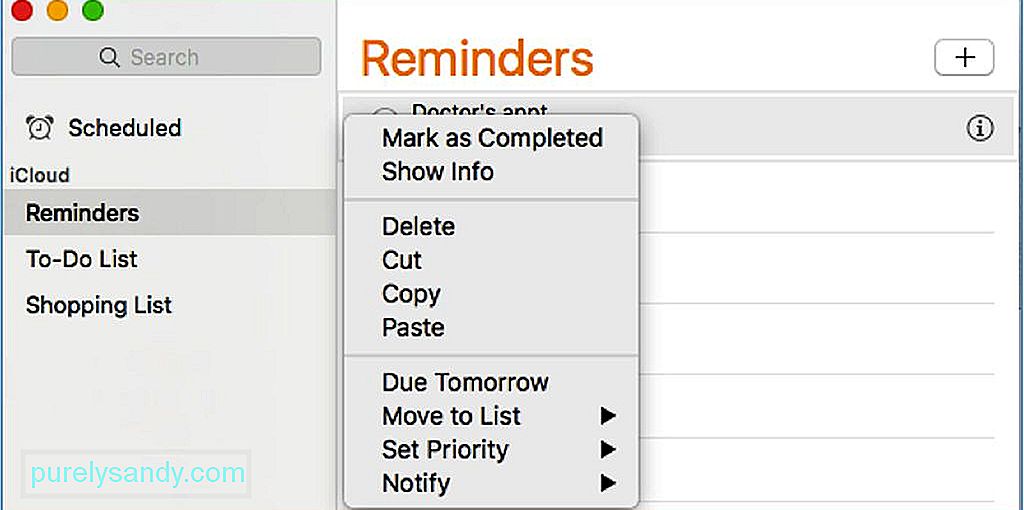
Приложението Напомняния има повече, отколкото изглежда на пръв поглед. Въпреки че може да не е мощно приложение, познаването на тези малки трикове улеснява заобикалянето на приложението и увеличаване на предимствата му.
Напомнянията е леко приложение, но може да бъде малко напрегнато за вашия Mac, особено ако имате други приложения и обработка, работещи едновременно. Подобрете производителността на вашия Mac, като увеличите RAM паметта си с приложение като Outbyte MacRepair. Той сканира и изтрива нежелани файлове и освобождава паметта на компютъра ви за по-бърза и по-гладка работа.
YouTube Video.: Неща, които можете да правите с напомняния на Mac
09, 2025

