Mac 101: Как правилно да инсталирате приложения на вашия Mac (09.15.25)
Инсталирането на нови приложения на Mac е много по-лесно в сравнение с инсталирането на програми на компютър с Windows. Няма нужда от сложни инструкции за инсталиране и не е нужно да гледате екрана през целия процес на инсталиране. Има обаче случаи, когато инсталирането на нови приложения за Mac може да обърка, особено ако това е първият ви път. Прочетете, за да научите как да инсталирате приложения на Mac.
Как да инсталирате приложения на Mac от App StoreApp Store е депозитар на приложения на Apple. Потребителите на Apple могат да изтеглят приложения за своите iPhone, iPad, iPod или MacBooks. За да изтеглите и инсталирате приложения за Mac от App Store, изпълнете следните стъпки:
- Щракнете върху логото на Apple и изберете App Store от менюто. Можете също да получите достъп до App Store, като отворите Приложения & gt; App Store.
App Store "width =" 258 "height =" 300 "& gt; 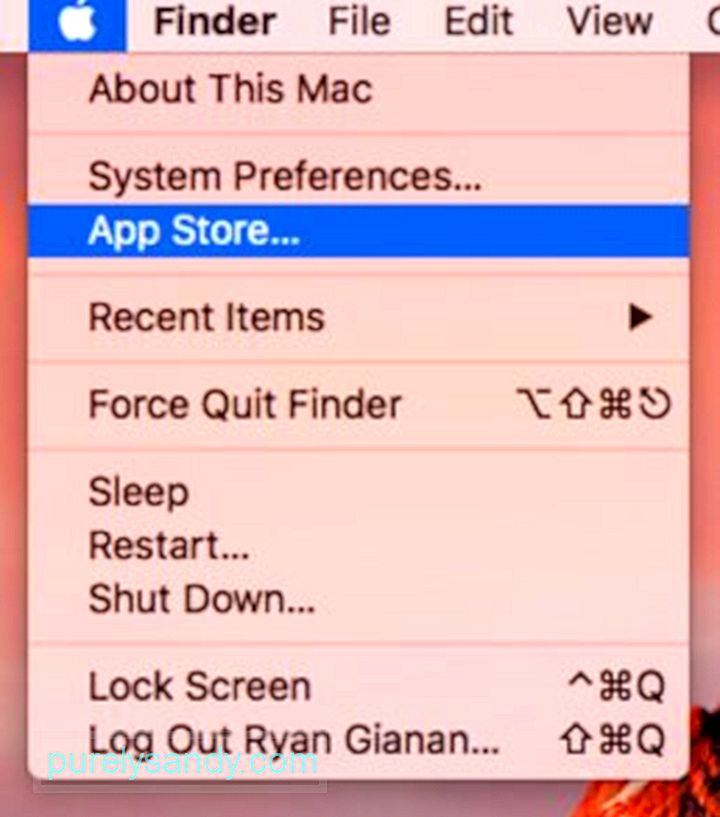 App Store" width = "258" height = "300" & gt;
App Store" width = "258" height = "300" & gt;
Apple редовно преглежда всяко приложение и актуализация, преди да излезе, за да се увери, че няма проблеми. Можете да автоматизирате актуализациите, да настроите настройки за парола за изтегляне и покупка на приложения и да синхронизирате приложения, закупени на други Mac, като отидете в Меню на Apple & gt; Системни предпочитания & gt; App Store .
Системни предпочитания & gt; App Store "width =" 640 "height =" 532 "& gt; 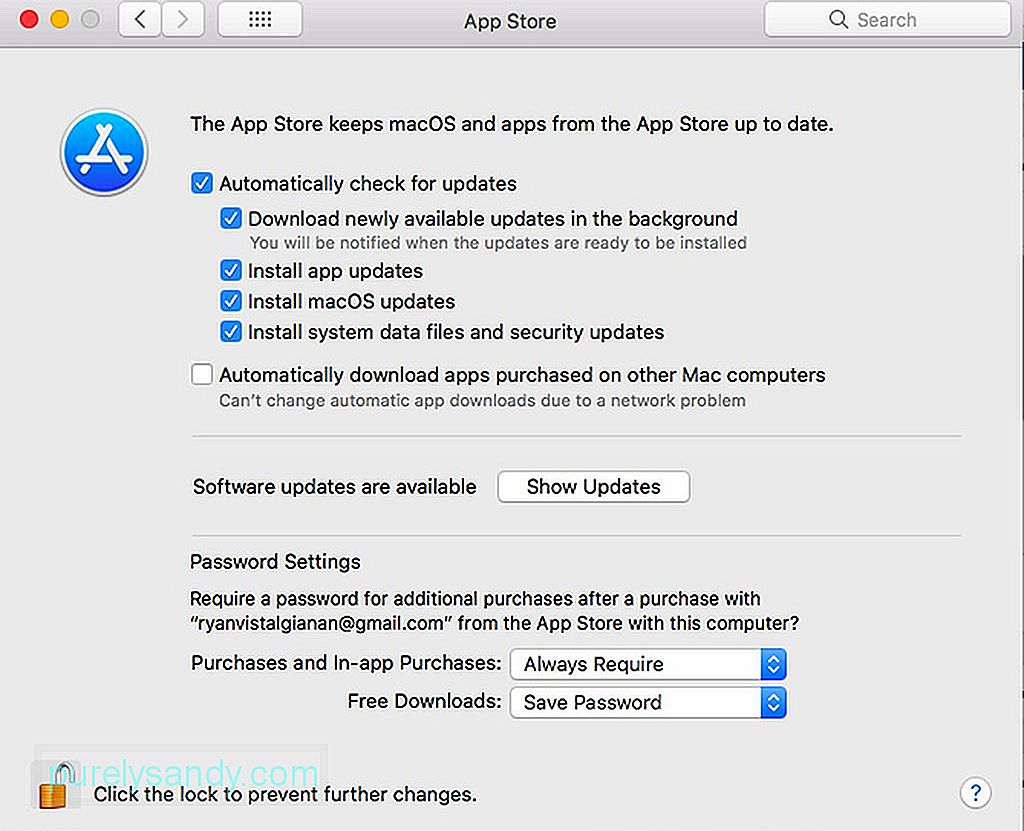 Системни предпочитания & gt; App Store" width = "640" height = "532" & gt;
Системни предпочитания & gt; App Store" width = "640" height = "532" & gt;
Apple е доста строг по отношение на разработчиците, така че някои от тях не могат или избират да не пускат своите приложения в App Store. Някои разработчици не харесват липсата на задълбочен системен достъп за помощни програми, докато други искат да пускат приложения и актуализации, без да се налага да чакат прегледа на App Store.
Ако обаче искате да изтеглите инсталатор извън App Store, трябва да бъдете изключително предпазливи и да го правите само от надеждни и уважавани изображения. Препоръчително е да изтегляте от уебсайта на разработчика, а не от ненадеждни сайтове за списъци с приложения. След като изтеглите инсталатора, той ще бъде изпратен в папката „Изтегляния“, освен ако не сте променили настройките на браузъра си. Инсталаторите се предлагат в различни формати, включително:
- DMG файлове . Това са дискови изображения, които могат да се монтират и обикновено се появяват в страничната лента на Finder. Повечето DMG файлове съдържат копие на приложението, но някои от тях включват инсталатор, който трябва да отворите и инсталирате, като следвате инструкциите на екрана. Не трябва обаче да стартирате приложението в папката DMG. Трябва да го плъзнете в папката Applications, вместо там, където ще бъде инсталиран самостоятелно. След като приключите, трябва да демонтирате DMG файла, като щракнете върху иконата за изваждане до него в страничната лента на Finder. Можете също така да щракнете с Ctrl в папката DMG и да изберете Eject.
- ZIP и RAR файлове . Това са архиви, които съдържат файла на приложението. Разархивирайте папката, за да получите достъп до файла на приложението и точно като DMG файла. Трябва да го плъзнете в папката Applications, преди да го отворите. Освен че поддържат вашите приложения организирани, повечето приложения няма да се изпълняват, освен ако не са в тази папка.
- PKG файлове . Това са инсталационни пакети, които съдържат скриптове за насочване на инсталационния процес, както и файловете, които трябва да бъдат инсталирани. PKG файловете изискват многоетапен инсталационен процес вместо едноетапния процес на DMG и ZIP файлове, където всичко, което трябва да направите, е да плъзнете и пуснете файловете на приложенията в папката Applications. Форматът PKG често се използва от приложения и помощни програми, които се нуждаят от допълнителни компоненти, системни услуги или файлове, които да бъдат поставени другаде на вашия Mac. Не е нужно да се притеснявате, защото всички тези процеси са автоматизирани и трябва да кликнете няколко пъти, за да позволите на PKG да свърши своето.
След като приложенията за Mac са инсталирани, можете да директно изпращане на DMG, ZIP, RAR и PKG файлове в кошчето.
Как да инсталирате приложения на Mac от магазини на приложения на трети страниМного магазини за приложения на трети страни работят точно като App Store на Apple. Повечето от тях са специализирани по природа и изискват да бъде инсталирано основно приложение, преди да можете да управлявате кои услуги искате да инсталирате на вашия Mac.

Един от най-популярните е Парна. Той ви позволява да стартирате закупените игри от приложението Steam вместо от папката Applications. Възможно е обаче да създадете преки пътища за игрите, които искате да стартирате, и да преместите тези преки пътища, където пожелаете.
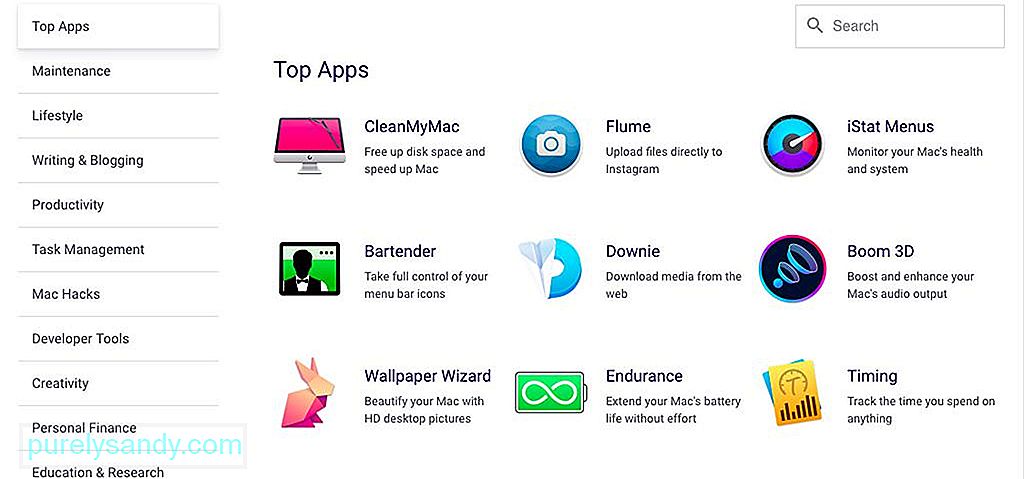
Друг любим магазин за приложения на трети страни е SetApp. Това е като Netflix за приложения, където можете да получите достъп до няколко ръчно избрани приложения срещу месечна такса. Когато инсталирате приложения с помощта на Setapp, приложенията ще бъдат поставени в папката / Applications / Setapp.
Предупреждения при инсталиране на приложения за MacНай-вероятно ще срещнете предупреждения за сигурност, когато инсталирате приложение извън Mac App Store. Например, когато изтегляте приложение от уебсайта на разработчика, вашият Mac ще покаже съобщение за потвърждение, когато го стартирате за първи път, като приемете, че разрешавате приложения, изтеглени от идентифицирани разработчици. Това е настройката по подразбиране, но можете да проверите това в Предпочитания на системата & gt; Сигурност и усилвател; Поверителност . Можете да редактирате настройките, като щракнете върху иконата на заключване и въведете вашата администраторска парола.
Сигурност & amp; Поверителност "width =" 640 "height =" 548 "& gt; 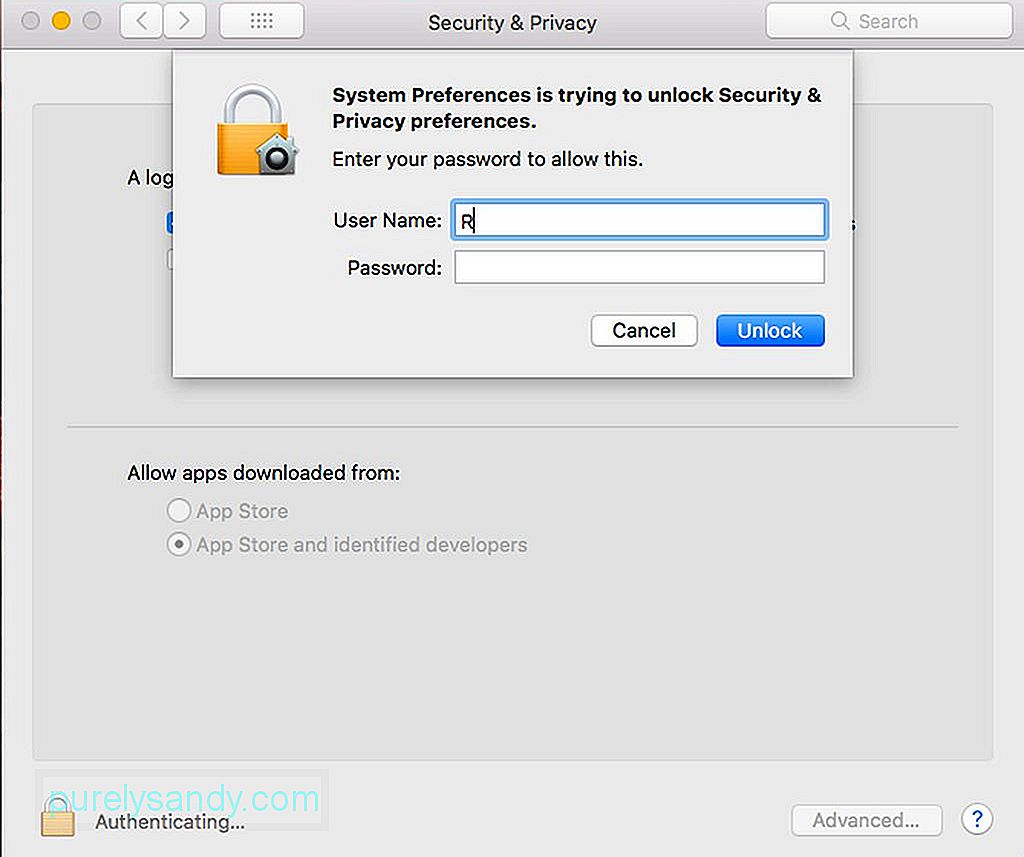 Сигурност & amp; Поверителност" width = "640" height = "548" & gt;
Сигурност & amp; Поверителност" width = "640" height = "548" & gt;
В последната версия на macOS опцията за стартиране на приложения от неидентифицирани разработчици е премахната, за да защити вашия Mac от приложения, създадени от разработчици, които не са регистрирани в Apple. Това обаче не означава автоматично, че тези приложения са опасни. Разработчиците може да са избрали да не се регистрират, или тези приложения биха могли да бъдат пуснати преди да съществува програмата за регистрация.
Ако искате да инсталирате Mac приложения от неидентифицирани разработчици, трябва да замените настройките за сигурност на компютъра си. Ctrl, щракнете върху изтегленото приложение във Finder и изберете Open. Ще трябва да потвърдите действието преди стартирането на приложението. Отново се уверете, че вашите приложения идват от надежден и надежден img, преди да ги стартирате. Ако се съмнявате, архивирайте системата си, преди да отворите такива приложения.
Съвет: Освободете хранилището си, като изтриете стари регистрационни файлове и ненужни кеширани данни с приложение като приложение за ремонт на Mac. Той помага за почистване на вашия Mac и оптимизиране на неговата производителност, като прави инсталациите по-бързи и по-гладки.
YouTube Video.: Mac 101: Как правилно да инсталирате приложения на вашия Mac
09, 2025

