Как да използваме разделен изглед на Mac (09.15.25)
Режимът на разделен екран е удобна функция, която разделя екрана ви на два прозореца (не непременно с еднакъв размер), което ви позволява да работите по две различни неща или да използвате две различни приложения едновременно. Удобно е, ако работите по изследователски проекти или работни задачи, които изискват множество програми или приложения. Добрата новина е, че е лесно да се направи разделен екран на Mac. Тази статия ще ви покаже стъпките за това как да използвате разделен изглед на Mac и нещата, които можете да направите с разделен екран.
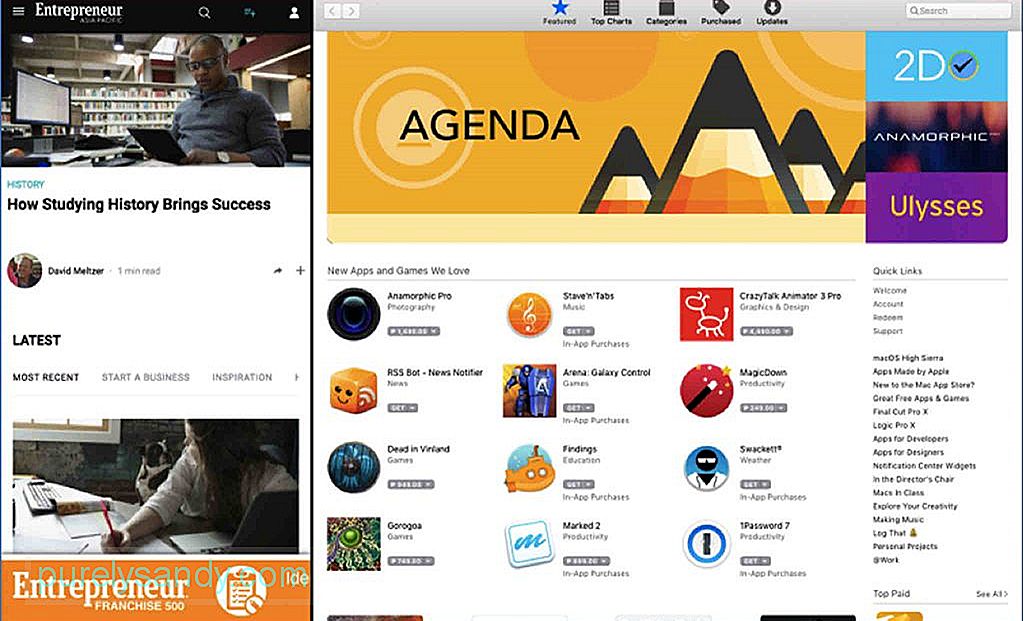
За да можете да направите разделен екран на Mac, трябва да имате инсталиран MacOS El Capitan, най-малкото. Трябва да отбележите обаче, че не всички приложения работят с разделен изглед. Ще разберете, след като сте прочели този урок и сте го изпробвали сами. Ще забележите, че някои приложения ще преминат на цял екран и ще откажат да се разделят, независимо какво правите. Възможно е за приложения на трети страни като приложения на Microsoft Office. Повечето спонсорирани от Apple приложения обаче поддържат разделяне на екрана на Mac.
Как да използвате разделен изглед на Mac 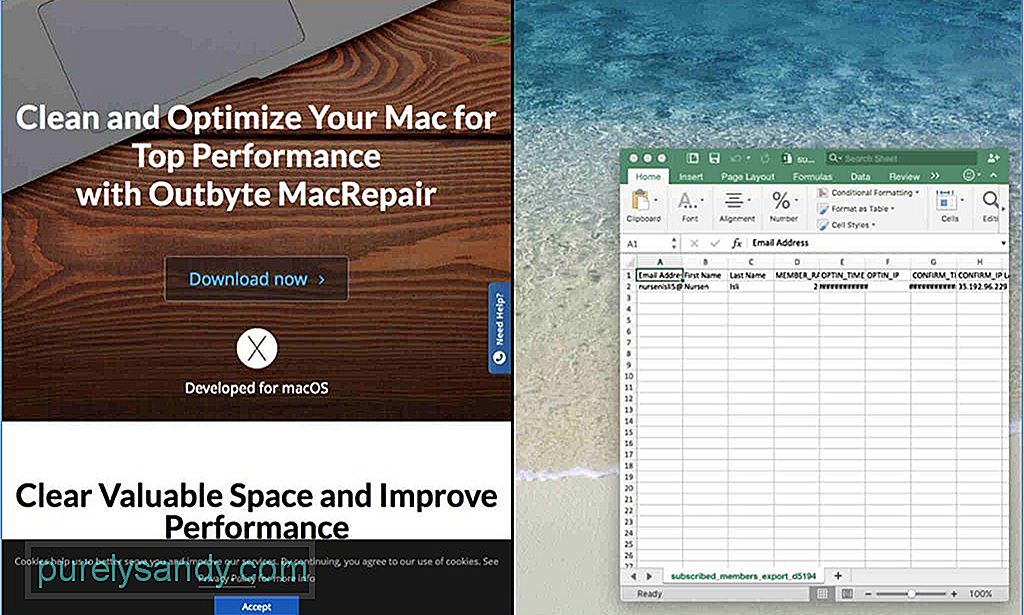
- Преди да започнете, отворете прозорците на Mac или приложенията, които искате за да гледате един до друг. Можете да отворите всяко приложение, браузър, документи и т.н., с изключение на тези, които не могат да правят разделен екран на Mac.
- Изберете един екран и погледнете в горния ляв ъгъл, където ще видите червеното, жълти и зелени бутони. Червеният бутон затваря прозореца, жълтият го минимизира, докато зеленият бутон може или да увеличи прозореца, или да превключи на разделен екран.
- Задръжте зеления бутон, така че прозорецът да преоразмери, и след това го плъзнете до половината от екрана. Не щракайте зеления бутон, защото той ще увеличи прозореца максимално, вместо да го преоразмерява.
- Сега, разделянето на екрана на вашия Mac е наполовина. Следващата стъпка е да изберете втория прозорец, който искате да отворите от другата половина. Просто задръжте отново зеления бутон и го плъзнете до празната половина на екрана, където той автоматично ще се премести, за да покрие незаетото пространство.
Вашият разделен екран на Mac не е необходимо да бъде точно половин и половина. Можете да изберете кой прозорец да получи по-значителен дял от екрана. Това, което трябва да направите, е да потърсите тънката черна линия, разделяща двата прозореца, и да задържите тази линия. Преместете линията наляво или надясно, в зависимост от това на кой прозорец искате да дадете повече екран. Може да бъде удобно, ако трябва да видите подробностите на другия екран или ви е необходимо допълнително пространство, за да видите повече информация.
Щракнете върху избрания прозорец и задръжте един от тях и го плъзнете от другата страна, ако искате да промените позицията на прозорците. Отделният прозорец автоматично ще се премести към наскоро освободения прозорец.
Регулирайте разделителната способност на екрана, за да изглежда по-добре, ако прозорецът изглежда голям или малък. Ако искате да напуснете режима на разделяне на екрана на Mac, щракнете върху зеления бутон на някой от прозорците. Той ще върне първоначалния размер и позиция на прозорците, преди да стартирате разделения екран на Mac.
Има толкова много неща, които можете да направите с разделен екран. Например можете да отворите прозорец на документ, докато Safari е отворен от другата половина на екрана с цел проучване. Или можете да отворите изображение от другата страна, докато Finder е отворен едновременно.
Разделеният екран на Mac обаче може да окаже малко данък върху компютъра ви, особено ако имате отворени повече от два прозореца и нямате достатъчно място за съхранение и RAM. За да сте сигурни, че имате гладко изживяване с разделен изглед, увеличете производителността на вашия Mac с Outbyte MacRepair. Това приложение сканира компютъра ви за нежелани файлове и ги изтрива, като същевременно посочва проблеми, които могат да повлияят на производителността на вашия Mac.
YouTube Video.: Как да използваме разделен изглед на Mac
09, 2025

