Как да използвам Android устройство като втори монитор (09.16.25)
Използването на два монитора за компютърна настройка може да повиши производителността на човека. Ако има нужда да изпълнявате многозадачност, вторият монитор може да ви помогне да извървите дълъг път и да свършите нещата. Но проблемът не е, че всеки има наличен резервен екран. Освен това може да е доста скъпо. Сега, ако попаднете в ситуация, в която вторият екран е крайно необходим, ние ви покрихме. В тази статия ще споделим начини за това как да използвате Android като втори монитор за вашия компютър. И не се притеснявайте; няма да ви струва нищо!
1. Инсталирайте iDisplay както на вашия компютър, така и на устройство с Android.Устройствата с Android могат да бъдат удобни машини за производителност. За щастие, с iDisplay можете бързо да се възползвате от тези джаджи и да направите повече на компютъра си. Просто следвайте стъпките по-долу, за да знаете как да използвате iDisplay:

- Изтеглете и инсталирайте приложението iDisplay както на вашето устройство с Android, така и на компютър .
- След това изтеглете драйвера iDisplay на компютъра си.
- Щракнете двукратно върху файла на драйвера и щракнете върху Да , за да стартирате процеса на инсталиране.
- След като инсталацията приключи, рестартирайте компютъра си.
- Стартирайте приложението iDisplay на вашия компютър.
- Отворете приложението iDisplay и на вашето устройство с Android. След като изтече, трябва да започне да търси близък компютър, за да се свърже. Тъй като приложението поддържа хибридни връзки, то може да бъде свързано с други устройства чрез WiFi или USB.
- Веднага щом приложението намери компютър, продължете и се свържете. Често на екрана ще се показва предупредително съобщение, за да поиска вашето потвърждение дали искате да се свържете с компютър или не. Просто докоснете Винаги разрешаване .
- В този момент вече трябва да сте установили връзка между двете устройства. Ще го знаете, тъй като екранът на вашето устройство с Android ще показва това, което е на екрана на вашия компютър.
- Ако искате да направите корекции, отворете Контролния панел на компютъра си и коригирайте настройките на екрана. Можете да промените цвета, разделителната способност на дисплея и др.
Подобно на iDisplay, Spacedesk е фантастично приложение, което ви позволява да превърнете устройството си с Android във втори монитор за вашия компютър. По-долу е ръководство за това как да използвате Spacedesk.
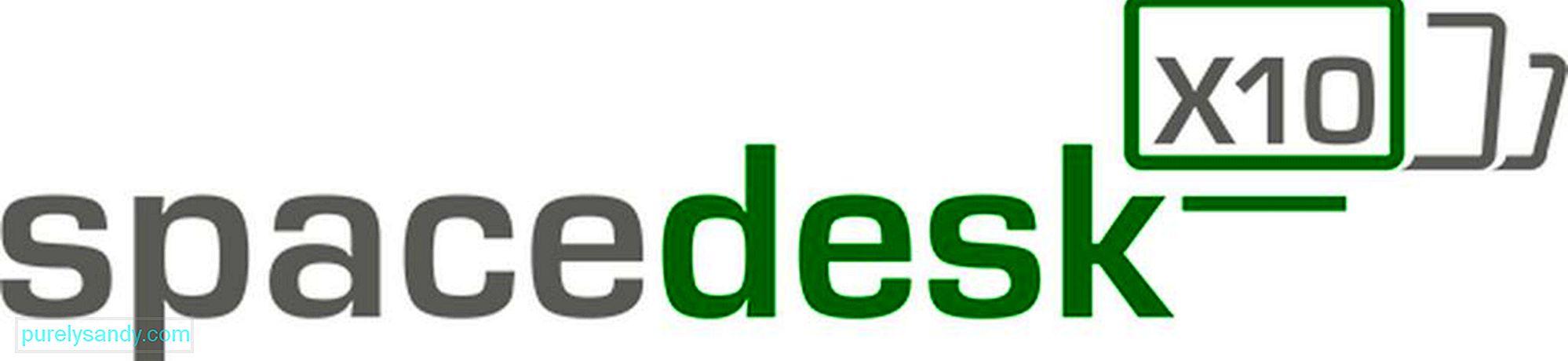
- Изтеглете драйвера Spacedesk и го инсталирайте на вашия компютър.
- След като завършите процеса на инсталиране на вашия компютър, изтеглете и инсталирайте на вашето устройство с Android.
- Свържете вашето устройство с Android към компютъра чрез същата WiFi мрежа, към която е свързан вашият компютър.
- Отворете приложението на устройството си с Android. Той трябва да показва списък с инструменти, които можете да свържете. В този случай се свържете с компютъра си, като го изберете и докоснете Свързване .
- Готово! Сега ще видите работния плот на екрана на устройството си с Android. Кой знаеше, че е възможно огледалното отразяване на екрана с Android?
Както подсказва името, ще трябва да използвате USB кабел или проводник, за да използвате приложението Splashtop Wired XDisplay , за да направите вашето устройство Android втори монитор за вашия компютър. Освен това, това е напълно отлично приложение, което прави това, което се очаква. Освен това поддържа и Retina дисплей!

В случай, че се чудите защо използва USB, а не WiFi, има просто обяснение. Използването на USB осигурява в реално време и по-отзивчиво изживяване. Не изостава, дори не замръзва! И точно това е една от причините, поради които се смята за един от най-добрите екрани, отразяващи приложения за Android на пазара днес. Обърнете внимание обаче; някои хора се оплакват, че това приложение консумира толкова много живот на батерията. Ако искате да спестите батерията си, можете да намалите разделителната способност и честотата на кадрите в настройките на приложението.
4. Използвайте Google Remote Desktop.Ако искате да отразявате екрана на компютъра си с устройството си с Android, помислете дали да не използвате приложението Google Remote Desktop .
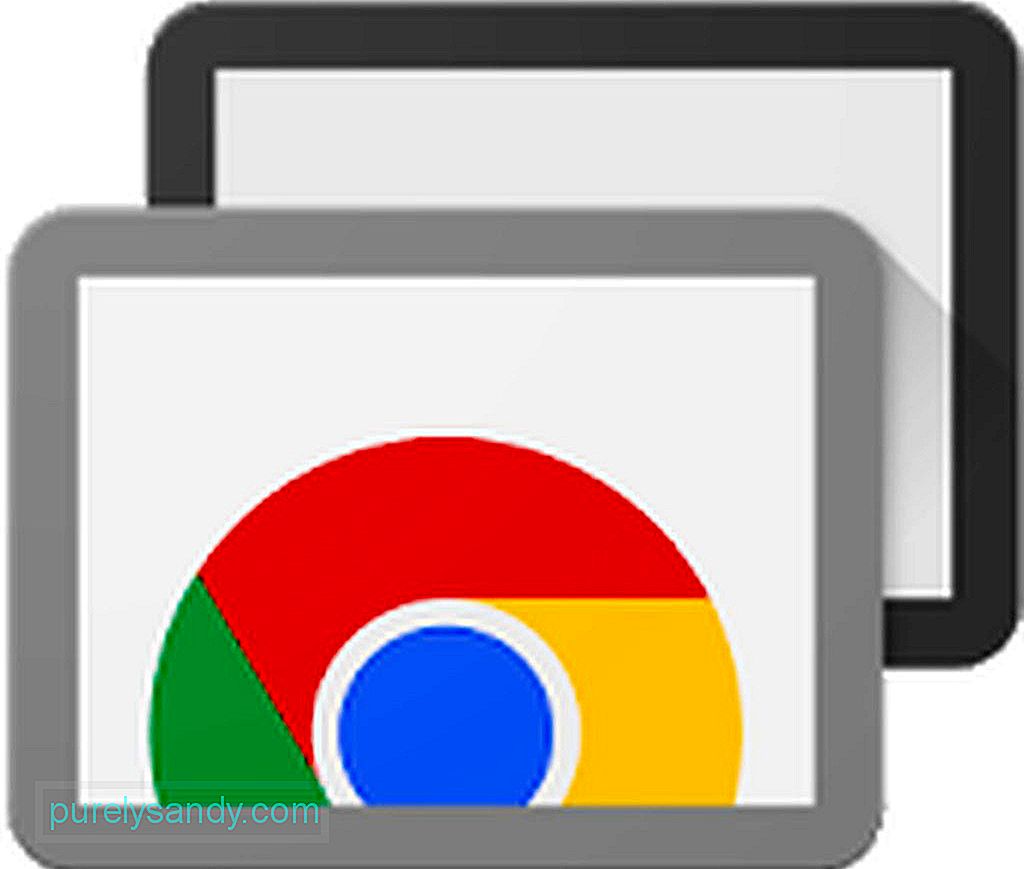
Това, което прави това приложение, е, че ви дава силата да управлявате компютъра си чрез вашето Android устройство. Тъй като обаче е предназначен за отразяване на екрана, не можете да имате два различни дисплея на вашия компютър и екрана на вашето устройство с Android. Както повечето продукти на Google, отдалеченият работен плот също е много лесен за използване! Ето как:
- Изтеглете и инсталирайте разширението за браузър Chrome Remote Desktop на вашия компютър. Инсталирането ще отнеме време, след което дайте име на компютъра си.
- Щракнете върху Следващ.
- Създайте уникален ПИН за вход. След като приключите, натиснете Стартиране.
- Изскачащо поле ще покаже дали искате да позволите на разширението да прави промени в компютъра ви. Ако се охладите с това, щракнете върху Да .
- След като разширението за Chrome е настроено, трябва да инсталирате приложението за отдалечен работен плот на Chrome във вашия браузър. Можете да го получите от Уеб магазина на Chrome . За разлика от инсталирането на разширението на браузъра, инсталирането на приложението за отдалечен работен плот на Chrome ще отнеме само няколко секунди.
- След като бъде инсталирано, стартирайте приложението от менюто на приложението на Chrome, което често е първата връзка, която виждате в лентата на отметките.
- Ако за първи път я стартирате, трябва да активирате отдалечени връзки, като изтеглите малка помощна програма. Просто следвайте инструкциите на Chrome и ще се оправите.
- Когато програмата е настроена, приложението за отдалечен работен плот на Chrome ще ви помоли да въведете ПИН. Уверете се, че е лесно за запомняне и трудно за отгатване от другите.
- След като получите ПИН, ще отнеме още няколко секунди, за да разрешите отдалечена връзка. След това името на вашия компютър ще се покаже на екрана ви.
- Оттук можете бързо да осъществите достъп до компютъра си от друго устройство с Android, в което сте влезли.
- На устройството си с Android изтеглете и инсталирайте приложението Chrome Remote Desktop .
- Веднага след като приложението бъде инсталирано, отворете го. Трябва да ви покаже списък с компютри. Докоснете компютъра, който искате да свържете.
- Тук ще бъдете помолени да въведете ПИН на компютъра си. Въведете го в съответното предвидено пространство и след това докоснете Свързване.
- Поздравления! Успешно сте се свързали с компютъра си. Сега можете да правите това, което искате, на компютъра си с пръст като мишка.
Като говорим за производителност, може би ще ви помогне, ако се възползвате максимално от устройството си с Android чрез изтегляне и инсталиране на инструмент за почистване на Android. Този инструмент ще повиши ефективността на вашето устройство с Android, като затвори програми и приложения, които причиняват забавяне или замръзване на устройството ви по време на спешна задача. Сега, поздравете за по-продуктивни дни напред!
YouTube Video.: Как да използвам Android устройство като втори монитор
09, 2025

