Как да печатаме бързо в PDF от всяко приложение на Mac (09.15.25)
Искате ли да конвертирате вашия документ на Word в PDF файл или да запазите уеб страница като PDF, без да използвате Adobe Acrobat? Не се притеснявайте, защото macOS има вградена функция, която ви позволява да правите това от всяко приложение. Независимо дали използвате Chrome, Microsoft Office, Note или друго приложение, macOS ви позволява да отпечатвате документи, уеб страници и всички други файлове директно като PDF.
Как работи това? Тази вградена функция на macOS създава PDF файл директно, без да използва допълнително приложение или софтуер. Този трик работи основно за всяко приложение за Mac. Ако можете да отпечатате файл чрез обикновените функции за печат, можете също да го превърнете в PDF документ. PDF файлът се създава чрез клавишна комбинация, която ще обсъдим подробно по-долу и автоматично се записва в определена папка.
Тази статия ще ви покаже как да използвате функцията macOS Печат в PDF чрез клавишна комбинация.
Има някои приложения на macOS, които поддържат директен експорт или записват като PDF функции. Например приложенията Note и Microsoft Word ви позволяват директно да експортирате файлове като PDF. Ако искате да запазите документ като PDF файл, всичко, което трябва да направите, е да отидете на File, след което да изберете Export as PDF. След това PDF копие на вашия документ ще бъде запазено в предпочитаната от вас папка.
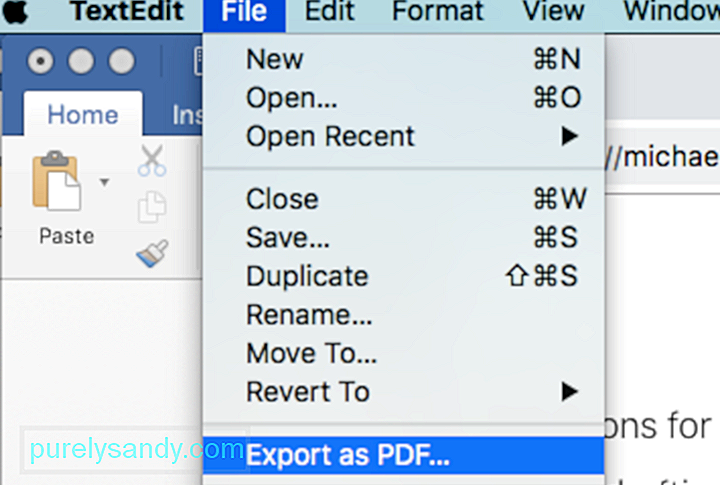
Има и приложения, като Safari и Mail, които поддържат директен експорт на имейли и уеб страници в PDF.
Не всички приложения обаче имат менюто Запазване като PDF. Също така са необходими няколко щраквания, за да отидете в менюто Запазване като или Експортиране като PDF и да запазите файла в избраната от вас папка.
За щастие има по-лесен начин да направите това чрез пряк път за печат на Mac . Да, можете да отпечатате или запазите всеки файл като PDF, като използвате менюто Печат. Така че, ако приложението, което използвате, не поддържа функцията Запазване като PDF, не е нужно да се притеснявате, защото пряк път за печат на Mac ще ви позволи да изпълните задачата бързо и лесно.
Тази функция е в macOS от няколко години, въпреки че диалоговият прозорец изглежда малко по-различно в по-старите версии на macOS. Общата идея и повечето опции обаче са еднакви, така че няма да имате проблем да разберете нещата.
Ето един съвет: Създаването на PDF файлове може да заема значително място за съхранение, особено ако имате големи PDF файлове. Не забравяйте да почистите своя Mac с приложение като Outbyte MacRepair , за да увеличите максимално съхранението си и да оптимизирате ефективността на компютъра си.
MacOS Печат в PDF чрез клавишна комбинацияЕкспортирането на файл като PDF с помощта на услугата за печат на Mac не е сложно. Ето как можете да използвате един от клавишните комбинации на Mac за печат в PDF:
- Отворете файла, документа или уеб страницата, които искате да запазите или отпечатате като PDF.
- Отидете на File & gt; Печат. Или можете просто да натиснете клавишната комбинация Command + P, за да отворите диалоговия прозорец за печат.
- Потърсете PDF в долния ляв ъгъл на екрана и щракнете върху него, за да разкриете падащото меню. Там ще видите няколко опции, така че превъртете надолу и щракнете върху Запазване като PDF.
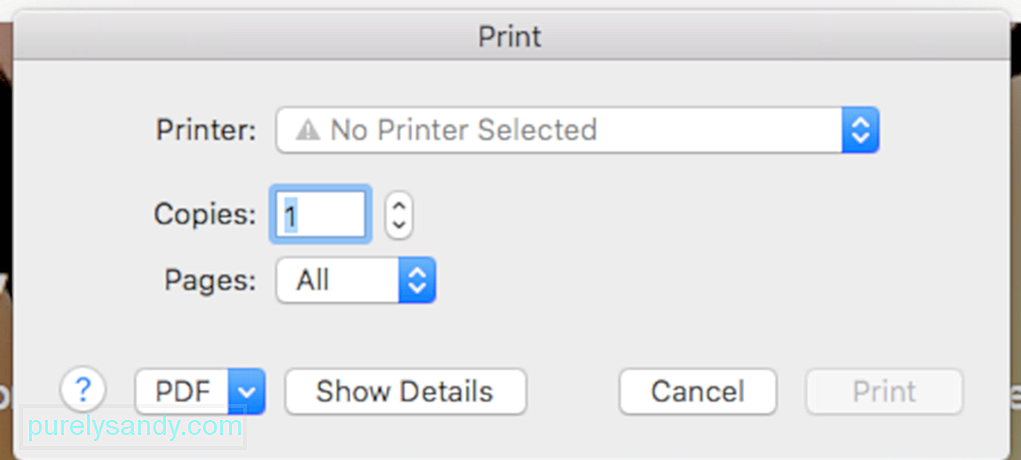
- Щракнете върху Запазване в диалоговия прозорец за запазване и изберете папката където искате да запазите файла. Мястото за запазване по подразбиране е папката Documents.
- Проверете PDF файла, като го потърсите в папката, в която сте го запазили.
Не е нужно да притеснявайте се, защото PDF файлът ще бъде запазен като отделен нов файл и няма да повлияе на оригиналния файл, от който сте създали PDF файла.
Как да изберете автоматично папка при печат в PDFЕдин от досадните факти за функцията Запазване като PDF е, че трябва да изберете папка, в която да записвате файла, всеки път, когато го използвате. Така че, ако сте човек, който обича да запазва неща на вашия работен плот за лесен достъп, можете просто да си представите колко разхвърлян ще изглежда началният ви екран.
За щастие, Apple направи възможно редактирането на списъка, който вижте под Печат & gt; PDF диалогов прозорец.
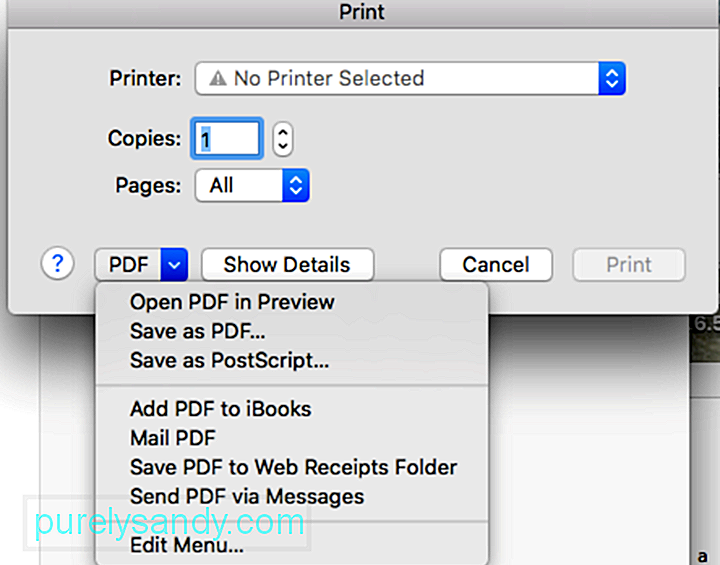
Вижте опцията Меню за редактиране по-долу? Ето къде трябва да отидете, за да персонализирате диалоговия прозорец за печат.
Ето как да редактирате менюто и да добавите друго местоположение на папката за запазване.- Първо, създайте специална папка за всичките си PDF файлове. Можете да създадете папката под Документи, Работен плот или каквото и да е място, което смятате, че е достъпно за вас.
- Щракнете върху Меню за редактиране под Печат & gt; PDF.
- Ще се отвори нов прозорец. Щракнете върху знака (+) в долната част на списъка, за да добавите нова целева папка към списъка.
- Изберете папката, която сте създали за PDF файловете, след което щракнете върху OK.
Върнете се в диалоговия прозорец за печат и щракнете върху PDF. Ще видите, че папката, която сте добавили, е посочена като една от опциите в падащото меню. Следващия път, когато искате да запазите файл като PDF, отидете на File & gt; Отпечатайте или натиснете Command + P. Щракнете върху падащото меню под PDF и изберете папката, която сте създали. PDF версия на файла ще бъде автоматично запазена в папката, която сте добавили. Това е огромна икономия на време, защото ще спестите няколко кликвания.
Как да добавите клавишни комбинации на AppleВече ви показахме как да използвате клавишната комбинация Command + P, за да отпечатате практически всичко. Но какво, ако искате да пропуснете целия Print & gt; PDF меню и използвайте само пряк път, за да запазите автоматично файла като PDF и да изберете папката едновременно? Възможно е. Можете да използвате пряк път, за да изберете автоматично местоположението на вашата папка за запазване, за да не се налага да щраквате много бутони и да отваряте различни менюта.
Ето как да добавите клавишни комбинации за Mac за да изберете директно избраната от вас папка:
- Отидете на System Preferences и изберете Keyboard.
- Отидете на Shortcuts & gt; Преки пътища за приложения.
- Щракнете върху бутона +, за да добавите нов пряк път.
- В падащото меню на приложението използвайте опцията по подразбиране Всички приложения.
- Въведете меню Заглавие, което съвпада с името на папката, която сте добавили към Print & gt; PDF диалогов прозорец.
- Щракнете върху текстовото поле на клавишната комбинация и въведете предпочитания пряк път с помощта на клавиатурата.
- Щракнете върху OK и затворете System Preferences.
Можете да посочите всеки клавишен път, който искате. Можете да изберете прекия път Command + R или Command + H, в зависимост от това, което искате. Препоръчваме ви обаче да използвате един и същ пряк път Command + P, за да не се налага да помните много клавишни комбинации за Mac .
Може би си мислите, че използването на прекия път Command + P ще объркайте вашия Mac, но това не е така тук.
Когато използвате клавишната комбинация Command + P, macOS ще се опита да го съпостави с папката, която сте създали под Файл & gt; Меню за печат. Да приемем, че папката беше наречена PDF файлове. Освен ако нямате други приложения с запис в менюто, наречен „PDF файлове“, macOS няма да го намери, защото папката се записва като поддиалог на менюто за печат.
Когато macOS не може да намери точното съвпадение за току-що въведения пряк път, той търси следващото най-добро съвпадение, което е File & gt; Печат. Вече ще се появи диалоговият прозорец за печат. Ако натиснете клавишната комбинация Command + P отново, macOS вече няма да търси функцията за печат, но ще намери „PDF файловете“ и ще го задейства.
Накратко, два пъти използвайки комбинацията Command + P е гениална идея, защото не е нужно да помните два различни клавишни комбинации на Apple . Трябва само два пъти да докоснете прекия път Command + P, за да запишете всеки файл като PDF в папката PDF файлове. Този полезен трик ви спестява от отваряне на диалогови прозорци и щракване върху менюта.
PDF принтери за macOSАко искате да редактирате или модифицирате записания си PDF файл, вградената PDF функция на Mac не е достатъчна. Можете да използвате PDF принтер на трета страна, за да редактирате, попълвате, конвертирате или комбинирате PDF файлове или да вмъквате изображения в оригиналния PDF файл.
Ето някои от популярните PDF принтери за macOS, за да ви помогнем да направите повече с вашите PDF файлове.1. PDFelement за MacТова приложение е многофункционална PDF мощност, която позволява на потребителите да редактират, анотират, създават, конвертират, защитават, подписват и отпечатват PDF файлове. Той е много лесен за използване и ви позволява да персонализирате вашия PDF според това, от което се нуждаете. Можете да добавяте текст, изображения и страници във файла, да комбинирате или разделяте PDF файлове, да конвертирате вашия PDF в различен формат и да защитавате файла си с пароли и ограничения за разрешение.
2. Adobe AcrobatЩо се отнася до PDF файлове, Adobe Acrobat е орган номер едно. Тя ви позволява да създавате и отпечатвате PDF файлове от всяко приложение на Mac.
3. PDF Writer за MacТова приложение инсталира устройство за принтер на Mac, което ви позволява да създадете всеки PDF файл, като използвате функцията Печат. Той може също да обедини няколко изображения, за да създаде един PDF файл.
4. PDF принтер BullzipАко искате висококачествена продукция, множество функции и удобен за потребителя интерфейс, този PDF принтер може да работи за вас. С Bullzip можете да зададете парола за вашия PDF файл, да добавите воден знак или да обедините множество документи в един PDF. Толкова е лесен за използване и поддържа различни езици.
Заключение:Има няколко начина за отпечатване или запазване на файл като PDF на Mac. Можете да използвате клавишни комбинации за Mac за директно генериране на PDF файлове или да използвате приложение на трета страна за повече функции. След като създадете своя PDF файл, можете да го отпечатате и изпратите по имейл. Можете също да редактирате, попълвате или споделяте файла. Запазването на файл като PDF ви позволява лесно да споделяте информация в удобен формат.
YouTube Video.: Как да печатаме бързо в PDF от всяко приложение на Mac
09, 2025

