AirDrop: Как сигурно да прехвърляте файлове в продукти на Apple (09.15.25)
Има няколко метода за прехвърляне на файлове от един Mac на друг, както и копиране на файлове към и от всички устройства с iOS, но най-новият и лесен начин е чрез AirDrop. Airdrop е функция на iOS, която е вградена в iOS 7 и Mac OS X 10.7 или Lion, устройствата, създадени от 2012 г. нататък, поддържат AirDrop. Премества файловете бързо и сигурно.
Освен това AirDrop не е само за снимки. Можете да прехвърлите всеки файл, който искате и имате нужда, като интересен уебсайт, вашия списък със задачи, бележки, местоположение, което сте фиксирали в Apple Maps и информация за контакт, само за да назовем само няколко. Но въпреки че AirDrop е много готина и удобна функция, тя рядко се използва от много потребители, не поради сложността си, а защото повечето хора не се сещат за това, когато хората искат да копират или преместват файлове. Обикновено, когато хората искат да споделят снимки или видеоклипове, те ги изпращат чрез текстово съобщение, пратеници или ги качват в уебсайтове за споделяне на файлове. В тази статия ще ви покажем как да използвате AirDrop и как да конфигурирате настройките му, така че да не получавате злонамерени файлове от хора, които не познавате - не е необходим интернет.
Как да използвате AirDropAirDrop използва уникална комбинация от технологии за бързо и сигурно прехвърляне на файлове, дори ако и двете устройства нямат достъп до интернет. Това е метод за директен трансфер от устройство към устройство, който ви позволява да споделяте файлове безжично. Той използва Bluetooth за сканиране и намиране на устройства, с които можете да се свържете или да изпратите файлове. След това изпращащото устройство създава сигурна безжична връзка peer-to-peer с приемника. Но и двата лагера трябва да имат включени Bluetooth и Wi-Fi, за да използват функцията. Не е необходимо обаче да използвате интернет или да се свързвате с локална Wi-Fi мрежа, за да изпращате файлове чрез AirDrop, което го прави практична възможност за споделяне на файлове.

Друго чудесно нещо при AirDrop е, че няма ограничение за размера на файла и ви е позволено да прехвърляте. Тъй като не споделяте файлове в мрежа, не е нужно да споделяте честотна лента с никого. Можете да изпратите огромни файлове (като филми) само за секунди, но имайте предвид, че скоростта на трансфер се влияе от разстоянието между устройствата (колкото по-близо, толкова по-бързо е прехвърлянето) и смущения. Имайте предвид, че AirDrop работи само с устройства в обхвата на вашия Bluetooth, който е около 10 метра или 30 фута. Друг съвет, когато получавате големи файлове на вашия Mac, уверете се, че имате достатъчно място за съхранение, като изчистите нежеланите файлове с помощта на приложението за ремонт на Mac. Изчиства ценното пространство, което ви позволява да прехвърляте големи файлове по-бързо и по-гладко.
Как да включите AirDropAirDrop е най-удобният начин за прехвърляне на файлове за Mac и iOS устройства. За да използвате функцията, и двете устройства трябва да имат включени Bluetooth и Wi-Fi и нито едно от тях не трябва да действа като лична точка за достъп. За да включите AirDrop от iPhone или iPad, изпълнете следните стъпки:
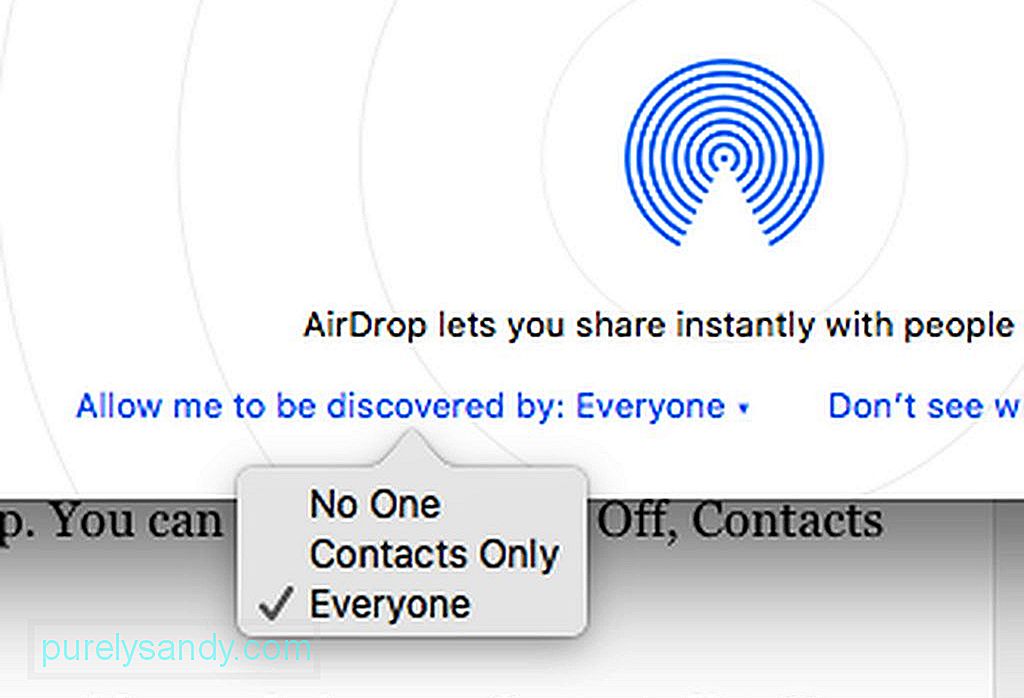
- Плъзнете нагоре от долната част на екрана, за да влезете в Центъра за управление.
- Потвърдете, че Bluetooth и Wi-Fi са в горната част на панела.
- Докоснете AirDrop и ще се появи меню. Можете да избирате между Изключено, Само за контакти и Всички.
- Забележка : Изборът само на контакти ви позволява да споделяте файлове с хора от вашия списък с контакти. Ще бъдете подканени да влезете в акаунта си в iCloud, така че трябва да сте свързани с интернет. Изборът на Всеки, от друга страна, ви позволява да прехвърляте файлове на почти всеки без интернет или акаунт в iCloud. Има случаи, когато изберете Всеки също ви подканва да влезете във вашия акаунт в iCloud, но щракнете върху Отказ и пак ще можете да споделяте с всички.
Ако използвате Mac , има два начина за достъп до AirDrop. Можете да отидете на Finder и да кликнете върху Go & gt; AirDrop или натиснете Cmd + Shift + R . Ще се появи прозорец, показващ списъка с устройства, налични за получаване на файлове.
Как да прехвърляте файлове с помощта на AirDropЗа да прехвърляте файлове от вашето iOS устройство:
- Достъп до приложение, което може да споделя като Снимки, Safari, Карти, Страници, Бележки, Keynote, iMovie, iPhoto, Numbers, Photo Booth или Контакти.
- Изберете файла, който искате да споделите.
- След като изберете файла, докоснете иконата за споделяне. Ще се появи меню за споделяне, показващо списък с устройства, на които е включен AirDrop и са в обсега ви.
- Докоснете иконата на устройство, на което искате да изпратите файла, и файлът ще бъде изпратен по пътя си към приемника.
За да изпратите файлове от Mac на друг Mac или iOS устройство:
- Отворете AirDrop и след това плъзнете файла до иконата на приемащото устройство.
- Можете също така да щракнете с десния бутон върху файла, да щракнете върху Споделяне & gt; AirDrop и изберете на кое устройство искате да изпратите файла.
- На другото устройство ще се появи известие, което ще ги подкани да откажат или приемат прехвърлянето. Ако изпратите снимка на Mac чрез AirDrop, приемникът може да я запише в приложението Снимки или в папката Изтегляния. Ако картината е изпратена на устройство с iOS, тя ще бъде автоматично запазена в приложението Снимки.
- За други файлове приемникът може да избере с кое приложение да отвори файла, в зависимост от типа на файла. Можете да изпратите всеки файл чрез AirDrop, стига да виждате опцията Споделяне. След като файлът е изпратен успешно, ще видите потвърждение, изведено на изпращащото устройство.
AirDrop ви позволява да прехвърляте файлове на всички, които имат включена функция и вътре вашия обхват. Устройствата, които могат да приемат AirDrop, могат да бъдат ваши собствени устройства, собственост на вашите приятели, членове на семейството, съседи или непознати. Поради това е важно да се уверите, че вашият AirDrop е защитен.
За да редактирате настройките на AirDrop на Mac, отворете AirDrop, като натиснете Cmd + Shift + R или отидете до Finder & gt; Върви & gt; AirDrop . В долната част на прозореца щракнете върху „Позволи ме да бъда открит от:“ и ще видите три опции:
- Никой - изключва Airdrop
- Само контакти - показва вашето устройство само на хора в Контакти
- Всички - показва вашето устройство на всички останали
- Забележка: ако използвате устройство с iOS, можете да промените тази настройка, като отворите Настройки & gt; Общи & gt; AirDrop.
Не задавайте на Всеки, защото ако го направите, възможността за получаване на непоискани и дори злонамерени файлове се увеличава. Можете да зададете това на Всеки, само ако трябва да получите файл от някой, който не е в списъка ви с контакти, но не забравяйте да го промените обратно след това.
YouTube Video.: AirDrop: Как сигурно да прехвърляте файлове в продукти на Apple
09, 2025

