Крайно ръководство за виртуален работен плот под Windows 10 (09.15.25)
Многозадачността е чудесен начин да направите няколко неща едновременно. Не само увеличава производителността, но е и от полза, когато сте закъсали за време. Използването на множество виртуални настолни компютри в Windows ви позволява да работите по различни проекти, като същевременно ги поддържате организирани едновременно. Особено страхотно е, когато работите по дадена статия и трябва да извършите някаква работа по редактиране отстрани или когато трябва да скриете играта, която играете, от шефа си - въпреки че наистина не препоръчваме да играете игри на работа. Настройването на виртуален работен плот на Windows 10 е лесно и тази статия ще ви покаже как да създадете и използвате множество виртуални настолни компютри в Windows 10.
Как да настроите нов виртуален работен плот на Windows- Отворете Изглед на задача , като щракнете върху бутона, който прилича на квадрат над правоъгълник в лентата на задачите. Можете също да използвате тази клавишна комбинация - Windows + Tab или плъзнете екрана, ако има сензорен екран. Това ще ви позволи да видите активните работни плотове на вашия компютър.
- Щракнете върху Нов работен плот със знака + в долния десен ъгъл на екрана и това е. Вече можете да създадете какъвто и да е работен плот, който искате да настроите.
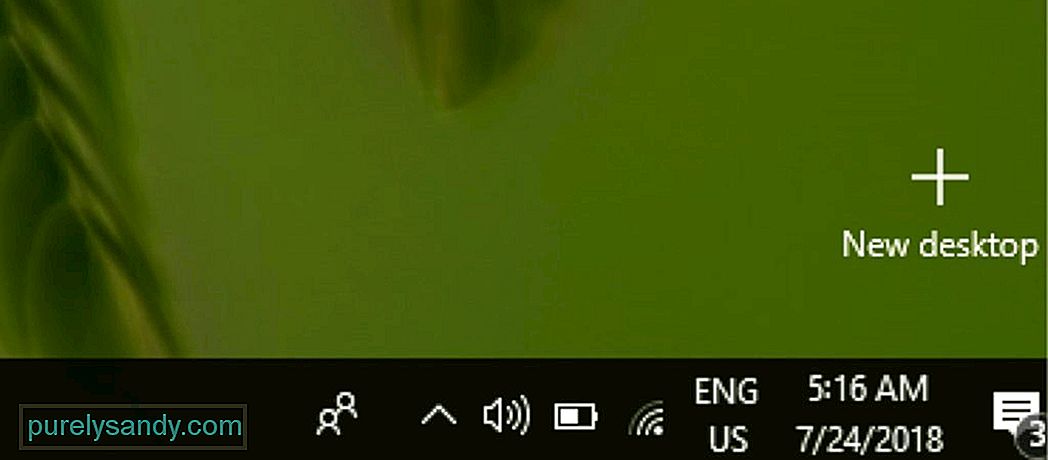
- По-естествен начин за създаване на нов виртуален работен плот на Windows е използването на тази клавиатура пряк път - Ctrl + Windows + D.
Ако искате да превключете на различен виртуален работен плот на Windows 10, изпълнете следните стъпки:
- Щракнете върху бутона Изглед на задача в лентата на задачите или използвайте пряк път Windows + Tab на клавиатурата. Можете също така да отворите Преглед на задачите , като плъзнете сензорния монитор.
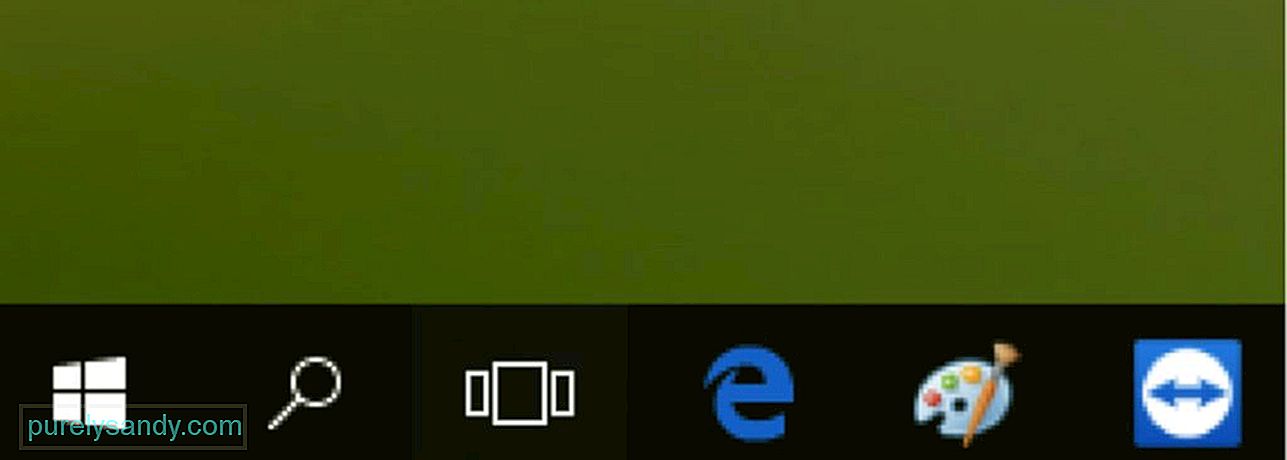
Професионален съвет: Сканирайте компютъра си за проблеми с производителността, нежелани файлове , вредни приложения и заплахи за сигурността
, които могат да причинят системни проблеми или бавна производителност.
Специална оферта. Всичко за Outbyte, инструкции за деинсталиране, EULA, Политика за поверителност.
- Кликнете върху другия работен плот, който сте създали преди, за да го отворите и да продължите да работите върху него.
- Ако искате да превключите обратно към оригиналния работен плот, на който сте работили, просто следвайте стъпките по-горе и изберете Desktop 1.
- Можете също да натиснете Ctrl + Windows + < силен> ляв или клавиш със стрелка надясно за превключване между виртуални настолни компютри.
- Ако използвате компютър с тъчпад, можете да плъзнете с четири пръста наляво или надясно, за да превключвате бързо между виртуални настолни компютри.
Има два метода за преместване на прозорци между виртуални работни плотове - щракнете и плъзнете или използвайте менюто с десен бутон.
1. За да преместите прозорци с помощта на метода щракване и плъзгане, изпълнете следните стъпки:- Щракнете върху бутона Изглед на задача , намиращ се в лентата на задачите, или щракнете върху Windows + Tab .
- Щракнете и задръжте прозореца, който искате да преместите или прехвърлите.
- Плъзнете прозореца към работния плот, където искате да бъде преместен, и след това го освободете. Вече имате достъп до този прозорец на виртуалния работен плот, където сте го прехвърлили.
- Стартирайте Изглед на задача .
- Щракнете с десния бутон върху прозореца, който искате да преместите на друг виртуален работен плот.
- Изберете Премести в от менюто, което се показва.
- Щракнете върху виртуалния работен плот, където искате да преместите прозореца.
Можете да използвате всеки от тези методи за преместване на прозорци напред и назад между вашите виртуални работни плотове.
Как да дублирате прозорци на виртуални настолни компютри 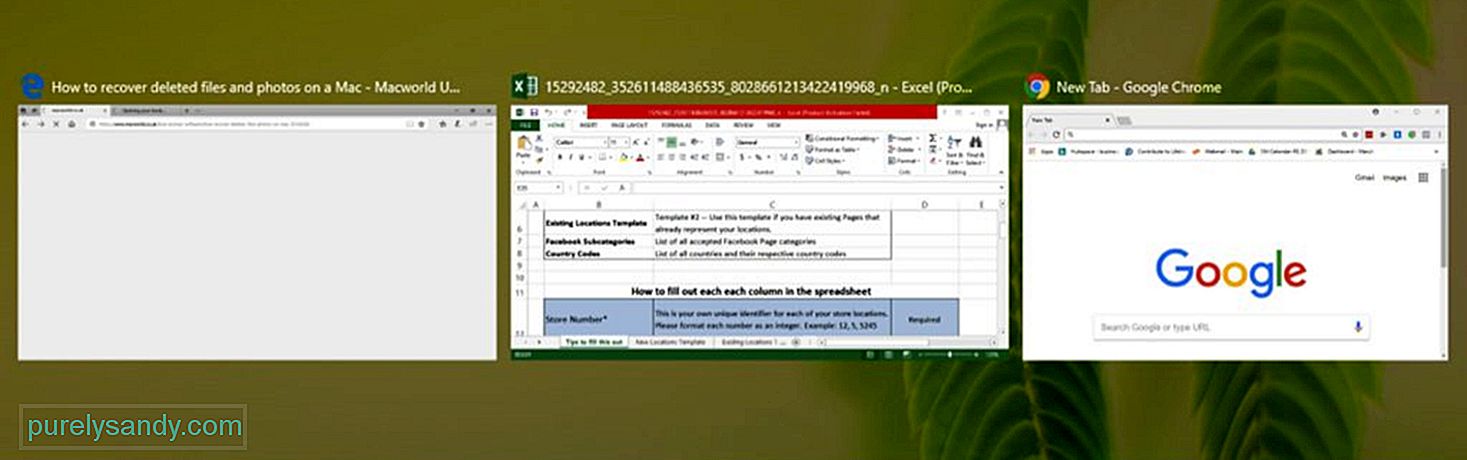
Някои прозорци или група прозорци от едно приложение могат да бъдат дублирани във всичките ви виртуални настолни компютри. За целта изпълнете следните стъпки:
- Отворете Изглед на задача .
- Щракнете с десния бутон на мишката върху активния прозорец искате да дублирате.
- За да дублирате един прозорец, щракнете върху Показване на този прозорец на всички настолни компютри .
- За да дублирате всички прозорци от едно приложение, щракнете върху „ Показване на прозорци от това приложение на всички настолни компютри.
Можете да използвате дубликат, вместо да премествате прозорци на различен виртуален работен плот, особено ако имате няколко прозорци за едно приложение. По-удобно е, отколкото да се налага да плъзгате и пускате всички прозорци един по един.
Как да изтриете виртуален работен плот на WindowsАко вече не се нуждаете от виртуален работен плот, можете да го премахнете, като следвате тези стъпки :
- Стартирайте Изглед на задача .
- Задръжте курсора на мишката върху курсора на мишката върху виртуалния работен плот, който искате да изтриете.
- Щракнете върху бутона x , разположен в горния десен ъгъл на иконата на работния плот.
- Можете също да натиснете Ctrl + Windows + F4 за затваряне на виртуалния работен плот, който е отворен в момента. Когато затворите виртуален работен плот, всички отворени и работещи прозорци се преместват обратно на оригиналния работен плот.
Стартирането на множество виртуални настолни компютри ви позволява да работите по различни проекти ефективно и гладко. Правенето на това обаче може да бъде облагане и за вашия компютър. Оптимизирайте компютъра си и подобрете неговата производителност, като използвате приложение като Outbyte PC Repair. Това приложение изтрива боклуци и поправя проблеми, които засягат производителността на компютъра ви.
YouTube Video.: Крайно ръководство за виртуален работен плот под Windows 10
09, 2025

