Как да коригирам грешка в управлението на паметта в Windows (09.15.25)
Windows 10 е невероятно стабилна версия на Windows. Но все пак не са чужди грешките на Синия екран на смъртта. Една от често срещаните грешки в BSOD, които измъчват тази операционна система, е грешката MEMORY MANAGEMENT. 
За да разберем по-добре тази грешка, нека първо започнем с дефинирането на управление на паметта.
Управление на паметта: Бърз прегледУправлението на паметта е свързано с управление на паметта и процесите на вашето устройство. Технически всеки процес в операционната система Windows има свое собствено виртуално адресно пространство, което позволява разпределението на до 4 GB памет. Всички нишки на даден процес имат достъп до неговото виртуално адресно пространство. Но те не могат да получат достъп до паметта, която принадлежи на друг процес.
Просто казано, управлението на паметта е процес на управление и разпределение на използването на паметта в компютъра. Той проследява всички байтове памет в дадено устройство. Той проверява дали паметта е пълна или се използва. Той също така решава колко памет да бъде разпределена за определени процеси и кога да им бъде предоставена.
Професионален съвет: Сканирайте компютъра си за проблеми с производителността, нежелани файлове, вредни приложения и заплахи за сигурността
това може да доведе до системни проблеми или бавна производителност.
Специална оферта. Всичко за Outbyte, инструкции за деинсталиране, EULA, Политика за поверителност.
Освен това, управлението на паметта е отговорно за освобождаването на паметта след използване на програма. Това става, като маркира наличната памет, за да могат другите програми да я използват.
Както всички други процеси в средата на Windows, паметта също може да се срине. И когато това се случи, ще се натъкнете на грешка MEMORY MANAGEMENT. И така, какво причинява грешка в управлението на паметта в Windows? Ще отговорим на този въпрос по-долу.
Какво е грешка при управление на паметта в Windows?  Въпреки че звучи сложно, грешката в управлението на паметта всъщност е много проста, но конкретна. Това е грешка, която ви казва, че има проблем със системната памет.
Въпреки че звучи сложно, грешката в управлението на паметта всъщност е много проста, но конкретна. Това е грешка, която ви казва, че има проблем със системната памет.
И така, какво причинява появата му? Има много причини, поради които изплува. Най-често срещаните задействания обаче са следните:
- остаряла софтуерна програма или компонент на драйвера
- хардуерна повреда
- повредени системни файлове
- заразяване със злонамерен софтуер
Сега, когато обсъдихме защо грешката в управлението на паметта се случва в устройства с Windows, е крайно време да намерим начини да я разрешим. Преди да изпробвате решенията по-долу, първо рестартирайте компютъра си. Понякога всичко, от което се нуждае вашият компютър, е ново начало.
Ако рестартирането не реши проблема, продължете с решенията по-долу. Може да не опитате всички. Просто продължете надолу по списъка, докато намерите решение, което работи.
Решение №1: Стартирайте Windows в безопасен режимПървата стъпка за отстраняване на неизправности, която трябва да опитате, е да стартирате Windows 10 в безопасен режим. В този режим Windows работи само с основни драйвери и процеси, които не са жизненоважни, ще бъдат прекратени и изключени. Ако стартирате Windows в този режим, ще бъде по-лесно да установите дали грешката е свързана с хардуер или софтуер.
За да стартирате Windows в безопасен режим, изпълнете стъпките по-долу:
Като се има предвид, че грешката в управлението на паметта е свързана със системната памет, трябва да опитате инструмента за диагностика на паметта на Windows. Тази програма ви позволява да стартирате бързо сканиране на вашата системна памет. След това ще ви уведоми дали са открити очевидни грешки и ще препоръча поправки.
За да използвате инструмента за диагностика на паметта на Windows, изпълнете следните стъпки: 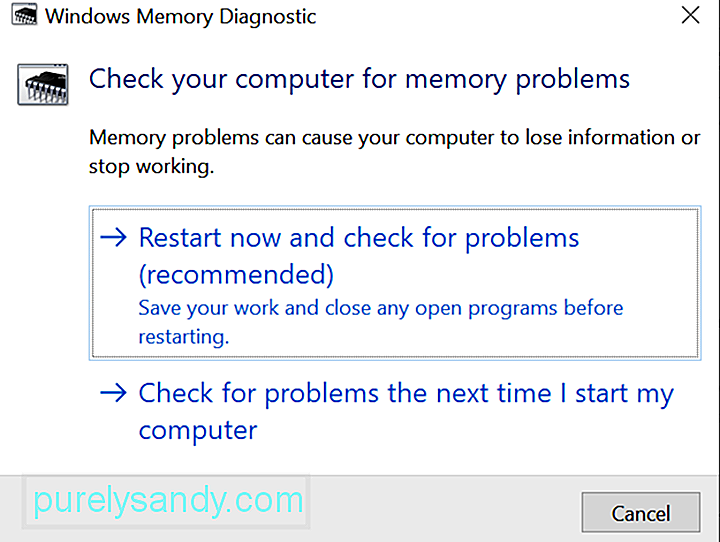
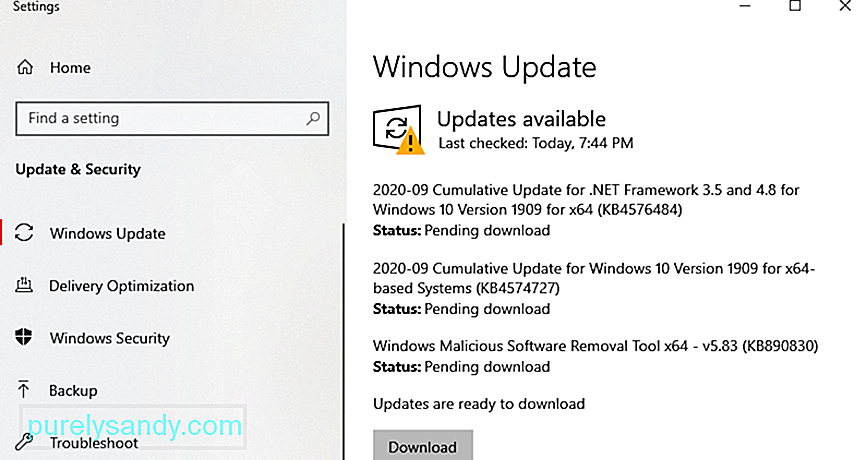 Както бе споменато по-горе, остарял Windows или драйвер може да предизвика появата на грешка в управлението на паметта. Остарелият софтуер може да има грешки и грешки, които могат да бъдат отстранени чрез инсталиране на най-новата корекция или актуализация.
Както бе споменато по-горе, остарял Windows или драйвер може да предизвика появата на грешка в управлението на паметта. Остарелият софтуер може да има грешки и грешки, които могат да бъдат отстранени чрез инсталиране на най-новата корекция или актуализация.
За да инсталирате най-новите актуализации на Windows 10, направете следното:
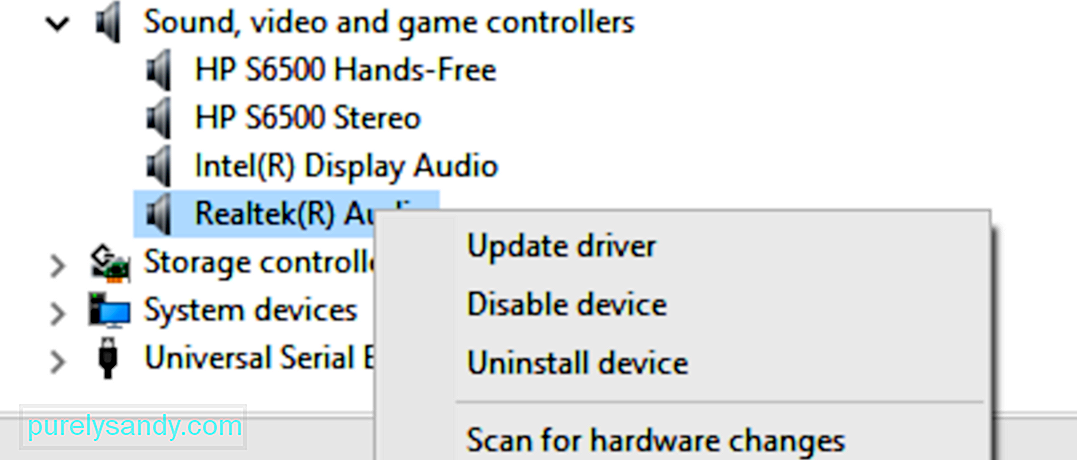 За да актуализирате драйверите си за Windows, изпълнете следните стъпки:
За да актуализирате драйверите си за Windows, изпълнете следните стъпки:
Обърнете внимание, че актуализирането на драйверите на вашето устройство идва с несъвместимост рискове. Ето защо горещо препоръчваме вместо това да използвате инструмент за актуализиране на драйвери на трети страни. Един инструмент, който предлагаме да използвате, е Auslogics Driver Updater . С едно кликване можете да актуализирате всичките си драйвери. Освен това можете да предотвратите грешки в хардуера и да осигурите безпроблемна работа.
Решение №4: Сканирайте за повредени или повредени системни файловеАко сте сигурни, че вашата операционна система и драйверите на устройства са актуални, тогава е вероятно корумпираните системни файлове да пречат на управлението на паметта. За да сканирате компютъра си за повредени системни файлове, използвайте командата SFC чрез командния ред или терминала PowerShell.
За поетапно ръководство за това какво да направите, вижте инструкциите по-долу:
Ако не бъдат открити проблеми, проверете отново дали системните ви дискове нямат грешки във файловата система. За това можете да използвате Помощната програма за проверка на диска . Ето как:
За да поправите това, опитайте да деинсталирате програмата. Ето как:
Макар и рядко, грешката в управлението на паметта може да бъде причинена от злонамерен обект или вирусна инфекция. Така че, ако все още не сте сканирали компютъра си, може да искате да го направите сега.
За да сканирате устройството си за злонамерен софтуер или вирус, можете да използвате програма за защита от злонамерен софтуер на трета страна. Стартирайте избраната от вас антивирусна програма и започнете сканирането. Следвайте препоръките на антивирусната програма, за да се отървете от заплахите и вирусите.
Ако на вашето устройство няма инсталирана антивирусна програма на трета страна, можете вместо това да използвате Windows Defender. Ето как: 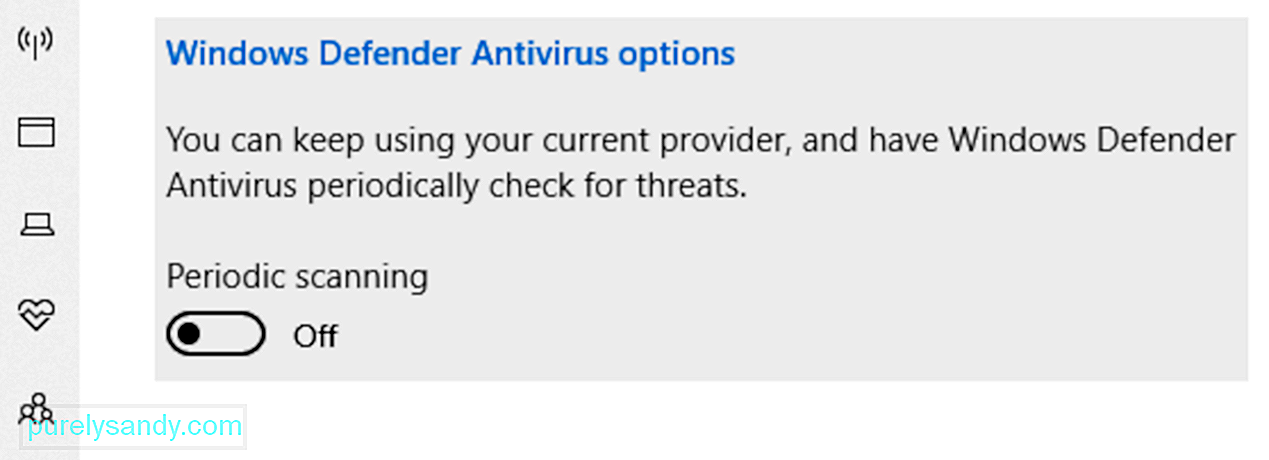
Ето един полезен съвет, за да сте сигурни, че компютърът ви ще бъде защитен срещу заплахи. Уверете се, че оставяте Microsoft Defender Antivirus да работи във фонов режим дори след сканирането. За целта следвайте тези инструкции:
Ако грешката в управлението на паметта е причинена от проблемен хардуерен компонент, заместването може да го реши. Например, ако смятате, че вашата RAM е виновна, заменете я.
Е, ако вашето устройство все още е в гаранция, тогава нямате проблем. Просто занесете компютъра си в оторизиран сервиз и го проверете. Ако установят, че грешката в управлението на паметта е причинена от дефектен хардуерен компонент, те ще я заменят безплатно.
Но ако гаранцията вече е изтекла, може да се наложи да спестите няколко долара . В зависимост от това какъв хардуерен компонент е причинил проблема, сумата, която ще платите, варира.
Решение # 8: Нулиране на Windows 10Повреденият компютър може понякога да предизвика появата на грешка в управлението на паметта. И за да поправите това, трябва да рестартирате Windows, за да го върнете в състояние, когато проблемите не са съществували.
Това обаче трябва да е само последната инстанция, тъй като това може да изтрие всеки софтуер на трета страна, който сте инсталиран на вашето устройство.
За да нулирате Windows 10, направете следното:
Ако всичко друго се провали, потърсете помощ от професионалисти на Microsoft. Можете да се свържете с тях, като посетите най-близките оторизирани сервизни центрове или да се свържете с тях онлайн чрез официалната страница за поддръжка на Microsoft.
На тази страница ще имате достъп до помощни ръководства за всеки продукт на Microsoft - Microsoft 365, Office, Outlook, Microsoft Teams, OneNote, OneDrive, Microsoft Edge и др. Така че, ако имате друг проблем, свързан с продукта на Microsoft, който искате да поправите, тогава това е най-доброто място.
В заключениеBSOD грешки като грешка в управлението на паметта може да са редки. Но когато се появят, не е нужно да се паникьосвате. Горните решения със сигурност ще ви помогнат да преминете и да бъдете продуктивни за пореден път.
Що се отнася до грешката в управлението на паметта, това често е знак, че съществува проблем във вашата RAM. За да го поправите, стартирайте системата си в безопасен режим. Ако не работи, опитайте да използвате инструмента за диагностика на паметта на Windows, стартирайте сканиране за злонамерен софтуер, заменете проблемните хардуерни компоненти или нулирайте Windows 10.
Ако смятате, че не можете да разрешите проблема сами, винаги можете да потърсите помощ от професионални и оторизирани техници на Windows. Можете също така да се свържете с официалния екип за поддръжка на Microsoft. Те с удоволствие ще ви помогнат и ще ви предоставят решение, специфично за вашия проблем.
Какви други грешки, свързани с паметта, сте срещали преди? Как ги разрешихте? Ще се радваме да знаем. Коментирайте ги по-долу.
YouTube Video.: Как да коригирам грешка в управлението на паметта в Windows
09, 2025

