Как да коригираме грешка при черен екран на Discord в Windows 10 (08.14.25)
Ако сте запален геймър, знаете, че Skype, Slack и Messenger не са най-добрият начин за чат с приятели. Раздорът е. Въпреки че е сравнително ново приложение за съобщения, то вече нараства популярността си с повече от 250 милиона потребители.
Discord първоначално е предназначен за геймъри. Със своите лесни за използване текстови съобщения, видео разговори и функции за гласово повикване, геймърите могат лесно да общуват и да разработват стратегии с приятели, докато играят. Освен това е лек, така че не изяжда значително системно пространство, дори не забавя играта!
Въпреки че приложението може да се използва в много игри, Fortnite Battle Royals, League of Legends и Overwatch са сред тези, които са се възползвали най-много от нея.
Какво е раздорът?Раздорът е един от многото популярни начини, по които геймърите общуват онлайн. Това е приложение, което позволява на потребителите да комуникират чрез видео, текст или глас. Освен това им позволява да се присъединят към сървъри, където по-големите общности за игри могат да взаимодействат помежду си. Discord поддържа устройства, работещи на macOS, iOS, Windows, Android, Linux и iPad OS. Той работи и в уеб браузъри.
Професионален съвет: Сканирайте компютъра си за проблеми с производителността, нежелани файлове, вредни приложения и заплахи за сигурността
, които могат да причинят системни проблеми или бавна производителност.
Специална оферта. Всичко за Outbyte, инструкции за деинсталиране, EULA, Декларация за поверителност.
И така, какво прави Discord отличителен сред конкурентите си като Steam? Първо, Discord ви позволява да създадете свое собствено пространство. Тук можете да създадете свой собствен сървър и да го споделите с избрани хора. Друго нещо, което прави приложението популярен избор на средства за комуникация, е, че има канали, базирани на теми, за да можете удобно да говорите за нещата, които обичате. Споделете любимите си рецепти например. Или обсъдете вашите мисли по определен въпрос за политиката. И накрая, когато просто искате да излезете, можете да вземете слушалките и да стартирате гласовия си канал. Започнете гласови и видео разговори тук през целия ден!
Как да се присъедините към DiscordИ така, как да се присъедините към Discord? Това е лесно! И добрата новина е, че тя не е изцяло свързана с една конкретна система. Както споменахме, той поддържа различни платформи, включително мобилни устройства, настолни компютри и Xbox!
За да се присъедините към него, просто изтеглете безплатното приложение от официалния уебсайт на Discord. След като го инсталирате, можете да се присъедините към сървър, да приемете покани или да създадете свой собствен.
Приложението е безплатно за изтегляне и можете да се възползвате от неговите функции, дори без да плащате. Но ако искате да се насладите на допълнителни функции, можете да надстроите до Discord Nitro или Discord Nitro Classic.
Сега мислите, че Discord е само за геймъри? Не може да се объркате повече. Тази платформа има общности за любители на книги, ентусиасти в областта на цифровите технологии и студенти по танци. Някои тийнейджъри дори го използват за изучаване и гледане на Netflix заедно!
След това, дори и с всичките си невероятни характеристики, Discord не е без вина. Всъщност някои потребители се оплакват, че изпитват проблеми с него. Докато някои съобщават, че техните камери Discord не работят, други получават грешка в черния екран на Discord. 
Discord има функция за споделяне на екрана, която показва черен екран, докато използвате приложението. Това е доста полезно, особено ако се обаждате с някой, който търси помощ за отстраняване на неизправности. Има обаче случаи, когато тази функция спира да работи по някаква причина.
Какво причинява грешката на черния екран на Discord в Windows 10? Въз основа на отзивите на потребителите стигнахме до заключението, че следните са най-честите задействания на грешката на черния екран на Discord:
- Несъвместимост - Вашата операционна система понякога може да предотврати функциите на Discord , за да функционира правилно, причинявайки появата на грешка на черния екран. Също така, може да има някои несъвместимости с версиите на Windows OS.
- Хардуерно ускорение - Хардуерното ускорение е помощната програма, използвана от приложенията за разтоварване на някои GPU reimg, за да спести използването на процесора. Но някои хора съобщиха, че активирането на тази програма е причинило проблема с черния екран на Discord.
- Приложения на заден план - Някои приложения на заден план може да окажат смущения в някои функции на приложението Discord. Така че, не забравяйте да затворите всички ненужни приложения, когато се опитвате да стартирате Discord.
- Повреден кеш - Кешът на Discord може да бъде повреден понякога, което го кара да се повреди при стартиране и да изхвърли грешка на екрана. Експертите препоръчват изчистване на кеша от време на време, за да бъде заменен от приложението при стартиране.
- VPN и прокси - Има съобщения от някои засегнати потребители, че грешка се появява, когато се опитват да стартират Discord с активна VPN или прокси връзка. Най-добре е да се пазите от тези приложения, когато използвате Discord, за да предотвратите проблеми.

- Неправилни системна дата и час - Вашата операционна система ще провери мрежовия сертификат на всеки уебсайт и приложение, които инсталирате на компютъра си. Така че, ако сте конфигурирали неправилно настройките си за дата и час, той ще помисли, че уеб сертификатите на тези приложения и уебсайтове вече са изтекли, поради което задействат проблеми като грешката на черния екран.
- AdBlock - Програмите против зловреден софтуер и други приложения за блокиране на реклами могат да блокират входящите мрежови пакети, ако смята, че това са просто реклами. Това може да предизвика проблем с черния екран на Discord.
- Недостатъчни разрешения за приложения - В някои случаи проблемът с черния екран възниква поради недостатъчни разрешения. Това най-вероятно се случва, ако програма, която използвате, има контрастни разрешения с Discord.
- Режим на цял екран - Друг възможен виновник за грешката на черния екран на Discord е режимът на цял екран. Ако използвате Discord на цял екран, функцията за споделяне на екрана може да не работи. По този начин трябва да се задоволите с настройката на екрана без рамки.
- Опцията за най-новите технологии - Discord има тези настройки за глас и видео, наречени Използване на нашите най-нови технологии за споделяне на екрана. Понякога активирането на тази опция може да задейства проблема.
Сега, след като знаете кои са най-честите задействания на грешката, нека продължим с възможни корекции. Уверете се, че следвате инструкциите внимателно, за да сте сигурни, че грешката е разрешена. Не е нужно обаче да опитвате всичко. Изберете такъв, който според вас ще работи за вашия случай.
Но преди дори да започнете, направете първо тези основни стъпки за отстраняване на неизправности:
След като предоставите администраторски достъп до приложението, следващото нещо, което трябва да проверите, е вашата интернет връзка. Необходима е бърза и стабилна връзка, за да може да се свържете безпроблемно със сървърите на Discord. Ако имате бавна интернет връзка, това може да предизвика грешка на черния екран на Discord. Следователно първо отстранете проблема с вашата интернет връзка и вижте дали тя елиминира проблема.
Ако всичко друго се провали, помислете за решенията, които представихме по-долу.
Решение №1: Стартирайте приложението Discord в режим на съвместимост.Стартирането на приложението Discord в режим на съвместимост може да реши проблема понякога. Ето как да го направите:
Както бе споменато по-горе, повреден кеш на приложението може да предизвика грешка на черния екран на вашия Discord ап. За да го поправите, изчистете кеша му. Ето подробно ръководство за това какво да направите:
Хардуерното ускорение е характеристиката на устройствата с Windows, която позволява на програмите да функционират по-ефективно чрез докосване в хардуерните реимгове. Въпреки че е полезен в повечето случаи, има моменти, когато причинява забавяне на приложенията, замразяване или изхвърляне на проблеми като черния екран на Discord. Може дори да изтощи батерията на вашия лаптоп по-бързо. Така че, ако подозирате, че това е виновникът за проблема, който имате, деактивирайте или активирайте. И тогава вижте дали го разрешава.
За да включите или изключите хардуерното ускорение, направете следното:
Деактивирането на кеша на Discord може също да елиминира проблема. Това е така, защото докато използвате приложението, то ще запълни пространството за съхранение на устройството ви с повече файлове. Ако това се случи, много програми може да не работят ефективно и правилно.
За да деактивирате кеша на Discord, изпълнете следните стъпки:
 Остаряло приложение може да предизвика много проблеми, включително грешки при несъвместимост. Така че, ако е налична актуализация, изтеглете и инсталирайте веднага. Това може също да ви позволи да се възползвате от новите функции и функции на приложението Discord.
Остаряло приложение може да предизвика много проблеми, включително грешки при несъвместимост. Така че, ако е налична актуализация, изтеглете и инсталирайте веднага. Това може също да ви позволи да се възползвате от новите функции и функции на приложението Discord.
Ето как да актуализирате приложението Discord:
 Подобно на остарялото приложение, остарелият драйвер за графична карта може също да отвори кутия с червеи. Това не само ще доведе до проблеми с несъвместимостта, но също така ще доведе до това, че някои приложения не функционират така, както са проектирани. Така че, не забравяйте да поддържате драйвера на графичната карта актуален.
Подобно на остарялото приложение, остарелият драйвер за графична карта може също да отвори кутия с червеи. Това не само ще доведе до проблеми с несъвместимостта, но също така ще доведе до това, че някои приложения не функционират така, както са проектирани. Така че, не забравяйте да поддържате драйвера на графичната карта актуален.
Имате два начина да актуализирате драйвера на графичната си карта. Първо, можете да изберете бързия и лесен метод, който включва използването на инструмент за обновяване на драйвери на трети страни. Това е методът, който препоръчваме, тъй като е доста ясен и Ви спестява време. Всъщност всичко, което трябва да направите, е да изчакате. Ако имате инсталиран такъв, просто го стартирайте и оставете инструмента да изпълни задачата да намери актуализация на драйвера, която е съвместима с вашата версия на Windows.
Ако решите да поемете по ръчния път, просто се уверете, че следвате тези стъпки правилно, за да избегнете проблеми в дългосрочен план:
Всички тези ненужни фонови приложения ще консумират само значителна част от реимгите на вашия хардуер, които би трябвало да бъдат разпределени за по-важни. В резултат на това възникват грешки. Това важи и за Раздора. Ако много ненужни приложения работят във фонов режим, докато се опитвате да го стартирате, може да видите грешка в черния екран. 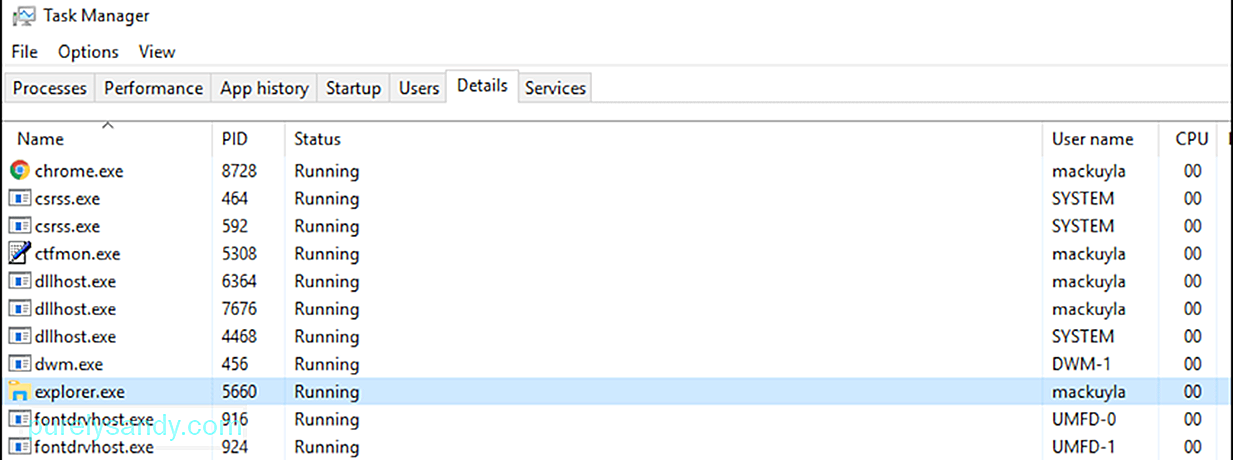
За да затворите тези нежелани приложения, направете следното:
Неправилните настройки за дата и час могат да объркат системата ви, което кара да мисли, че всички сертификати за уебсайтове на програми и приложения са изтекли. Затова направете необходимите корекции.
Регулирането на настройките за дата и час е лесно. Просто направете следното:
Необходимо е да променяте вашия DNS кеш от време на време. Това е така, защото може да съдържа остаряла информация, която може да ви създаде трудности при достъпа до уебсайтове или приложения. Ето как да го направите:
- ipconfig / flushdns
- ipconfig / registerdns
- ipconfig / release
- ipconfig / подновяване
AMD CrossFireX е мулти-GPU технология, която съчетава процесорната мощ на вашия GPUS. Той е предназначен да подобри производителността на вашето устройство, особено при използване на приложения, които консумират тежки хардуерни пренастройки. Въпреки че е активиран по подразбиране на повечето устройства, повторното му активиране често може да разреши някои грешки в приложенията, свързани с графиката.
Ето как да активирате отново AMD CrossFireX:
Без значение какви настройки за защита сте приложили във вашия уеб браузър, все още има шанс да бъдете проследени. На уебсайтовете, които посещавате, има бисквитки. Също така, нека не забравяме за вашия доставчик на интернет услуги и любопитните погледи на вашето правителство. Тук е полезен VPN или прокси. Тези инструменти са от съществено значение за защита на поверителността на потребителите и насърчаване на сигурността.
Докато VPN и прокси сървърите са създадени да подобрят вашата онлайн сигурност, те понякога пречат на начина, по който приложенията комуникират. В резултат на това възникват грешки.
Ако имате проблеми с Discord, докато вашият VPN или прокси е активиран, опитайте първо да го деактивирате. За да го деактивирате, следвайте тези инструкции:
AdBlockers може да попречи на нежеланите изскачащи прозорци да се показват на екрана ви. Но те също могат да блокират важни мрежови пакети, мислейки, че са реклами или други подозрителни изскачащи прозорци. И така, струва си да се опитате временно да го деактивирате, защото може да попречи на мрежовите пакети на Discord да достигнат вашия край.
Ето как:
Изпълнявате ли остаряло приложение Discord? Кога за последно го актуализирате? Вероятно версията на вашия Discord е виновна тук. Така че, опитайте се да го преинсталирате с актуализиран.
Следвайте тези стъпки, за да преинсталирате Discord:
Може също да се уверите, че сте инсталирали всички налични актуализации на Windows. Тези актуализации се разпространяват от Microsoft за разрешаване на проблеми, за които са докладвани в предишните версии.
За да актуализирате Windows, направете следното:
Опцията за най-новите технологии на Discord също може да предизвика появата на грешката. Това се дължи на бъг с API, който тази функция използва. И така, това, което трябва да направите сега, е да деактивирате функцията и да видите дали тя работи.
За да деактивирате опцията Използване на най-новите технологии, следвайте стъпките по-долу:
Discord има тази опция за намалено движение, която отговаря за преходите и анимациите. Активирането на това ще намали времето за анимация, което ще направи приложението ви по-плавно и по-бързо.
За да активирате тази опция, направете следното:
Ако предишните решения не са работили, опитайте да превключите в режим без полета. За да можете правилно да използвате функцията на екрана, уверете се, че програмата, която споделяте, не е в режим на цял екран. Според екипа за разработка на Discord, тази функционалност е предназначена за тях и че Discord все още не поддържа споделяне на цял екран.
За да разрешите проблема, уверете се, че програмата, която споделяте, е в режим прозорец или без полета.
Решение # 18: Деактивирайте Aero Theme.Ако използвате Aero Theme в Windows, опитайте първо да я деактивирате. Въз основа на записи, тази тема е известна с проблеми с операционната система Windows. След като преминете към друга тема, не забравяйте да рестартирате устройството си.
Решение # 19: Проверете за проблеми с прекъсването.Ако към този момент продължавате да имате проблеми, може първо да проверите Discord. Възможно е в момента да има проблеми с прекъсването. Ако случаят е такъв, не можете да преминете през свързващия екран, така че ще видите черен екран.
За да проверите за проблеми с прекъсването, посетете status.discordapp.com. Тук ще видите текущото състояние на сървъра на Discord. 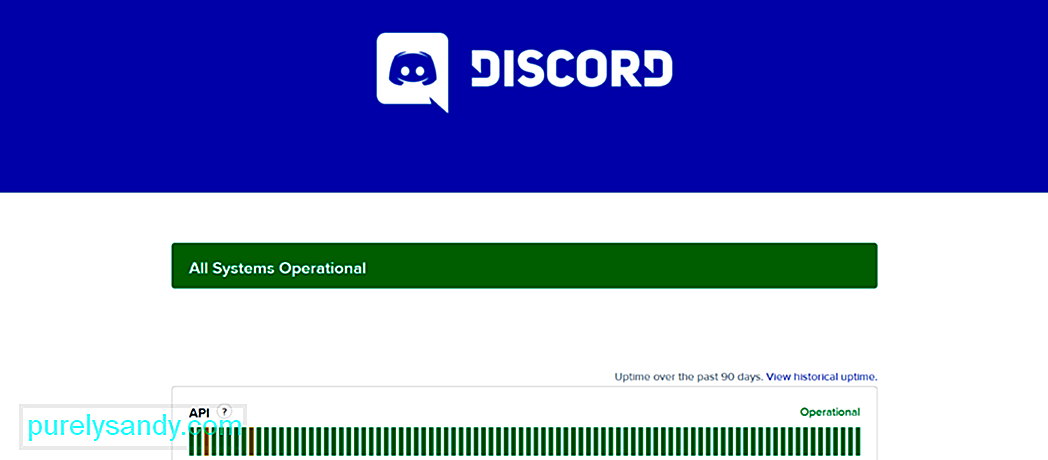
Тази страница ще показва състоянието на сървъра на Discord за последните 90 дни. Червените ленти означават прекъсвания, които могат да повлияят на способността ви да влезете успешно. Ако в най-дясната част на екрана има червена лента, това означава, че има прекъсване на живо. Можете да проверите това на официалните страници на Discord в социалните медии.
Решение # 20: Използвайте уеб клиента на Discord.Ако всичко друго се провали и наистина трябва да използвате Discord, вместо това използвайте уеб клиента. Ето как:
Както виждате, Discord е толкова невероятно приложение, което ви позволява удобно да комуникирате с връстниците . Това обаче не е без недостатък и понякога е затруднено с проблеми. Единият включва виждането на черния екран, докато споделяте екрана. Този проблем може да бъде причинен от много фактори: несъвместимост, хардуерно ускорение, VPN и прокси, AdBlockers, неправилни настройки на системната дата и час и много други.
Ако срещнете този проблем, имате на разположение много решения. Можете да стартирате приложението в режим на съвместимост, да изчистите кеша му, да деактивирате / активирате функцията за хардуерно ускорение, да актуализирате приложението, графичния драйвер или Windows, да коригирате настройките си за дата и час или да активирате отново технологията AMD CrossFireX.
Сега, ако все още се затруднявате да се справите с тази грешка, можете да отворите страницата за поддръжка на Discord и да потърсите помощ от техния екип за поддръжка. Като алтернатива можете да използвате други програми за комуникационен софтуер като Skype, Slack или MST.
За да предотвратите подобни проблеми в бъдеще, препоръчваме да поддържате устройството си в най-доброто състояние. Можете да постигнете това, като използвате инструменти за ремонт на компютър, които могат да решат широк кръг системни проблеми и да почистят устройството ви.
Знаете ли други начини за разрешаване на грешката на черния екран на Discord в Windows 10? Какви други проблеми с Discord сте срещали преди? Споделете ги в коментарите!
YouTube Video.: Как да коригираме грешка при черен екран на Discord в Windows 10
08, 2025

