Как да деактивирам офертата за превод на страници в Microsoft Edge Chromium (08.15.25)
Използвали ли сте някога приложения за езиков превод, защото не разбирате определени думи, които сте срещали, докато сърфирате в мрежата? Доста удобно, нали? Както можете да видите, тези приложения играят жизненоважна роля днес, особено че Интернет ни свързва с останалия свят. Тези приложения разбиват езиковите бариери и ни позволяват лесно да общуваме с другите. Те ни позволяват да разберем кратък коментар във Facebook и дори да разберем дълга статия в блога. Да, тези приложения за превод на езици правят ежедневните комуникации бързи и възможни.
7 Популярни приложения за превод на езициПоради напредъка в технологиите, езиковите бариери вече не са голяма бариера. С тези популярни приложения можете да превеждате езици само с едно щракване. Вижте ги:
1. Гугъл преводач 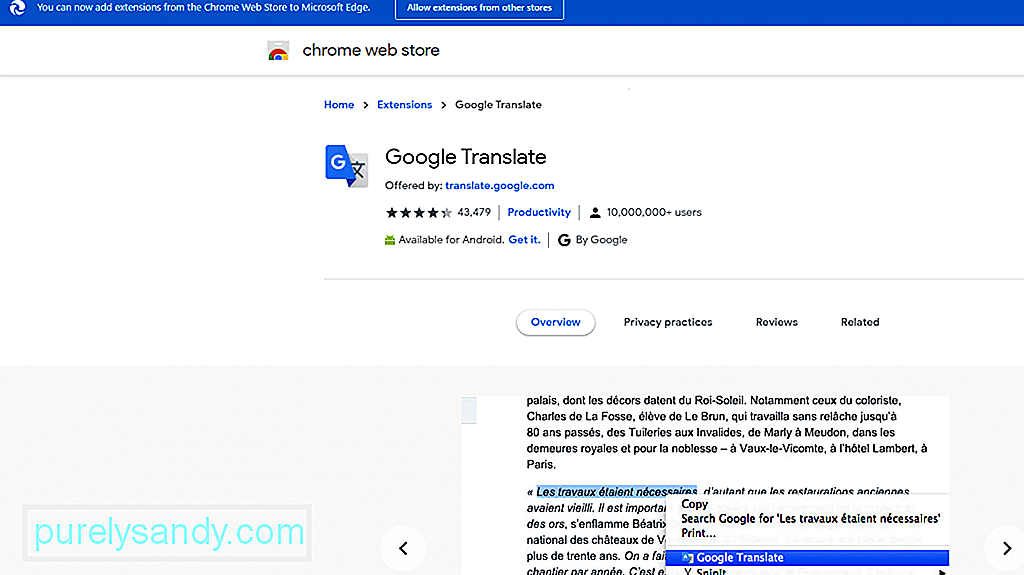 Google Translate е безспорно една от най-популярните услуги за превод на езици днес. Той е достъпен за приложения за iOS и Android и може да бъде достъпен чрез браузър. Неговата типизирана функция за превод твърди, че поддържа около 103 различни езика, 52 от които може да продължат да работят офлайн.
Google Translate е безспорно една от най-популярните услуги за превод на езици днес. Той е достъпен за приложения за iOS и Android и може да бъде достъпен чрез браузър. Неговата типизирана функция за превод твърди, че поддържа около 103 различни езика, 52 от които може да продължат да работят офлайн.
Най-хубавото в тази услуга е, че има тази функция на Word Lens, която позволява на потребителите да насочват камерата на смартфона си чужд знак или текст. След това ще преведе оригиналното изображение с AR текстово наслагване.
Професионален съвет: Сканирайте компютъра си за проблеми с производителността, нежелани файлове, вредни приложения и заплахи за сигурността
, които могат да причинят системни проблеми или да забавят производителност.
Специална оферта. Всичко за Outbyte, инструкции за деинсталиране, EULA, Декларация за поверителност.
2. Кажи здрастиНе ви се говори? След това използвайте SayHi. Използвайки тази услуга, не е нужно да пишете нищо. Просто говорете в устройството си и приложението ще направи целия превод. Тогава това, което казвате, ще бъде транскрибирано и ще бъде показано на вашия екран. Можете също да го слушате.
Тази услуга поддържа до 90 езика и ви позволява да променяте скоростта на преведения глас.
3. TextGrabber 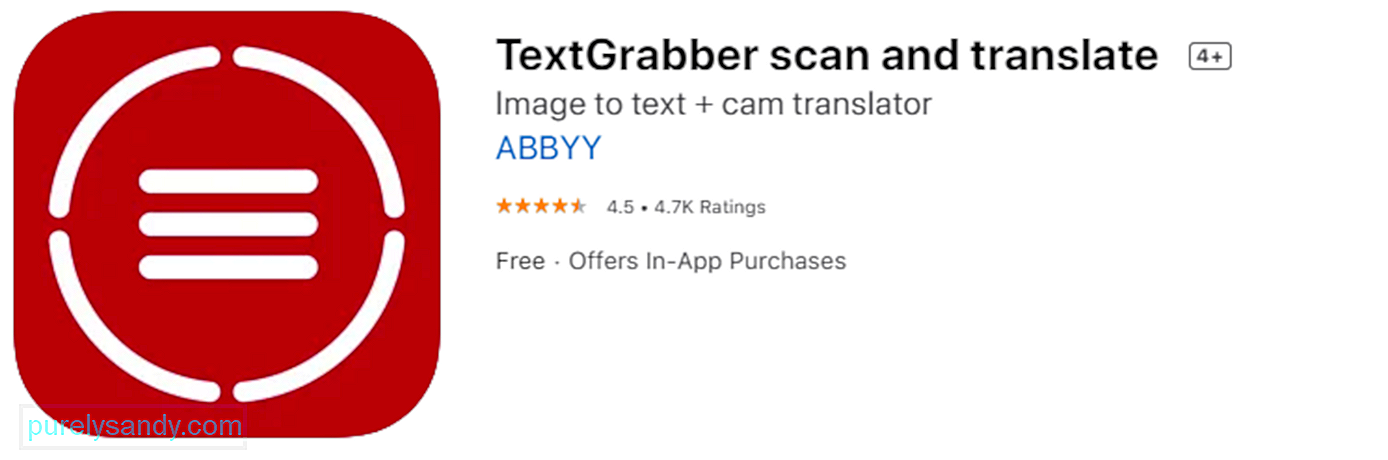 Знаем колко страшно е да говориш с някой, който използва чужд език. Колко повече, ако четем улични табели, менюта и електронни ръководства на друг език.
Знаем колко страшно е да говориш с някой, който използва чужд език. Колко повече, ако четем улични табели, менюта и електронни ръководства на друг език.
Благодарение на TextGrabber, можете да прочетете тези чужди табели. Подобно на функцията на Google Translate, можете да насочите камерата на устройството си към текста пред вас. След това ще го преведе на език по ваш избор.
4. PROMT MasterPROMT Master е отличен софтуер за превод, който е идеален за фирми, които имат няколко офиса в чужбина. Той предлага услуги за езиков превод, поддържащи до 16 езика, включително португалски, френски, италиански, английски, немски, руски и италиански.
Този софтуер е добре оптимизиран за работа с Microsoft Office Suite и може да поддържа голямо разнообразие от файлови формати, като DOC, PDF, DOCX, RTF, MSG, HTML, XLS, PPTX, XML и др.
5. Babylon Translator 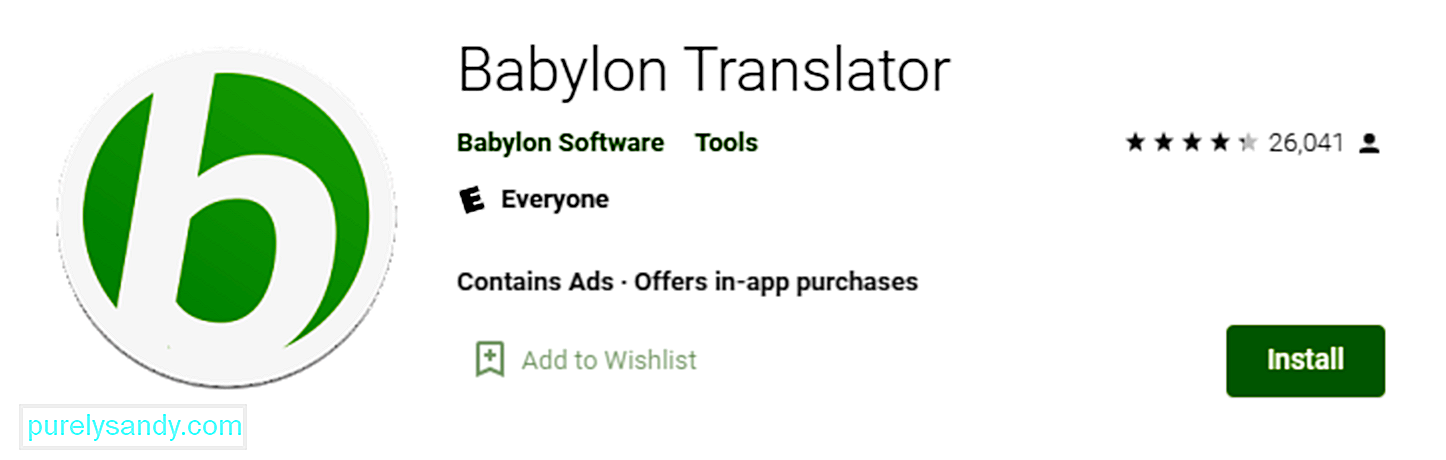 Наречен като една от най-добрите софтуерни програми за превод днес, Babylon Translator може да превежда и разпознава до 77 езика. Най-хубавото при него е, че се предлага с редица функции на цена, която можете да си позволите.
Наречен като една от най-добрите софтуерни програми за превод днес, Babylon Translator може да превежда и разпознава до 77 езика. Най-хубавото при него е, че се предлага с редица функции на цена, която можете да си позволите.
Използвайки този софтуер, можете да зададете определен език за всеки контакт. По този начин, ако напишете имейл на английски, получателят ще го получи на предпочитания от тях език.
Една точка на продажба на този преводач е, че за разлика от конкурентите му, не е необходимо да посочвате езика, който искате да преведете. Софтуерът може веднага да разпознае езика. Освен това той вече се предлага с надежден инструмент за проверка на правописа и граматика, за да направи текста ви звук професионален.
Ако използвате безплатната версия на този инструмент, обърнете внимание, че не можете да превеждате текстове офлайн.
6 . Just TranslateJust Translate е поредният безплатен онлайн преводач, който има много невероятни функции, включително автоматично разпознаване на езика. Той поддържа повече от 50 езика и може да обработва текстове, докато потребителите използват други приложения.
Най-хубавото на този инструмент е, че вградената му прокси поддръжка позволява превод на език, дори когато сте офлайн. Освен това има вграден инструмент за проверка на граматиката, който сканира текста ви за правописни грешки.
7. QTranslateМощен инструмент за офлайн превод, QTranslate поддържа повечето често говорими езици по целия свят. След като въведете текст, инструментът веднага търси думите във вградения речник и показва резултатите.
Инструментът се доставя с англо-италиански и италианско-английски речници. Освен това можете да изтеглите други безплатни речници от официалния уебсайт на разработчика.
QTranslate не изисква от потребителите да инсталират какъвто и да е софтуер за стартиране. При изтегляне виждате проста папка с EXE файл, който ще използвате за превод.
За съжаление тези приложения за превод на езици изобщо не са безупречни. Понякога те не превеждат фрази и думи точно. Понякога те задействат появата на грешки. Поради тази причина те предпочитат да деактивират или по-лошо да деинсталират приложението.
Същият е случаят с вградения преводач на Microsoft Edge.
Преводачът на Microsoft Edge Chromium 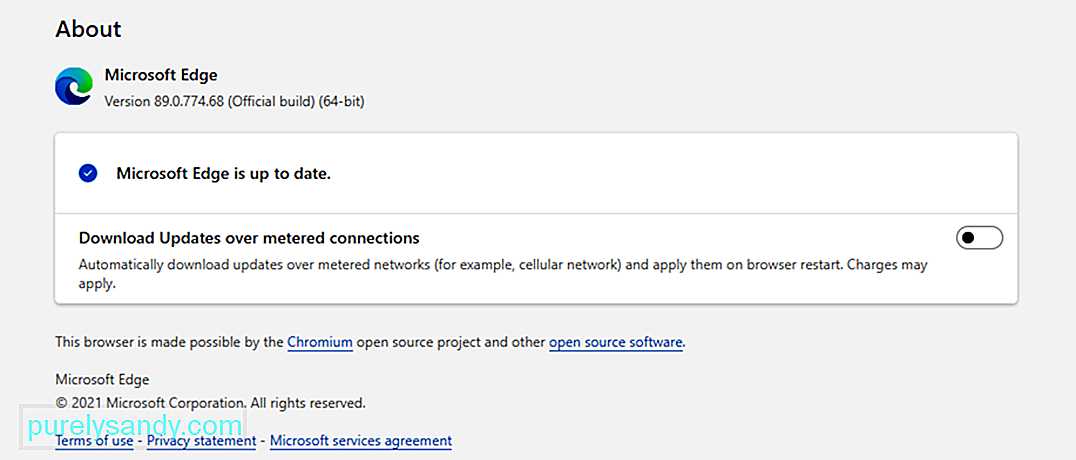 Изцяло новият браузър Microsoft Edge Chromium е проектиран да поддържа повече от 60 езика. Той работи автоматично, като превежда съдържанието на уеб страница на друг език, който е посочен под предпочитания от вас език.
Изцяло новият браузър Microsoft Edge Chromium е проектиран да поддържа повече от 60 езика. Той работи автоматично, като превежда съдържанието на уеб страница на друг език, който е посочен под предпочитания от вас език.
И така, как го използвате?
Стартирайте браузъра Microsoft Edge Chromium и посетете уеб страница. Браузърът трябва автоматично да идентифицира езика, използван на страницата, и ще се появи изскачащо меню, което ще поиска вашето потвърждение дали да се преведе страницата или не. В менюто ще имате опциите за следното:
- Превод в - Изберете език, на който искате да преведете съдържанието. Настройката за език по подразбиране обикновено е езикът, който използвате за Microsoft Edge.
- Превод - Щракнете върху този бутон, за да преведете съдържанието на страницата.
- Винаги да се превежда от език - Автоматично превежда съдържание от езика img.
- Не сега - изберете тази опция, ако искате да пропуснете процеса на превод.
- Никога да не се превежда език - изберете това, ако не искате менюто да се показва при всяко посещение на страница, която използва езика.
След като процесът на превод е успешен, ще видите известие в страничната лента.
Сега можете също да изберете ръчно да превеждате съдържанието на уеб страницата. Този метод се прилага, ако сте задали Microsoft Edge никога да не превежда езика. Всичко, което трябва да направите, е да щракнете върху иконата за превод в адресната лента и ще се появи опцията за превод на езика.
След като страницата бъде преведена, имате възможност да преведете съдържанието на уеб страницата на друга език. Следвайте стъпките по-долу за ръководство как да го направите:
Също така имате възможност да възстановите съдържанието на уеб страницата на оригиналния език. Ето как:
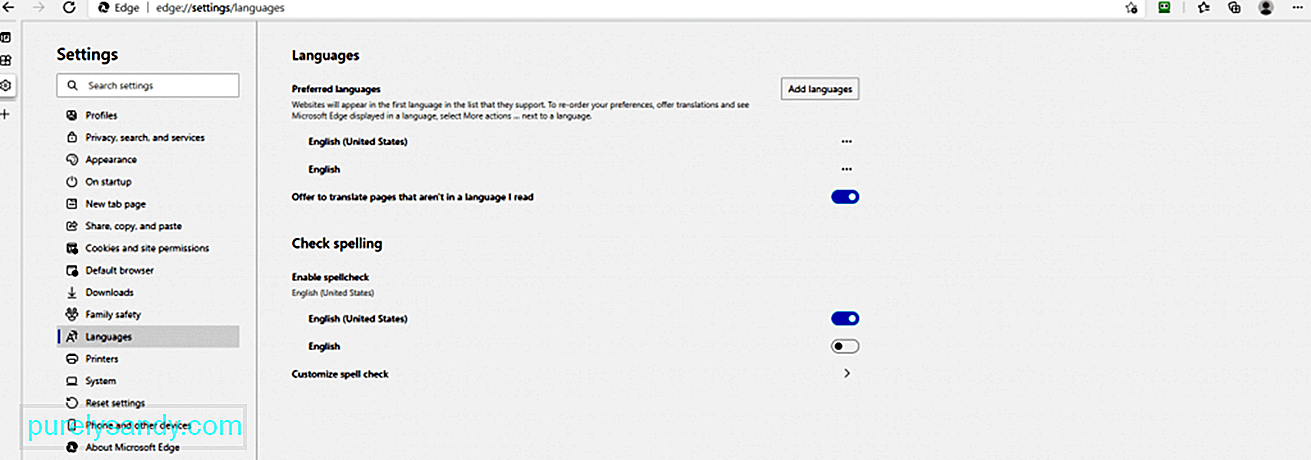 Но преди да можете да продължите и да превеждате езици в Microsoft Edge Chromium, трябва да включите превода. Ето как:
Но преди да можете да продължите и да превеждате езици в Microsoft Edge Chromium, трябва да включите превода. Ето как:
Въпреки че тази функция е полезна, както споменахме, някои потребители предпочитат да изключат предложението за превод на страница в Microsoft Edge. И добрата новина е, че е лесно да се направи това. Всъщност имате два начина да го направите: чрез редактора на групови правила или чрез редактора на системния регистър.
Деактивиране на функцията за превод на страница чрез редактора на системния регистърРегистърът на Windows е база данни, която съдържа всички важни операционни системи настройки. Дори да нямате документи за политика или файлове за Microsoft Edge Chromium, пак можете да използвате редактора на системния регистър, за да ги модифицирате. Но за да работи това, трябва да създадете липсващата стойност и ключ за тази настройка. Хитро, нали?
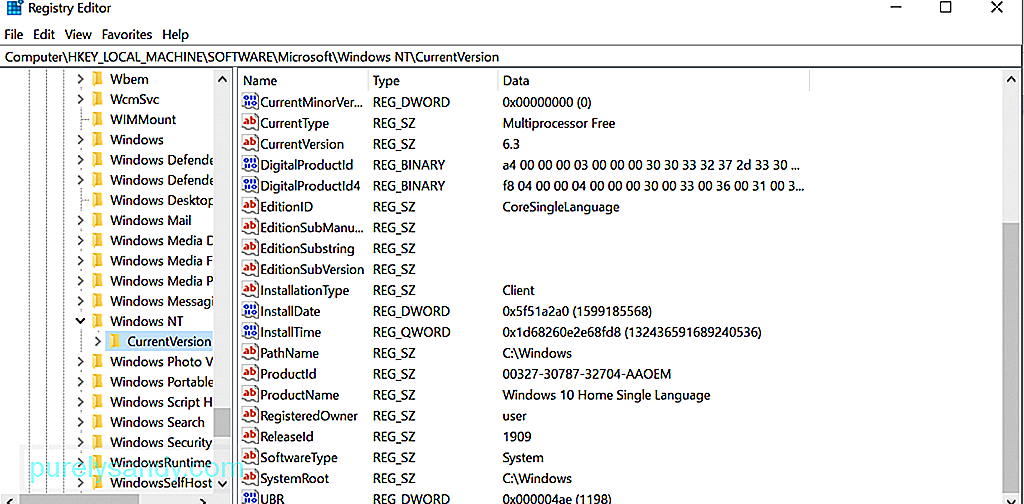 Обърнете внимание, че грешната конфигурация в системния регистър може да доведе до необратими системни проблеми. Въпреки това, докато следвате стъпките по-долу, можете да деактивирате функцията за превод на страница с лекота.
Обърнете внимание, че грешната конфигурация в системния регистър може да доведе до необратими системни проблеми. Въпреки това, докато следвате стъпките по-долу, можете да деактивирате функцията за превод на страница с лекота.
Ако използвате новия браузър Microsoft Edge Chromium, тогава трябва да вземете под внимание, че настройката на правилата може да не е налична във вашата система. Трябва да ги изтеглите от официалния сайт на Microsoft.
За да проверите дали наистина разполагате с файловете с правила, отидете на някое от следните местоположения:
- Компютърна конфигурация \ Административни шаблони \ Windows Components \ Microsoft Edge
- Потребителска конфигурация \ Административни шаблони \ Windows Components \ Microsoft Edge
Ако виждате същите налични настройки, използвайте ги и пропуснете изтеглянето на политиката файлове. В противен случай продължете със стъпките по-долу:
Функцията за превод на Microsoft Edge Chromium със сигурност е мощна, но все още не поддържа всички езици, които се говорят по света. Към момента на писането се поддържат само 74 езика, включително арабски, кантонски, български, малайски и корейски. Освен това машинният превод не винаги е без недостатък, тъй като някои текстове може да не бъдат преведени правилно.
В случай, че смятате, че функцията за превод на Microsoft Edge Chromium не е достатъчна, препоръчваме да използвате функциите за превод на други доставчици. Например използвайте Google Translate, тъй като той твърди, че превежда още повече езици. Просто копирайте и поставете URL адреса на уеб страницата, която искате да преведете в функцията на Google Преводач, и кликнете върху адреса. След това трябва да видите преведена версия на страницата. След това можете да разглеждате страницата и автоматично да превеждате всички текстове.
ПриключванеФункциите за превод на езици като тази на Microsoft Edge Chromium наистина са полезни. Не всеки обаче може да ги оцени. Докато някои смятат, че тези функции задействат само появата на грешки, други просто не искат да ги използват. Независимо от ситуацията е добре да знаете, че тези функции могат да бъдат деактивирани и активирани по всяко време, което предпочитате.
Надяваме се, че тази статия ви е научила как да деактивирате функцията за превод на страници в Microsoft Edge Chromium. Но ако все още не успеете в опита си, винаги можете да се свържете с екипа за поддръжка на Microsoft за съдействие.
Пропуснахме ли важна стъпка по-горе? Имате ли какво да добавите към тази статия? Ще се радваме да чуем вашите мисли. Коментирайте ги по-долу.
YouTube Video.: Как да деактивирам офертата за превод на страници в Microsoft Edge Chromium
08, 2025

