Всичко, което трябва да знаете за Explorer.exe (09.16.25)
Един от често срещаните начини, по който зловредният софтуер предотвратява откриването, е чрез представяне като легитимен процес. След като зловредният софтуер влезе в системата, той се маскира като един от системните процеси, за да може да работи във фонов режим и да избегне откриването. Explorer.exe е един от често срещаните процеси, които зловредните обекти се маскират под.
Някои потребители, особено тези, които не са запознати със системните процеси на Windows, лесно се плашат, когато видят, че процесът explorer.exe работи в фон, дори ако няма отворена програма. Те веднага го смятат за заплаха и се опитват незабавно да напуснат процеса. Това обаче може да доведе до повече проблеми за вашия компютър, особено ако процесът е легитимен.
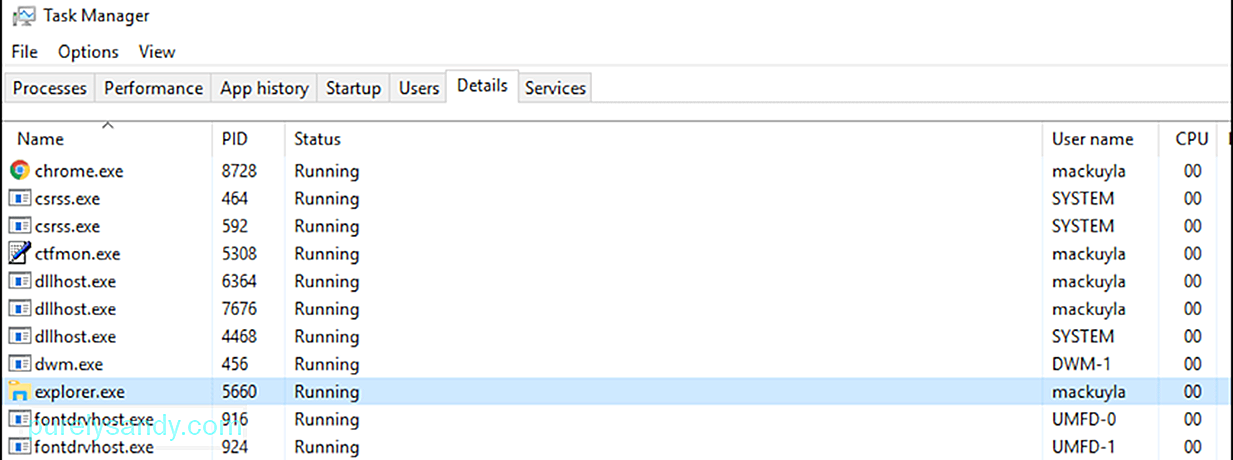
Това ръководство ще обясни какво представлява процесът explorer.exe, когато се счита вирус, как безопасно да спрете процеса и как да отстраните всички проблеми, свързани с explorer.exe.
Професионален съвет: Сканирайте компютъра си за проблеми с производителността, нежелани файлове, вредни приложения и заплахи за сигурността
, които могат да причинят системни проблеми или бавна производителност.
Специална оферта. Всичко за Outbyte, инструкции за деинсталиране, EULA, Декларация за поверителност.
Какво представлява процесът Explorer.exe?Когато разглеждате процесите на вашия компютър с помощта на диспечера на задачите, може да забележите, че explor.exe работи в фон, въпреки че на компютъра ви не се случва нищо. Не е нужно да се притеснявате, защото това е легитимен процес на Windows, който отговаря за интерфейса за управление на файлове. Той е отговорен за показване на лентата на задачите, работния плот и други функции на потребителския интерфейс на Windows.
Това е изпълним файл, който може да бъде намерен на всички компютри с операционна система Windows. В по-ранните версии на Windows ще видите explorer.exe под диспечера на задачите. Но в Windows 10 вместо това ще видите папка на Windows Explorer. Когато щракнете с десния бутон на мишката върху Windows Explorer и изберете Go to details, ще бъдете насочени към процеса explorer.exe.
Explorer.exe е графичен компонент на черупката, който управлява показването на потребителския интерфейс за управление на файлове което позволява на потребителите да отварят, копират, изрязват, изтриват, преместват и извършват други действия с файлове на компютъра.
Файлът explorer.exe може да бъде намерен в папката C: \ Windows и е обикновено само няколко байта. В примера по-долу файлът explorer.exe е само 4 311 KB.

Explorer.exe не е критичен процес за работата на Windows, но може да засегне други аспекти на компютъра. Например, ако процесът explorer.exe не работи правилно, може да изпитате неподходяща лента на задачите, проблеми с щракване върху ..exe файлове, замразен работен плот, бавно копиране на файлове и други проблеми. В този случай всичко, което трябва да направите, е да рестартирате процеса explorer.exe, за да коригирате всяка грешка explorer.exe, която ви създава проблеми.
Дали Explorer.exe е вирус?Понякога ще забележите няколко проблеми с производителността на вашия компютър, като бавност, наличие на реклами, чести сривове на приложения и дори грешки в BSOD. Тези симптоми показват инфекция със злонамерен софтуер и е възможно той да е поел легитимни процеси, като explorer.exe.
И така, как да различите вируса explorer.exe от легитимния процес explorer.exe ? Ето няколко съвета, които ще ви помогнат да решите дали да се отървете от процеса explorer.exe:
- Файлът explorer.exe винаги се намира в папката C: \ Windows или където и да е инсталиран операционната система Windows. Ако видите файла explorer.exe някъде другаде, това вероятно е вирус.
- Ако видите, че се изпълняват две версии на процеса explorer.exe, тогава една от тях определено е вирус. Щракнете с десния бутон върху всеки от процесите explorer.exe и изберете Open File, за да разберете къде се съхранява файлът. Ако файлът се намира някъде извън папката C: \ Windows, тогава това е вирусът.
- Ако процесът explorer.exe поглъща много компютърни презареждания, дори когато всичките ви приложения са затворени, има висока шанс процесът да е злонамерен.
- Когато получите известие за вирус и процесът ви explorer.exe се държи подозрително.
Ако подозирате, че вашият explorer.exe е злонамерен, затворете процеса и сканирайте с антивирусния софтуер, за да го изтриете. След това почистете всички остатъчни файлове, свързани с вируса, с помощта на приложение за почистване на компютър, наречено Outbyte PC Repair . Това е за да се гарантира, че вирусът няма да продължи да се харесва, дори ако вирусът explor.exe е бил изтрит.
Как да коригирате често срещани грешки на Explorer.exeПонякога проблемите, които срещате с explorer.exe не е защото е вирус, а поради други фактори. Например повреден файл explorer.exe може да доведе до проблеми с производителността, подобни на симптомите на инфекция със злонамерен софтуер. Повреденият файл explorer.exe също може да накара графичната обвивка на Windows да действа странно или да виси.
За щастие има няколко начина за отстраняване на грешки explorer.exe, без да рестартирате компютъра си. Така че, ако вашият explorer.exe не работи или не отговаря, ето някои от стъпките, които можете да опитате:
Метод 1: Как да спрете Explorer.exe от диспечера на задачитеНай-лесният начин да спрете и рестартирате explorer.exe е с помощта на вградения инструмент на Task Manager в Windows. Диспечерът на задачите ви дава общ преглед на всички работещи процеси и приложения на вашия компютър, както и информация за това как се консумират компютърните пренастройки.
За потребителите на Windows 10 ето стъпките за рестартиране процес explorer.exe с помощта на диспечера на задачите:
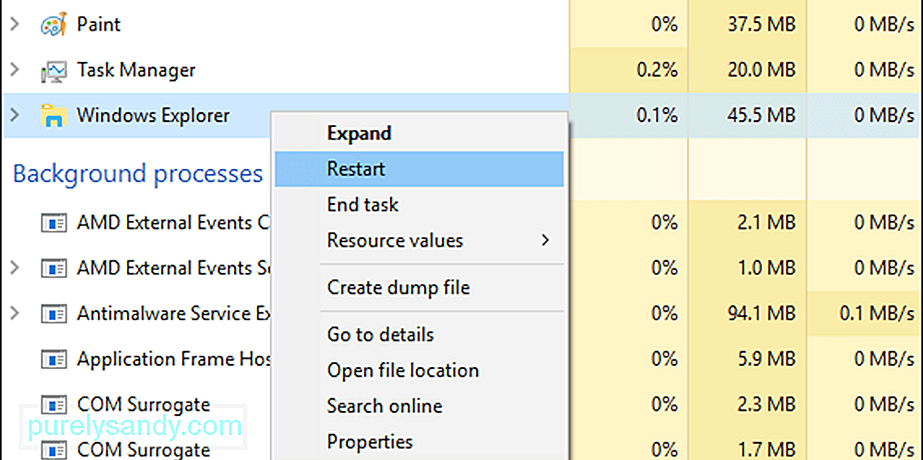
Когато рестартирате процеса explorer.exe, ще забележите, че лентата на задачите, менюто Старт и всички папките ще се затворят или изчезнат за момент, след което ще се появят отново, когато процесът explorer.exe стартира отново.
Метод 2: Използвайте Exit Explorer от лентата на задачите.Друга удобна опция е да използвате Exit Explorer пряк път в лентата на задачите за прекратяване на процеса explorer.exe. Този пряк път просто завършва процеса, така че трябва да го рестартирате ръчно след. Ето стъпките, за да направите това:
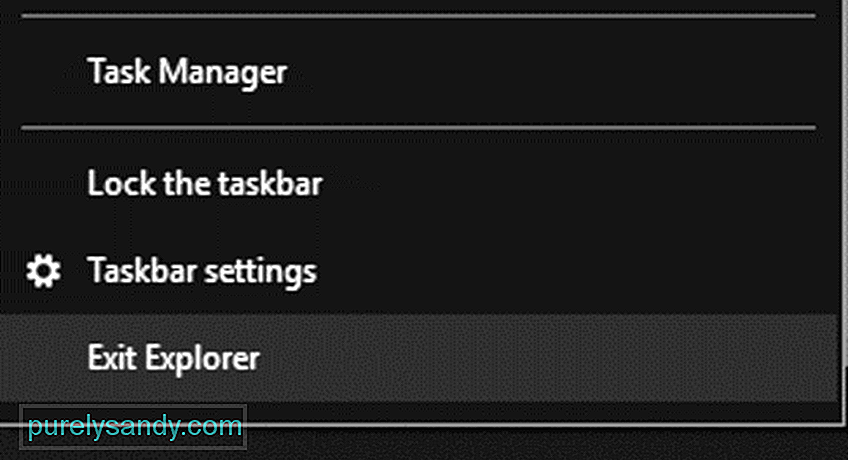
Това трябва да рестартира процеса и разрешете всяка грешка на Explorer.exe, която може да имате.
Метод 3: Рестартирайте Explorer.exe с помощта на партиден файл.Ако по някаква причина не можете да осъществите достъп до диспечера на задачите или прекия път към Exit Explorer , използването на команден файл може да работи. Партидният файл е скриптов файл, съставен от поредица от команди, предназначени да изпълняват определена задача - в този случай да рестартирате процеса explorer.exe.
Ето стъпките за създаване на партиден файл за тази цел:
start explorer.exe
изход
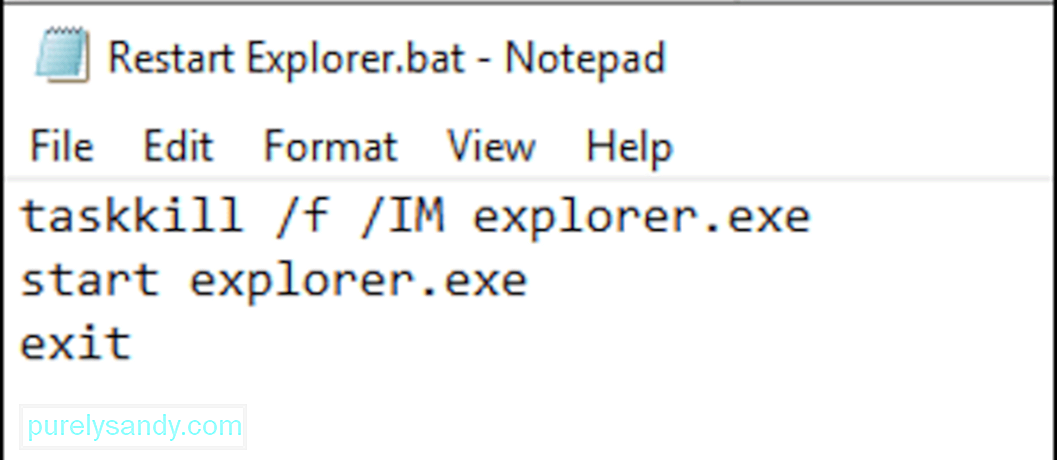
След като файлът бъде запазен, всичко, което трябва да направите, е да щракнете върху него, когато попаднете на грешка explorer.exe. Този партиден файл рестартира и рестартира процеса с едно щракване, което е много удобно, когато имате проблеми с лентата на задачите или менюто "Старт".
РезюмеПроцесът explorer.exe, подобно на всеки системен процес на Windows, може да бъде уязвим за повреда и да причини проблеми с графичния интерфейс. За щастие тези проблеми могат лесно да бъдат разрешени чрез рестартиране на Windows Explorer, като се използват различните методи, обсъдени по-горе. Но ако подозирате, че explorer.exe е злонамерен, незабавно прекратете процеса и премахнете заразените файлове с помощта на вашия антивирусен софтуер.
YouTube Video.: Всичко, което трябва да знаете за Explorer.exe
09, 2025

