6 начина за отстраняване на грешка на принтера 0X8007007e в Windows 10 (09.15.25)
Принтерите са изключително полезни за документиране в офиса, вкъщи или в училище. Те се предлагат в различни размери, видове, дизайни, марки и модели. Принтерите се развиват през годините, правейки процеса на печат по-бърз, лесен и по-удобен.
Една от полезните функции на днешните принтери е опцията за печат директно от браузъра. Не е необходимо да запазвате уеб страницата и след това да я отпечатвате, като използвате диалоговия прозорец на принтера. Просто щракнете с десния бутон върху страницата, след което щракнете върху Печат, за да изпратите уеб страницата директно на принтера. Някои браузъри също показват диалогов прозорец в горната част на уеб страницата, където ще видите опцията за отпечатване или запазване на уеб страницата.
Всичко за проблема с принтера 0x8007007eВъпреки това, потребителите на Windows 10 напоследък изпитват проблеми с принтера , особено потребителите на Microsoft Edge. Винаги, когато потребителите се опитват да отпечатат уеб страница директно от Microsoft Edge, се появява грешката 0X8007007e проблем с принтера .
Този проблем с принтера се случва и когато потребителите се опитват да отпечатват PDF файлове. Други документи обаче могат да бъдат отпечатани без проблеми. Печатът директно от други браузъри като Opera, Chrome и Firefox също работи добре.
Професионален съвет: Сканирайте компютъра си за проблеми с производителността, боклуци, вредни приложения и заплахи за сигурността
причиняват системни проблеми или бавна производителност.
Специална оферта. Всичко за Outbyte, инструкции за деинсталиране, EULA, Политика за поверителност.
Винаги, когато принтер срещне грешка в конфигурацията 0X8007007e, процесът на печат е неуспешен и уеб документът не се отпечатва. Това може да е досадно, ако искате да разпечатате статии или документи от мрежата.
Грешката 0X8007007e Проблем с принтера обикновено се придружава от някое от следните съобщения:
- Вашият принтерът има неочакван проблем с конфигурацията.
- 0X8007007e
- Нещо се обърка
- Можете да се свържете с поддръжката на Microsoft за помощ при тази грешка. Ето кода на грешката 0X8007007e.
- Посоченият модул не можа да бъде намерен.
Има много фактори, които трябва да се имат предвид, когато грешка 0X8007007e възниква проблем с принтера. Една от основните причини за този проблем с принтера е остарял драйвер за устройство на принтера. Ако наскоро сте актуализирали своя Windows 10, възможно е някакъв проблем с несъвместимостта да попречи на принтера ви да работи правилно. Същото може да се случи, ако драйверът на принтера ви се актуализира, докато операционната система Windows не е.
Грешката 0X8007007e може да се случи и когато компютърът се свързва с отдалечен принтер. Когато вашата среда сървър-клиент използва 32-битов универсален драйвер, докато компютърът ви изпълнява 64-битова среда, ще има несъответствие във версиите на DLL, което ще доведе до грешка 0X8007007e.
Други фактори, които причината за грешка 0X8007007e включват:
- Изтрити или повредени системни файлове, свързани с принтера
- Вируси или друг злонамерен софтуер
- Остарели драйвери на принтера
- Липсващ или неправилно поставен PrintConfig. dll файл
- Повредени или повредени драйвери на принтера
Трябва да вземете предвид всички тези фактори при отстраняване на тази грешка, за да увеличите шансовете за успешно разрешаване на този проблем с принтера.
Как да коригирам грешка в конфигурацията на принтера 0X8007007eОтстраняването на грешката 0X8007007e в Windows 10 не е ракетна наука. Докато следвате нашето ръководство по-долу, ще можете лесно и бързо да разрешите този проблем с принтера.
Поправка # 1: Използвайте различен браузър. 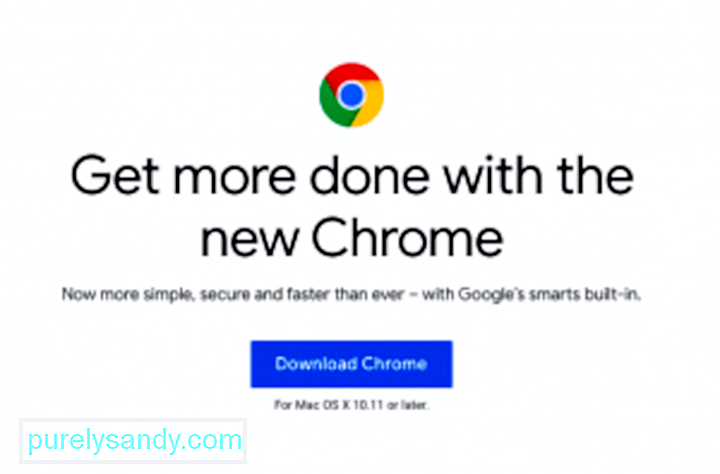 Първото решение на този проблем е да използвате различен браузър за отпечатване на уеб страницата или онлайн документа. Изтеглете Google Chrome, Mozilla Firefox, Opera или друг браузър, който предпочитате да използвате като алтернатива на Microsoft Edge. Отворете връзката с помощта на различен браузър и отпечатайте оттам.
Първото решение на този проблем е да използвате различен браузър за отпечатване на уеб страницата или онлайн документа. Изтеглете Google Chrome, Mozilla Firefox, Opera или друг браузър, който предпочитате да използвате като алтернатива на Microsoft Edge. Отворете връзката с помощта на различен браузър и отпечатайте оттам.
Обърнете внимание, че това е само лепящо решение и това всъщност не решава проблема с вашия принтер. Използването на друг браузър е просто решение, ако трябва да отпечатате документа или уеб страницата възможно най-скоро.
Ако искате наистина да се отървете от този проблем с принтера, можете да продължите към другите поправки по-долу.
Поправка №2: Актуализирайте Windows 10.За да осигурите безпроблемната работа на всички компоненти на операционната система Windows, трябва да инсталирате всички налични актуализации чрез Windows Update. Всички актуализации на системата, защитата и приложенията се пускат чрез Windows Update, така че трябва да го проверявате от време на време, особено ако не сте задали вашите актуализации да се инсталират автоматично във фонов режим.
За проверете дали чакащите актуализации чакат да бъдат инсталирани: 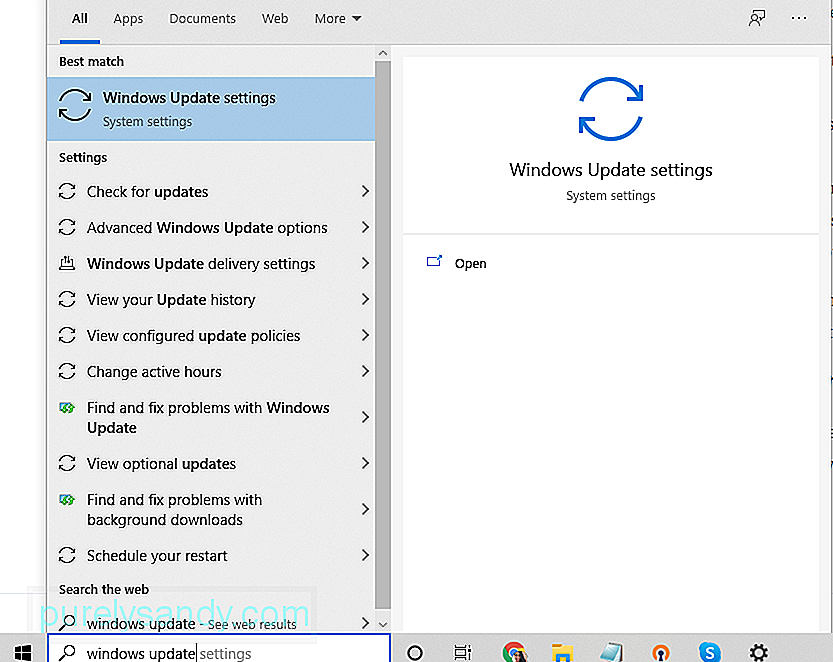
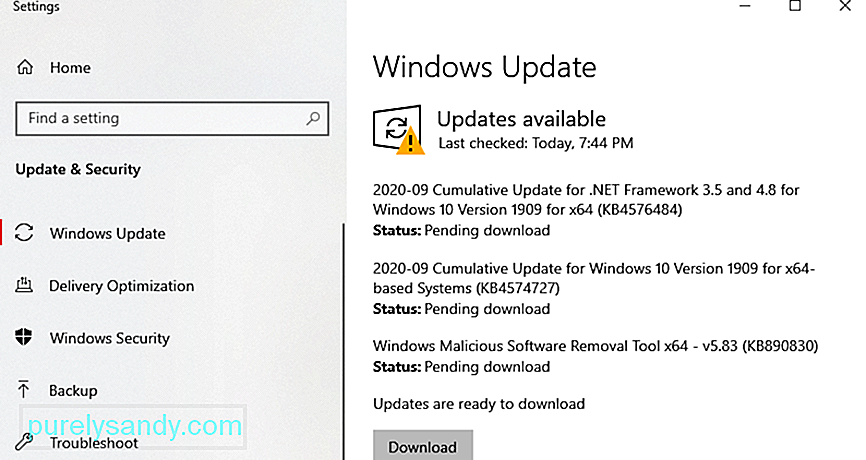
Ако вашата система Windows е актуализирана, ще видите Вие сте в крак с времето известие, включително датата и часа, когато системата е била последно проверена. В противен случай ще видите списък с чакащи актуализации, които трябва да бъдат инсталирани, като в този случай трябва да щракнете върху бутона Инсталирай сега, за да стартирате процеса на актуализация.
Рестартирайте компютъра след инсталацията, за да завършите процес на актуализация. След като системата ви бъде актуализирана, тествайте отпечатайте уеб страница от Microsoft Edge, за да видите дали проблемът е разрешен.
Поправка # 3: Актуализирайте драйвера на вашето устройство за принтер. драйверите на вашия принтер са остарели. Обърнете внимание, че Windows 10 вече не поддържа 32-битови програми, така че трябва да сте сигурни, че сте инсталирали 64-битовата версия на драйверите за принтер. За да актуализирате софтуера на вашия принтер, изпълнете следните стъпки: 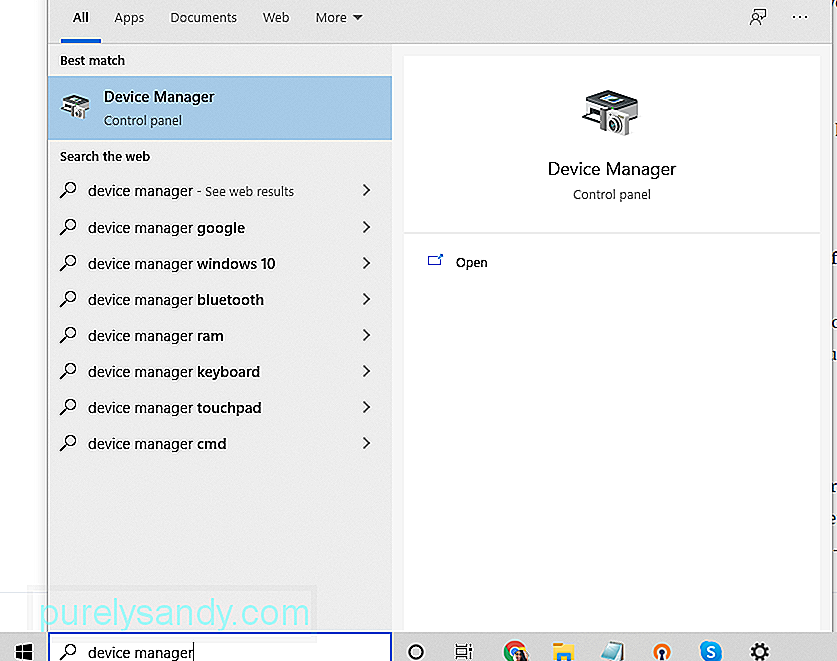
Ако компютърът ви не е успял да намери най-новия актуализации, можете да проверите уебсайта на производителя на вашия принтер, за да инсталирате актуализациите ръчно. Просто се уверете, че разполагате с точния модел, за да можете да изтеглите правилните актуализации на софтуера.
Поправка # 4: Отървете се от Computer Junk.Нежеланите файлове понякога могат да повредят системните ви файлове или да попречат на компютърните процеси, което води до различни грешки като неочакван проблем с конфигурацията 0X8007007e. За да почистите системата си, деинсталирайте приложенията, които вече не са ви необходими, и изтрийте ненужните файлове, като използвате Outbyte PC Repair .
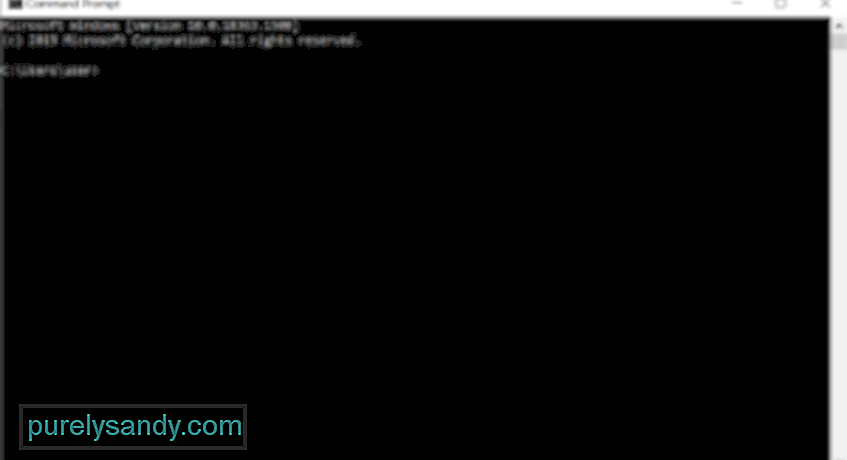 Ако някой от системните файлове е повреден, можете да използвате Инструмент за проверка на системни файлове (SFC), за да замени повредените файлове с добри, работещи копия.
Ако някой от системните файлове е повреден, можете да използвате Инструмент за проверка на системни файлове (SFC), за да замени повредените файлове с добри, работещи копия.
Ето как да използвате помощната програма SFC:
Ако използвате отдалечен принтер, възможно е сървърът, който използвате, да работи с 32-битов драйвер, който вече не се поддържа от Windows 10. 32-битовият универсален драйвер създава запис в системния регистър на вашия компютър, който причинява проблема.
За да разрешите този проблем, трябва да изтриете ключа на системния регистър, намиращ се на HKLM \ SYSTEM \ CurrentControlSet \ Control \ Print \ Printers \\ CopyFiles \ BIDI. След това компютърът ви ще генерира нов 64-битов запис в системния регистър при следващото свързване с вашия отдалечен принтер.
Поправка # 6: Копирайте файла PrintConfig.dll в правилната папка.По някаква причина PrintConfig .dll изчезва или се заблуждава, което води до грешка 0X8007007e проблем с принтера. За да разрешите този проблем, следвайте инструкциите по-долу:
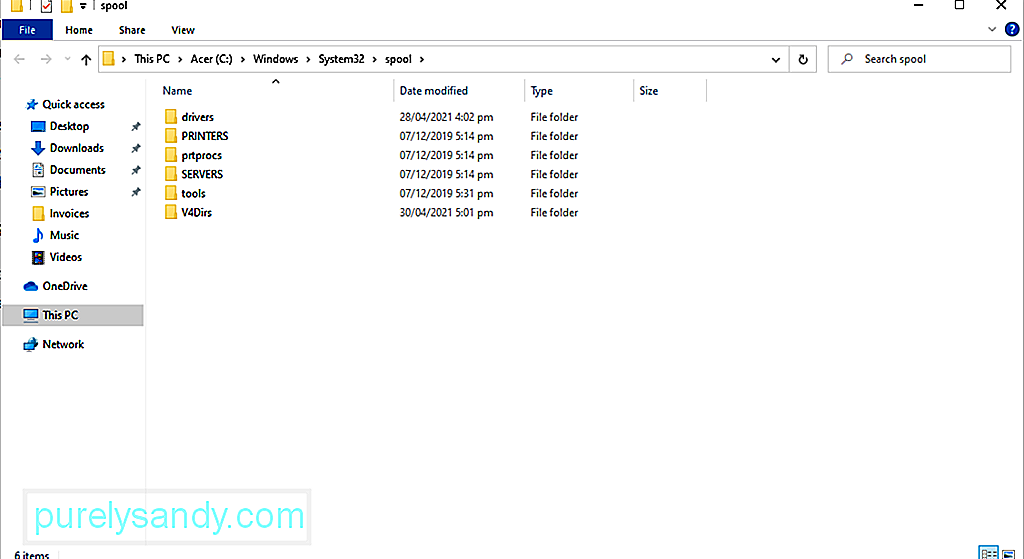
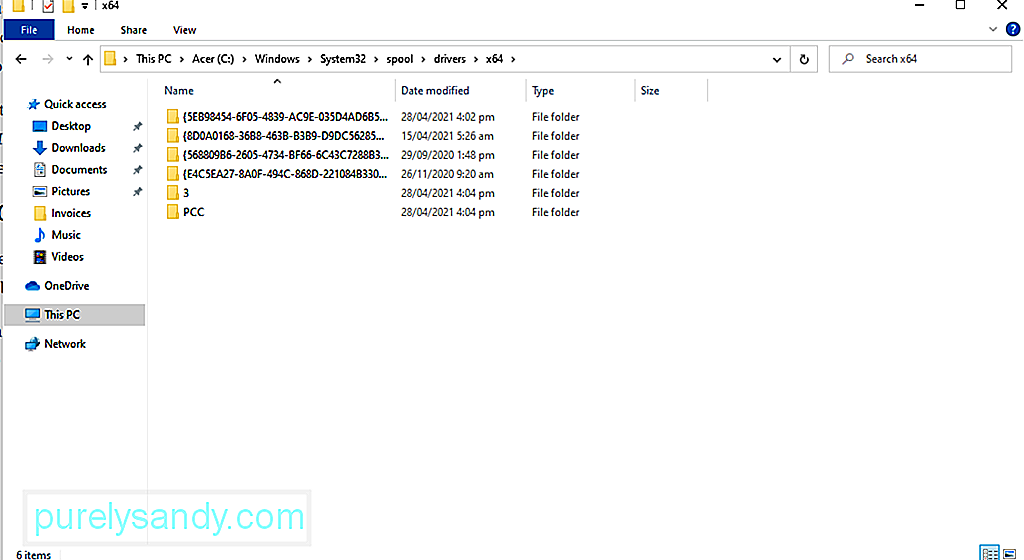
Всъщност не се препоръчва да деактивирате антивирусната си програма, тъй като предпазва компютъра ви от заплахи за сигурността и вируси. Има обаче моменти, когато това пречи на вашия принтер, така че го деактивирайте временно. След като актуализацията приключи, активирайте я отново.
Ето как временно да деактивирате антивируса си:
Грешката на принтера може да бъде предизвикана от конфликт със софтуер или услуга на трета страна. Чрез чисто зареждане можете да разрешите грешката на принтера 0X8007007e.
Ето как да извършите чисто зареждане:
Повредените системни файлове също могат да доведат до появата на грешка на принтера 0X8007007e. За да поправите тези файлове, използвайте инструмента DISM.
За пълно ръководство за това какво да направите, вижте по-долу:
Ако смятате, че проблемът с конфигурацията 0X8007007e е труден за разрешаване сами, тогава винаги можете да се обърнете към професионалисти.
Можете да посетите официалния уебсайт на производителя на вашия принтер и да ги помолите за решения, специфични за проблема с конфигурацията 0X8007007e. Но ако не искате да бъдете практически при решаването на проблема, занесете устройството си на професионалист. Позволете на експертите да се погрижат за проблема с конфигурацията 0X8007007e от ваше име.
Bottom LineГрешката в проблема с принтера 0X8007007e може да засегне потребители на Windows 10, особено тези, които използват Microsoft Edge. И може да изглежда сложен проблем, но не е така. Въпреки че грешката може да бъде причинена от различни фактори, включително остарели драйвери, определено ще намерите поправка, която работи за вас, стига да следвате изброените по-горе стъпки.
Срещали ли сте същия проблем, докато използвате Microsoft Edge? Смятате ли, че остарелите драйвери са причината за възникването на този проблем? Кажете ни вашите мисли!
YouTube Video.: 6 начина за отстраняване на грешка на принтера 0X8007007e в Windows 10
09, 2025

