Открити са 10 решения за задържане в режим на заспиване / събуждане на Macbook Pro (09.15.25)
Едно от чудесните неща за macOS е, че не е нужно да го изключвате всеки път, когато не го използвате. Можете просто да затворите капака и вашият Mac автоматично да заспи. Ако трябва да го използвате отново, просто отворете капака и влезте отново. Този процес е по-удобен и елиминира необходимостта от постоянно зареждане.
Въпреки това, няколко потребители на Mac са се оплакали от различни проблеми със съня / събуждането на Mac. Често се случва потребителите на Mac да бъдат обременени от очевидния отказ на функцията за сън / събуждане на macOS. И това не е нещо ново. Проблеми със съня / събуждането са докладвани в по-ранни версии на macOS. Ако използвате Catalina или Big Sur, може да останете смаяни да се озовете с този проблем, тъй като вероятно сте предположили, че този проблем, който е засегнал предишните версии, е бил разгледан в по-ранните актуализации. За съжаление това не е така.
 Например, много собственици на MacBook Pro съобщават, че техните компютри се рестартират, когато спят, обикновено когато останат сами и са включени в мрежата. Проблемът започва да се случва след актуализиране на техните macOS. Други се оплакаха, че техните Mac-ове се сриват при събуждане от Sleep. По някаква причина компютърът се срива и рестартира, вместо да позволи на потребителя да продължи там, където е напуснал. Това отговаря на целта да оставите компютъра си в режим на заспиване.
Например, много собственици на MacBook Pro съобщават, че техните компютри се рестартират, когато спят, обикновено когато останат сами и са включени в мрежата. Проблемът започва да се случва след актуализиране на техните macOS. Други се оплакаха, че техните Mac-ове се сриват при събуждане от Sleep. По някаква причина компютърът се срива и рестартира, вместо да позволи на потребителя да продължи там, където е напуснал. Това отговаря на целта да оставите компютъра си в режим на заспиване.
В някои случаи потребителите на Mac срещат сривове, когато преминава в режим на заспиване след актуализиране на macOS, което може да е проблем, свързан с енергийната дрямка, свързан с последните актуализация. Когато Apple за първи път пусна Catalina 10.10 и 10.14, потребителите изпитваха същия проблем. Apple отстрани тези грешки, но изглежда грешката се появява по някаква причина.
Проблемът изглежда се представя малко по-различно за различните потребители. Чували сме за рестартиране на Mac при преминаване в режим на заспиване, докато други се рестартират веднага щом капакът се отвори след сън. Други се рестартират, докато спят. Различни сценарии, но сънят е абсолютно общият знаменател.
Дори когато лаптопът не се срине, когато го събудите, графиката изглежда изглежда нискокачествена и дисплеят се зарежда бавно. Това е проблем, който също е свързан с графичната карта, но също така се задейства, когато компютърът е поставен в режим на заспиване.
По-скорошна грешка при заспиване / събуждане, която потребителите са срещнали, е „Sleep / Wakeup засичане “на Macbook Pro. Въпреки че тази статия ще се съсредоточи върху този проблем, изброените тук решения могат да работят и за разрешаване на други проблеми със Sleep / Wake на Mac.
Mac Получаване на грешка „Sleep / Wakeup hang disabled“  Напоследък някои потребители на Mac съобщават, че са срещнали „Засичане на заспиване / събуждане“ на Macbook Pro, особено с macOS Catalina и Big Sur. Според докладите грешката се появява всеки път, когато MacBook на потребителя заспи. Рестартира се след минута и извежда горната грешка.
Напоследък някои потребители на Mac съобщават, че са срещнали „Засичане на заспиване / събуждане“ на Macbook Pro, особено с macOS Catalina и Big Sur. Според докладите грешката се появява всеки път, когато MacBook на потребителя заспи. Рестартира се след минута и извежда горната грешка.
Някои потребители отбелязват, че зареждането в безопасен режим е работило и проблемът не се е появил. Това може да се дължи на конфликтно приложение, но потребителите се кълнат, че не са изтеглили нито едно преди това. Други се сблъскват с проблема дори по време на безопасен режим, което кара техните Mac да се рестартират спонтанно около веднъж на ден. Рестартирането често се случва, когато iMac спи и моделът винаги е един и същ. Когато Mac се рестартира, звукът за стартиране звучи два пъти последователно. След това на Macbook Pro се появява „Засичане на заспиване / събуждане“.
В някои случаи тази грешка пречи на Mac да спи и това в крайна сметка изтощава батерията. Компютърът често няма да заспи дори след излизане и влизане отново или натискане на бутона за заспиване.
Какво причинява „Грешка на Sleep / Wakeup hang“ на MacЕдна от често срещаните причини за „Sleep / Засичане на събуждане ”на Macbook Pro е счупена функция Power Nap. Apple за първи път представи тази функция като част от OS X Mountain Lion още през 2012 г. Тя обикновено е активирана по подразбиране, така че може дори да не сте наясно с нея. Това е удобна функция, която позволява на вашия Mac да се събуди, за да се справя със задачи като обработка на архиви на Time Machine и синхронизиране на имейли. Но ако причинява сън? Събудете проблеми за вашия Mac, тогава трябва да го деактивирате.
Друг фактор, който трябва да разгледате, са скорошните промени на вашия Mac. Ако наскоро сте актуализирали приложенията си или сте инсталирали системна актуализация, тогава тези промени може да са повредили нещо в текущата ви система. След като инсталира актуализациите на macOS, потребителят може да срещне проблеми с функциите за заспиване и събуждане, при което компютърът отказва да се събуди, когато се очаква, операционната система не се стартира след заспиване или в този случай „Засичане на сън / събуждане ”Грешка се появява дори след натискане на бутона за захранване или който и да е бутон на клавиатурата. При други варианти на този проблем компютърът може да отнеме твърде много време, за да се събуди. Но в повечето случаи системата не реагира на кликване или натискане на който и да е бутон.
Функциите за заспиване и събуждане на Mac се регулират основно от потребителски настройки, дейности от приложения, свързани устройства и мрежи. Това кара повечето потребители на Mac, които се сблъскват с този проблем, да мислят, че е технически сложна задача да се коригира Mac, който получава грешка „Sleep / Wakeup hang disabled“. Това обаче обикновено не е така. Има няколко решения и решения, които можете да приложите, когато срещнете тази грешка. Вижте списъка ни по-долу.
Как да коригираме грешка „Засичане на сън / събуждане при засичане“ на MacИма няколко лесни начина за разрешаване на Mac при получаване на грешка „Засичане на сън / събуждане“. Първото нещо, което можете да направите, когато забележите, че функциите за сън и събуждане на вашия Mac не функционират, е да проверите дали има определени настройки, които може да са задействали този проблем. Уверете се, че яркостта на екрана на компютъра ви не е намалена, мониторът ви не е изключен, вашият Mac не е в безопасен сън и че компютърът не е изключен.
Също така е полезно да стартирате оптимизатор на Mac, като например приложение за поправка на Mac, за да изтриете нежелани файлове и да разрешите други проблеми, които може да предизвикат тази грешка.
Ако все още нямате достатъчно отговори като за това как да разрешите „разпознаването в режим на заспиване / събуждане“ на Macbook Pro, можете да получите пробиви по следните решения, за да се ориентирате.
Решение №1: Деактивирайте Power Nap.Apple пусна официални инструкции за това как да деактивирате Power Nap в документ за поддръжка. Правейки това трябва да върне нещата към нормалното. Apple е наясно с проблема и предоставя кръпки за отстраняване на грешката, но проблемът се връща всеки път. Така че, ако ви е писнало да се справяте с тази грешка, можете да изключите Power Nap изобщо.
Тази стъпка забранява Power Nap да се стартира, когато екранът стане неактивен. Когато е в режим Power Nap, системата продължава да проверява нови имейли, календари и други актуализации на iCloud, което води до объркване на функцията Sleep / Wake. За да изключите захранването, следвайте инструкциите по-долу. 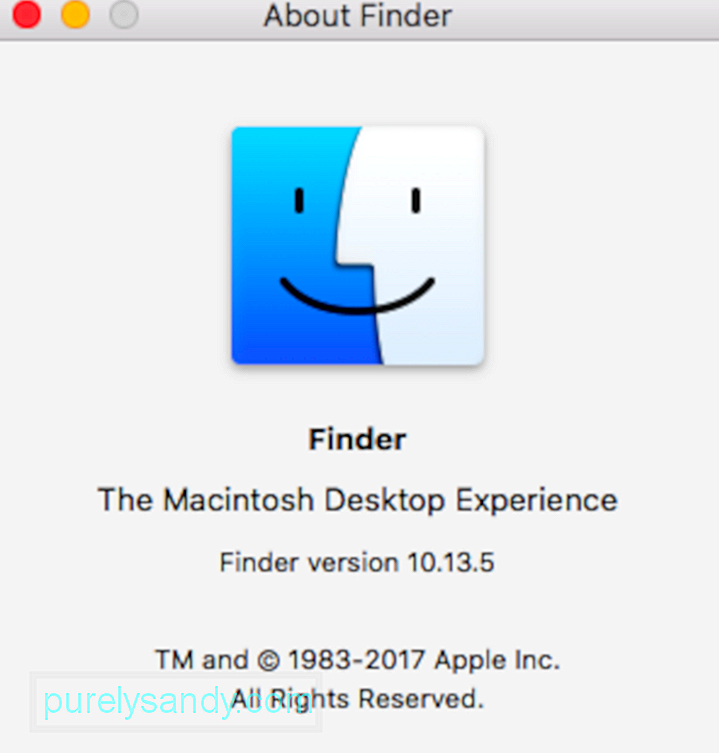
Контролерът за управление на системата отговаря за управлението на поведението, свързано с тези функции:
- Захранване, включително бутона за захранване и захранването към USB портовете
- Батерия и зареждане
- Вентилатори
- Индикатори или сензори, като състояние индикаторни лампи, сензор за внезапно движение, сензор за околна светлина и подсветка на клавиатурата
- Поведение при отваряне и затваряне на капака на преносим компютър
Нулиране на контролера за управление на системата не трябва да засяга съдържанието на NVRAM или PRAM.
Преди да нулирате SMC, опитайте да изключите вашия Mac и натиснете / задръжте бутона за захранване за поне 10 секунди. Отпуснете бутона и изчакайте няколко секунди. След това натиснете бутона за захранване, за да включите вашия Mac. Ако проблемът продължава, изпълнете следните стъпки, за да нулирате SMC:
За да нулирате SMC на компютри, които имат чип T2, изпълнете следните стъпки:- Control от лявата страна на клавиатурата
- Опция (Alt) от лявата страна на клавиатурата
- Shift от дясната страна на клавиатурата
За да нулирате SMC на други компютри, особено тези, които нямате чип за защита на Apple T2, следвайте тези стъпки.
За преносими компютри с несменяема батерия:- MacBook Pro модели, представени в средата на 2009 г. до 2017 г.
- MacBook Air модели, представени през 2017 г. или по-рано
- Всички модели MacBook с изключение на MacBook (13-инчов, средата на 2009 г.)
- Control от лявата страна на клавиатурата
- Опция (Alt) от лявата страна на клавиатурата
- Shift на дясната страна на клавиатурата
- Представени са модели MacBook Pro и MacBook в началото на 2009 г. или по-рано
- MacBook (13-инчов, средата на 2009 г.)
Имайте предвид, че режимът на хибернация всъщност е превантивна мярка за предотвратяване на загуба на данни по време на загуба на енергия. Това обаче може да пречи на функциите за сън и събуждане на вашия Mac, така че е по-добре да го деактивирате засега.
За да изключите режима на хибернация, изпълнете следните команди в терминала:
- sudo pmset standby 0
- sudo pmset autopoweroff 0
Тези две команди ще деактивират настройките на хардуера, отговарящ за режима на хибернация. За да върнете настройките, просто нулирайте контролера за управление на системата на вашия Mac, като използвате инструкциите по-горе. Друг метод е да стартирате командите отново, този път замествайки 0 с 1.
Решение # 4: Нулиране на FileVault.Грешка може да пречи на съхранението и извличането на съдържанието на файла на твърдия диск по време на режим на заспиване , причиняващи проблеми между протоколите за шифроване на пълен диск като FileVault, което от своя страна предотвратява удостоверяването и зареждането на файлове в режим на заспиване. Това може да доведе до срив или други грешки, когато системата ви се събуди. За да разрешите това, трябва да деактивирате протоколите за шифроване на пълен диск. Можете просто да ги активирате отново, ако функцията за заспиване / събуждане работи добре, след като дискът е напълно декриптиран.
Решение №5: Изчистете файловете за хибернация. Когато macOS установи, че липсва файл за хибернация, записан на твърдия диск от функцията за хибернация, той трябва автоматично да пресъздаде този файл. Но понякога прави това погрешно, като поврежда файла в процеса и предотвратява четенето от системата при събуждане. За да поправите това, трябва да принудите системата да пресъздаде файловете отново, като стартирате следната команда в терминала: sudo rm /var/vm/sleepimage. NVRAM. По-старите Mac са имали параметър RAM или PRAM, докато по-новите Mac използват енергонезависима памет с произволен достъп или NVRAM. Ако нулирането на SMC и прилагането на другите решения по-горе не са работили, можете да опитате да нулирате NVRAM на вашия Mac. Ето как да нулирате NVRAM на вашия Mac: Забележка: След като влезете отново, може да се наложи да пренастроите някои от системните си предпочитания, като силата на звука на високоговорителя, разделителната способност на екрана, избора на стартовия диск, информацията за часовата зона, и други настройки. Ако „разпознаването в режим на заспиване / събуждане е открито“ на Macbook Pro е причинено от конфликт между програми на вашия Mac, най-лесният начин за определяне е чрез зареждане в безопасен режим. Следвайте тези стъпки, за да тествате вашия Mac в безопасен режим: Наблюдавайте какво се случва. Използвайте го нормално и след това го оставете да заспи, за да проверите дали се появява “Sleep / Wakeup hang detected”. Ако работи добре, излезте от безопасен режим, като рестартирате нормално своя Mac и определете кое приложение създава проблеми. Ако грешката продължи, принудете да стартирате отново вашия Mac. Ако вашият Mac продължава да изхвърля същото, е време да тествате хардуера си с Apple Diagnostics. Ако нито едно от горните решения не работи, можете да извършите ремонт на системата. Нека аптечката за първа помощ на Apple направи почистване и автоматично отстрани проблема. Има вероятност това да улови причината за грешката и да я поправи вместо вас. Комплектът за първа помощ на Apple е инструмент за ремонт, който се доставя с macOS и може да идентифицира и разреши често срещани грешки на твърдия диск. За да извършите ремонт на системата, следвайте инструкциите по-долу: Надяваме се, че това трябва да се стартира и да коригира каквато и да е грешка, причиняваща системата ви да изведе тази грешка.  За да стартирате Apple Diagnostics, следвайте стъпките по-долу:
За да стартирате Apple Diagnostics, следвайте стъпките по-долу:
За да направите това, включете системата си и незабавно натиснете и задръжте Command + R , докато се появи екранът на MacOS Utilities. Оттук можете да използвате резервното копие на машината на времето, за да възстановите macOS до последната му настройка преди надстройката.
ЗаключениеРестартирането на вашата система всеки път, когато заспи, може да бъде доста разочароващо. Ако се окажете изправени пред „засичане на заспиване / събуждане“ на Macbook Pro, горните решения трябва да ви помогнат да върнете нормалните си функции за сън и събуждане.
YouTube Video.: Открити са 10 решения за задържане в режим на заспиване / събуждане на Macbook Pro
09, 2025

